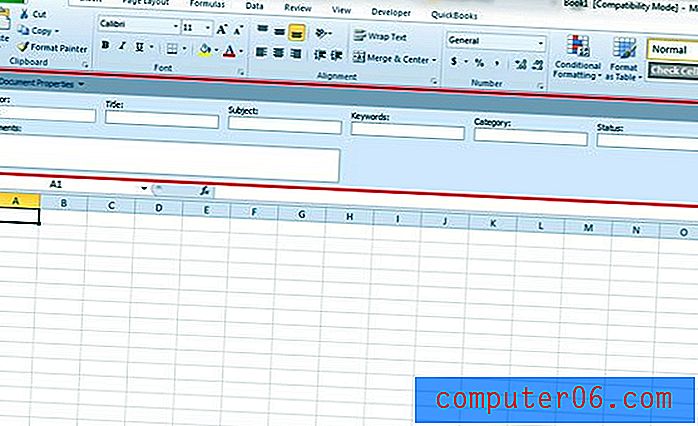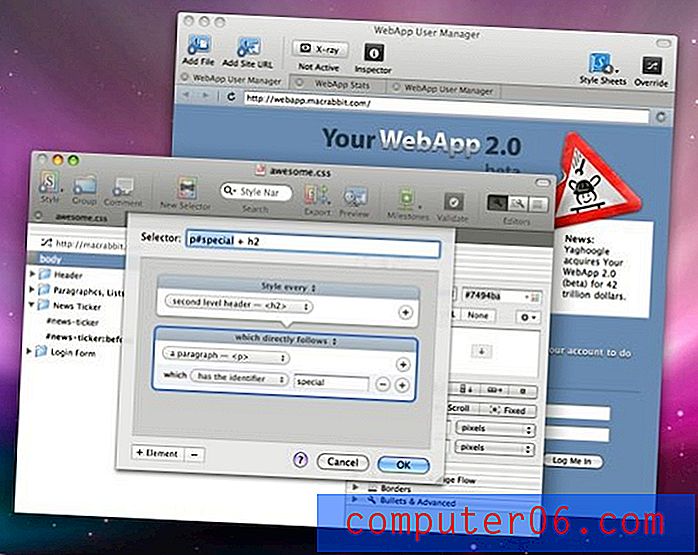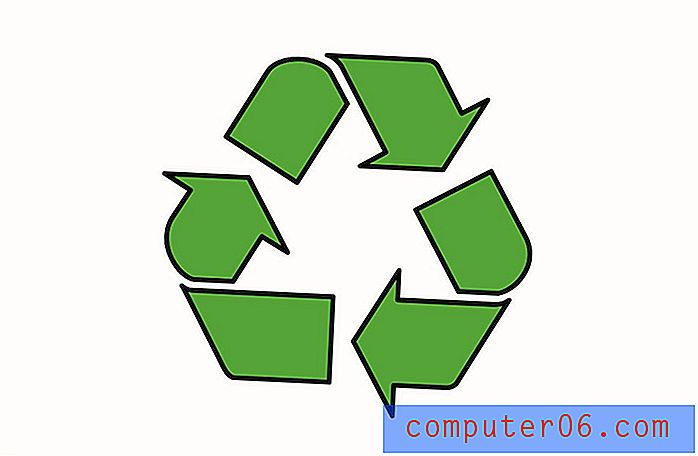Como anexar um arquivo no Outlook 2013
O email é uma maneira simples e eficaz de se comunicar com outras pessoas. A maioria das pessoas tem um endereço de e-mail e a mensagem pode ser lida de acordo com sua conveniência. Ocasionalmente, porém, convém compartilhar um documento ou foto com essa pessoa, juntamente com a mensagem em seu email. Isso é possível no Outlook 2013 com o uso de algo chamado anexo. Um anexo é enviado junto com a mensagem de email e pode ser aberto pelo destinatário da mensagem em seu computador.
Anexando arquivos a um email no Outlook 2013
Você precisará saber o local do arquivo que deseja anexar ao seu e-mail para executar as etapas descritas abaixo. Além disso, lembre-se de que muitos provedores de email têm limitações no tamanho dos arquivos que você pode anexar às suas mensagens. É uma boa ideia tentar manter os anexos com no máximo 5 MB, mas alguns provedores permitirão anexos maiores. Se você estiver tentando enviar um arquivo maior e ele não estiver sendo processado, é uma boa ideia entrar em contato com o seu provedor de e-mail e descobrir o tamanho máximo de arquivo permitido.
Etapa 1: inicie o Outlook 2013.
Etapa 2: clique na guia Início na parte superior da janela e clique no botão Novo email na seção Novo da faixa de opções na parte superior da janela.

Etapa 3: Clique no botão Anexar arquivo na seção Incluir da faixa de opções na parte superior da janela.
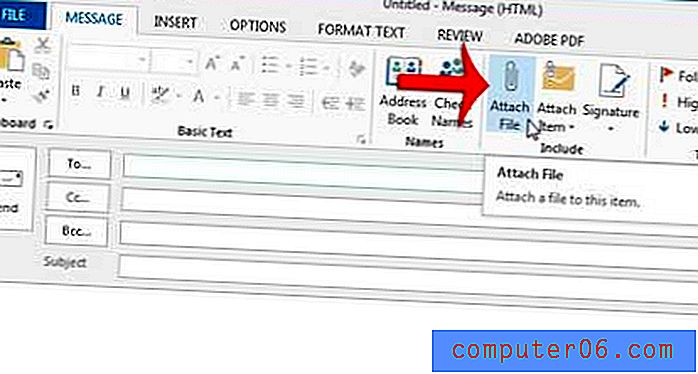
Etapa 4: navegue até o arquivo que deseja anexar ao email, clique nele uma vez para selecioná-lo e clique no botão Inserir na parte inferior da janela.
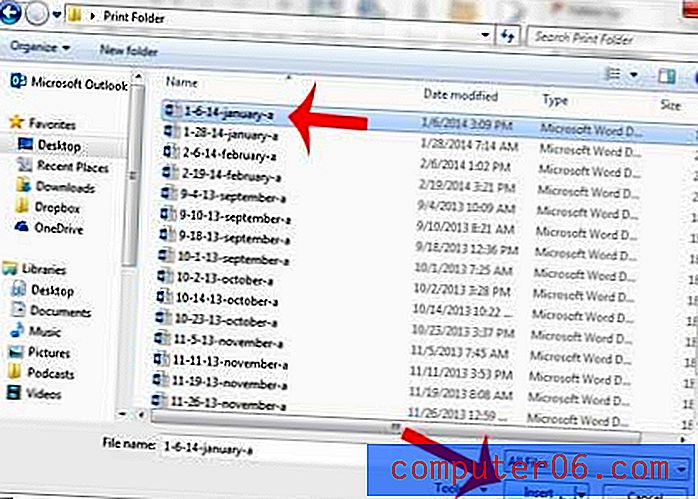
Etapa 5: digite o endereço do destinatário no campo Para, digite o assunto da mensagem no campo Assunto e digite sua mensagem de email no corpo do email. Observe que o anexo é exibido em um campo Anexado . Clique no botão Enviar quando tudo estiver pronto e pronto.
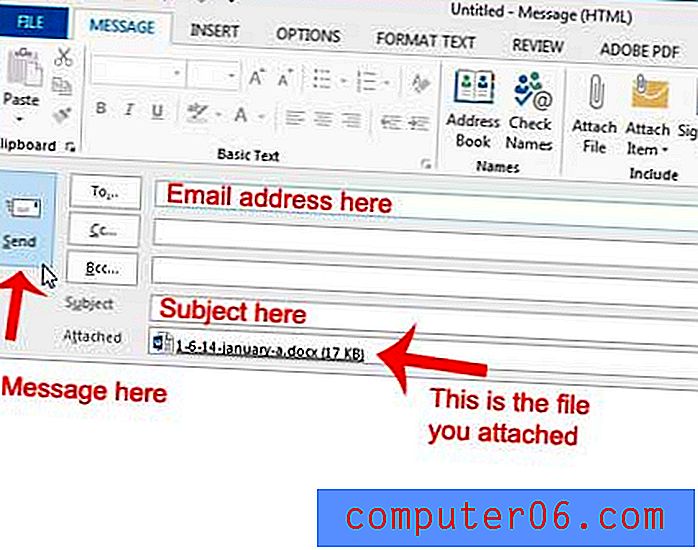
Se você estiver procurando por um email com um anexo no Outlook 2013, leia este artigo para saber como filtrar os resultados de pesquisa do Outlook 2013 para exibir apenas mensagens de email que contêm anexos.