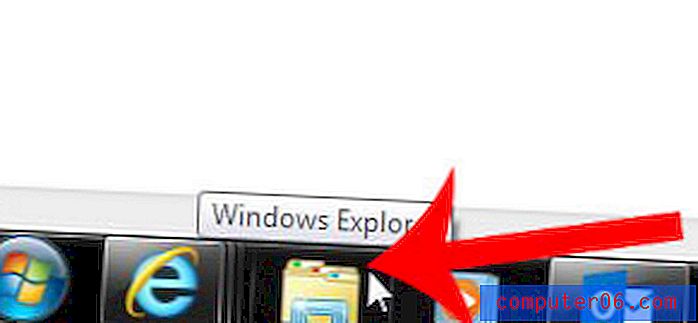Como adicionar linhas no Excel 2016
Quando você está tentando descobrir como adicionar linhas no Excel, pode estar procurando duas coisas diferentes. No primeiro cenário, você está tentando inserir linhas adicionais em um conjunto de dados existente em uma planilha.
No segundo cenário, você provavelmente está tentando descobrir como adicionar todos os valores que existem dentro das células em uma linha.
Abordaremos as duas maneiras possíveis de adicionar linhas no Excel nas várias seções do artigo abaixo. Você pode clicar em um dos links de atalho abaixo para ir para a seção apropriada ou pode continuar lendo.
- Como inserir linhas únicas no Excel
- Como inserir várias linhas no Excel
- Como adicionar todos os valores em uma linha no Excel
Como inserir linhas únicas no Microsoft Excel
Quando você precisar adicionar uma nova linha a uma planilha, a maneira mais fácil é simplesmente digitar a primeira célula vazia após os dados existentes. No entanto, podem surgir situações em que você já inseriu muitos dados, apenas para descobrir que precisa colocar uma nova linha entre duas das linhas que você já criou. Isso mudará as células para baixo na planilha do Excel, permitindo adicionar novos dados às células em branco que deveriam ter aparecido.
Etapa 1: abra a planilha que contém os dados existentes.
Etapa 2: clique no número da linha no lado esquerdo da janela abaixo de onde você deseja adicionar esta nova linha.
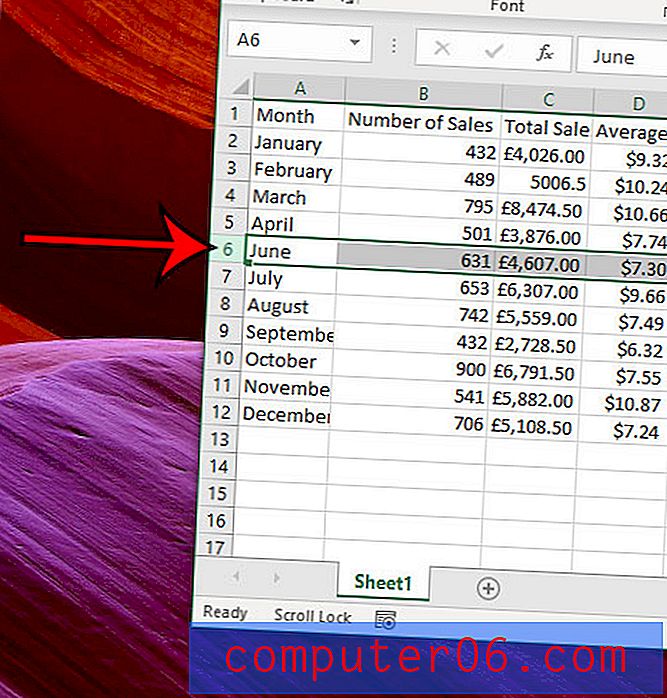
Etapa 3: clique com o botão direito do mouse no número da linha selecionada e escolha a opção Inserir .
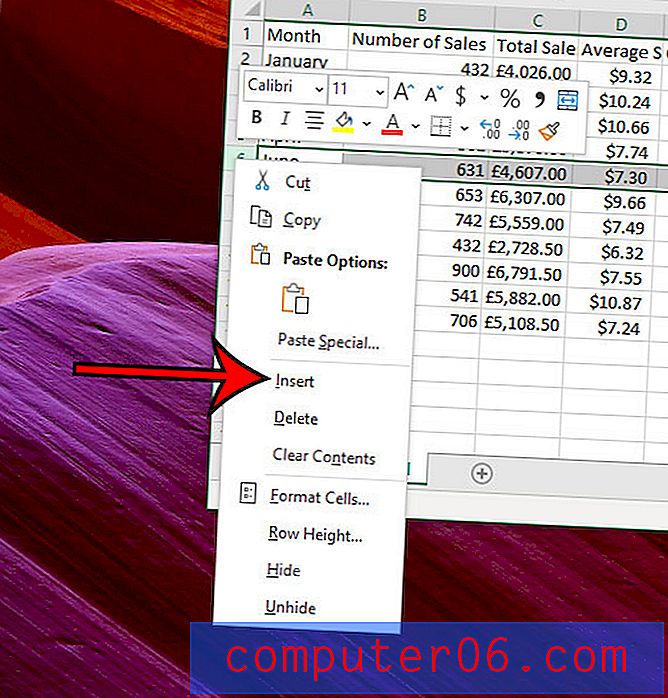
Se você preferir usar um atalho de teclado para adicionar uma nova linha, basta pressionar Ctrl + Shift + + no teclado após selecionar o número da linha apropriado. Observe que o terceiro botão a ser pressionado para esse atalho de teclado é o símbolo de mais ao lado da tecla Backspace .
Como alternativa, você pode adicionar uma nova linha depois de selecionar o ponto de inserção, clicando na guia Início na parte superior da janela, depois no botão Inserir na seção Células da faixa de opções e escolhendo a opção Inserir Linhas da Planilha .
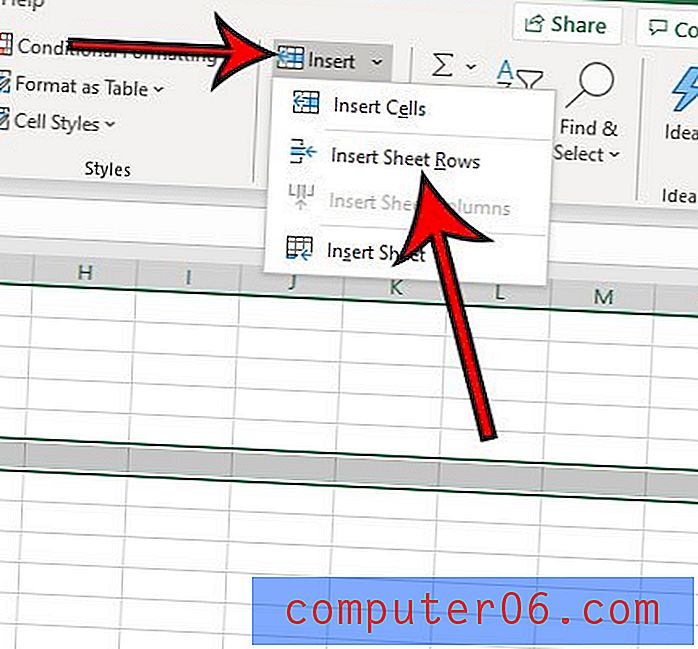
Esse método é útil quando você precisa inserir linhas em vários pontos da planilha, mas é um pouco lento se você precisar adicionar muitas novas linhas ao mesmo tempo.
Como inserir várias linhas no Excel
O método nesta seção é um pouco mais fácil quando você precisa adicionar várias novas linhas em um único local na planilha.
Etapa 1: Abra sua planilha do Excel.
Etapa 2: Clique e segure o número da linha abaixo do local desejado para as novas linhas e arraste o mouse para baixo para selecionar o número de linhas igual a quantas linhas você deseja inserir. Selecionei sete linhas na figura abaixo, que inserirá sete novas linhas. Observe que você também pode selecionar o número da primeira linha, pressionar Shift no teclado e selecionar o último número da linha. Se você estiver tentando selecionar linhas com o mouse, mas encontrar problemas (o que pode acontecer ao lidar com muitas linhas), o método com a tecla Shift pode ser mais fácil.
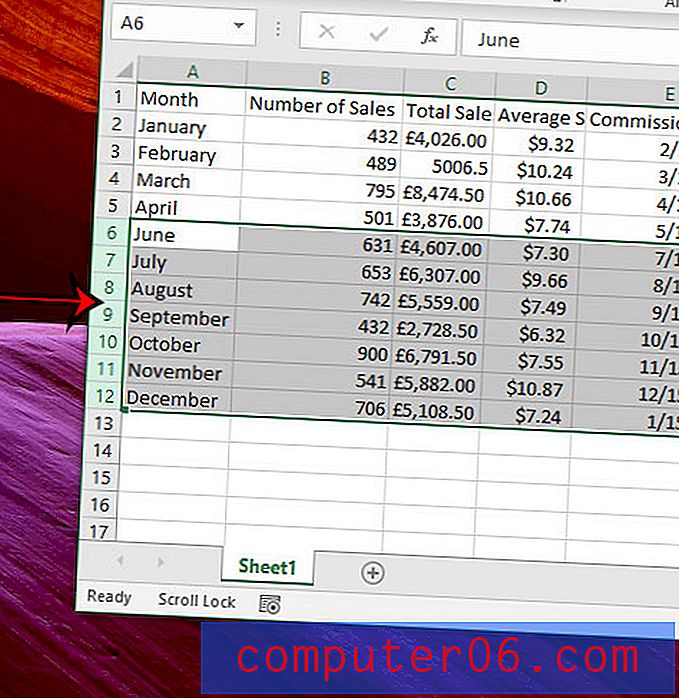
Etapa 3: clique com o botão direito do mouse em um dos números de linha selecionados e escolha a opção Inserir . Você também pode usar a opção Inserir linhas da planilha no menu suspenso Página inicial> Inserir ou a opção de atalho do teclado Ctrl + Shift + + .
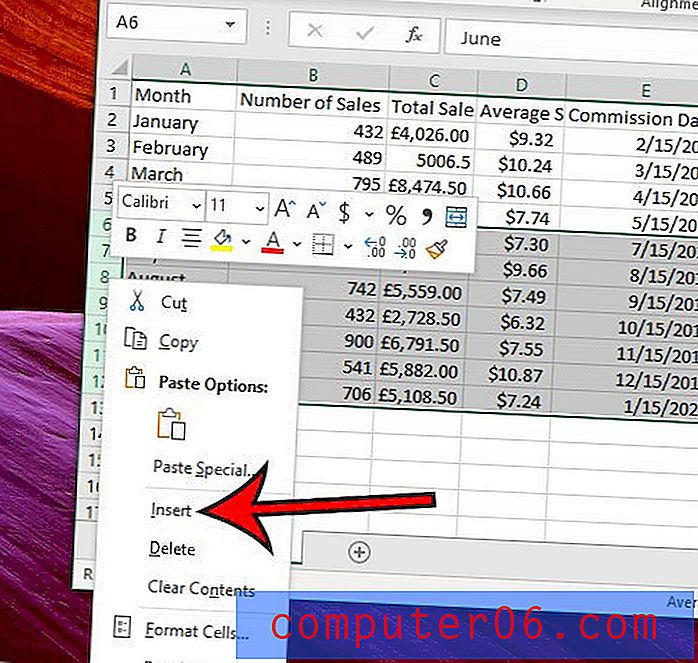
Como adicionar todos os valores em uma linha no Excel
A última parte deste artigo discutirá a adição dos valores encontrados nas células de uma linha. Conseguimos isso com a ajuda da função SOMA do Excel, que colocarei na primeira célula vazia à direita dos meus valores existentes na linha. Em muitos casos, essa será uma coluna Total ou algo semelhante.
Etapa 1: abra sua planilha do Excel.
Etapa 2: clique na célula em que você deseja exibir o total dos valores em toda a sua linha.
Etapa 3: Digite = SUM (XX: AA) nesta célula, mas substitua o XX pela primeira célula da linha e substitua YY pela última célula da linha. Na minha imagem de exemplo abaixo, estou adicionando todos os valores na segunda linha, portanto, minha fórmula é = SUM (B2: M2). Observe que as células selecionadas que você vê após inserir sua fórmula são as que estão incluídas no total. Depois de terminar de digitar a fórmula, pressione a tecla Enter no teclado.
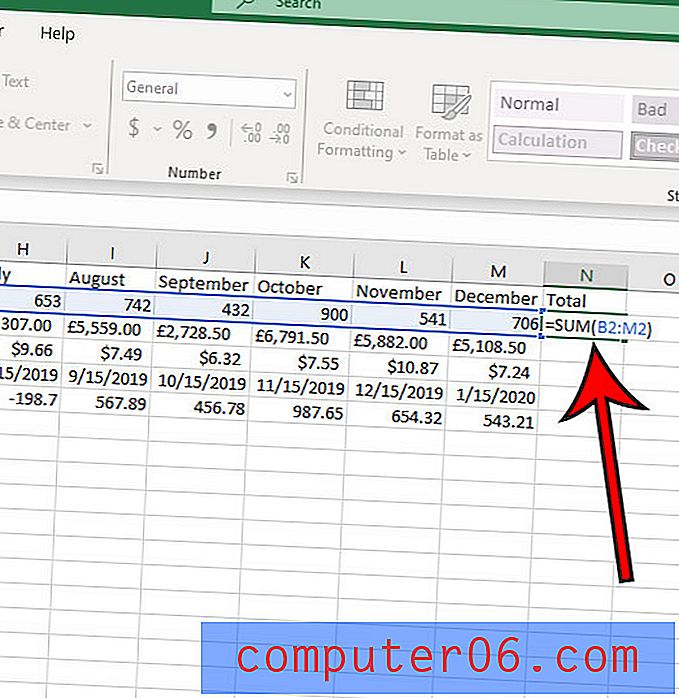
Em vez de inserir manualmente os locais das células, você também pode clicar na primeira célula depois de inserir o = SUM ( parte da fórmula e, em seguida, arraste para selecionar o restante dos valores das células que deseja adicionar.
Mais informações sobre como adicionar linhas no Excel
- Todos os procedimentos descritos no artigo acima podem ser usados para adicionar novas colunas ou adicionar os valores encontrados nas colunas da sua planilha. Você estará lidando simplesmente com as letras das colunas na parte superior da janela, em vez dos números das linhas no lado esquerdo da janela. Você também precisaria selecionar a opção Inserir colunas da planilha no menu Início> Inserir, em vez da opção Inserir linhas da planilha .
- Inserir linhas com os métodos acima adicionará linhas em branco cheias de células em branco. Se houver uma linha de dados existente na planilha que você deseja mover para um local diferente, clique no número da linha para selecionar a linha inteira, pressione Ctrl + X no teclado para cortá-la e clique com o botão direito do mouse na linha número abaixo de onde você deseja inserir essa linha e escolha a opção Inserir células cortadas . Você deve ver sua linha de corte acima da linha que você selecionou. Como nos outros métodos deste guia, também é uma boa maneira de mover uma coluna inteira.
Descubra como exibir e / ou imprimir linhas de grade no Excel, se você estiver com problemas para separar visualmente as células da planilha.