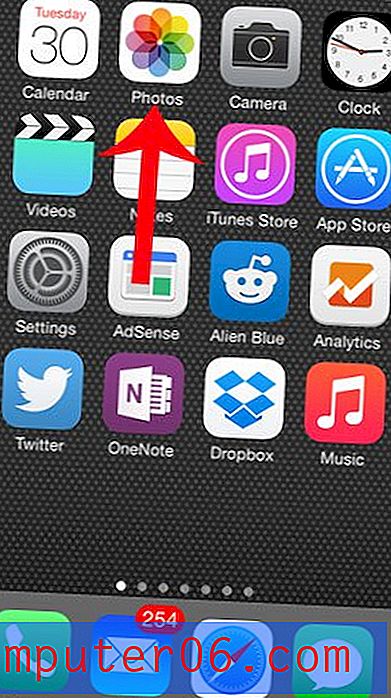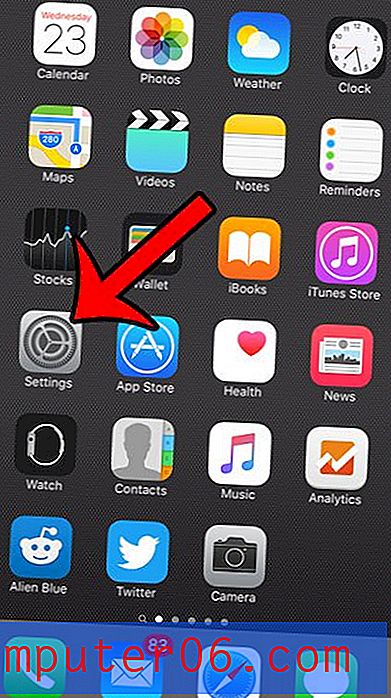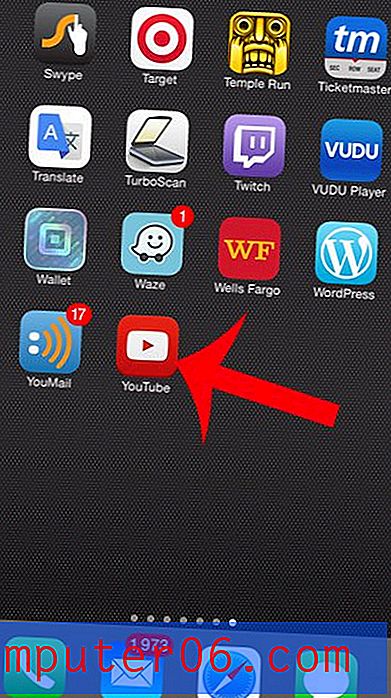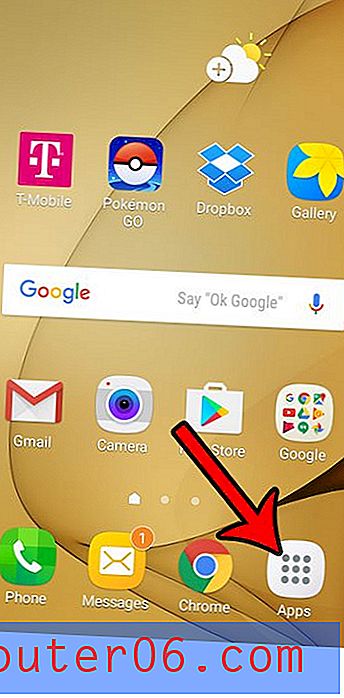Como adicionar música e áudio ao PowerPoint
Você pode adicionar algo especial à sua apresentação do PowerPoint com música ou áudio. Embora isso possa ser um pouco complicado - e exija que você conheça o ambiente em que sua apresentação será realizada - ele pode adicionar um elemento especial às informações exibidas.
Se você deseja adicionar música de fundo, efeitos sonoros, narração ou outra coisa, não precisa ser nada difícil.
Veja como você adiciona música / áudio ao PowerPoint em algumas etapas simples!
Explorar Modelos do PowerPoint
Nota sobre apresentações de áudio
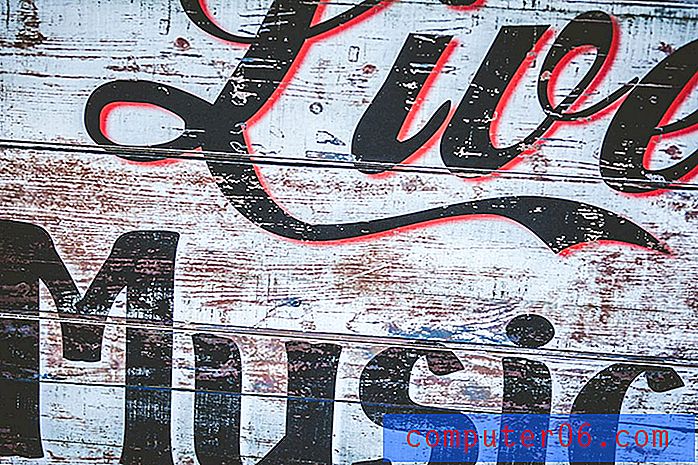
Antes de adicionar música ou áudio a uma apresentação do PowerPoint, é importante considerar duas coisas:
Onde você está dando a apresentação?
O ambiente ou espaço de apresentação possui equipamento de áudio e alto-falantes que entregam a música ou outro áudio a todos na platéia claramente? Também é uma boa idéia fazer uma pequena apresentação de reconhecimento e tentar executar a apresentação e o som no espaço antes que o público chegue.
Você tem permissão para reproduzir a música ou o áudio incorporado na sua apresentação?
Dependendo da sua localização, conteúdo e duração da permissão especial de áudio do detentor dos direitos autorais, o áudio pode ser necessário.
Projetar o slide

Embora você possa adicionar arquivos de música ou áudio a um slide no PowerPoint a qualquer momento, é recomendável criar o slide primeiro e adicionar conteúdo de áudio. (Dessa forma, você não corre o risco de excluir ou perder seu arquivo de áudio depois que ele é inserido.)
Depois de ter o design pronto, você pode inserir o clipe de áudio do seu computador.
Inserir arquivo de música ou áudio

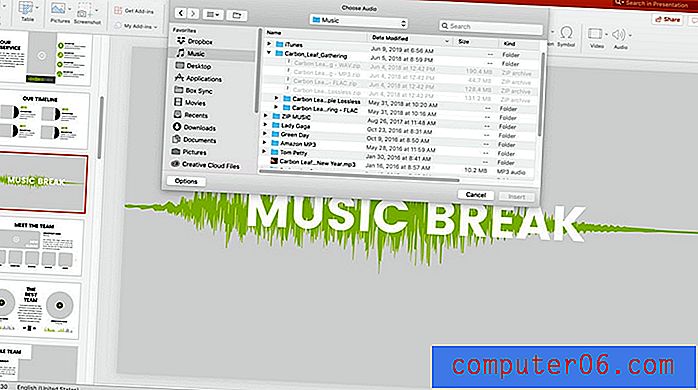
O PowerPoint permitirá que você insira arquivos de áudio salvos no formato MP3 ou WAV. Ao adicionar arquivos de áudio, observe o tamanho do arquivo. Arquivos de áudio grandes podem tornar sua apresentação grande e diminuí-la.
Adicione áudio no menu Inserir. Navegue até o botão Áudio e clique nele para obter três opções:
- Navegador de áudio: abre arquivos de áudio no seu computador para escolher em uma nova janela. Esta opção mostrará todos os arquivos de áudio e até permitirá que você os visualize. Ele mostrará todos os tipos de arquivo, mesmo aqueles que não são suportados pelo PowerPoint. As músicas no iTunes, por exemplo, devem ser convertidas para o formato MP3 ou WAV antes de poderem ser adicionadas a um slide.
- Áudio do arquivo: permite selecionar um arquivo de áudio do seu computador. Você pode inserir diretamente qualquer arquivo no formato apropriado.
- Gravar áudio: se você planeja usar sua própria voz para o áudio ou deseja gravar um pequeno clipe de música
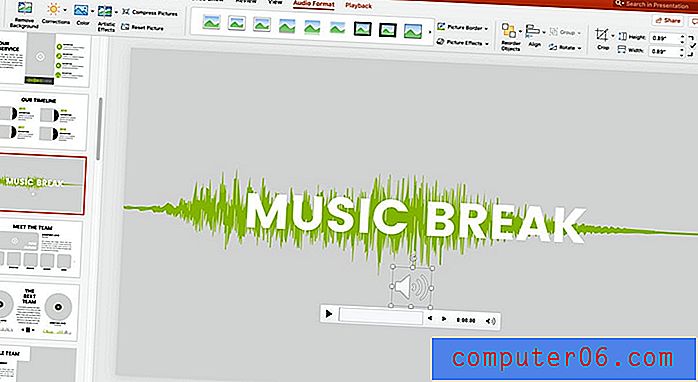
Depois de encontrar um clipe de áudio que deseja usar, selecione Inserir. Um ícone de áudio aparecerá no slide. Você também notará que uma guia Reprodução apareceu na barra de ferramentas para fazer ajustes no arquivo de áudio.
Editar para corresponder à sua apresentação
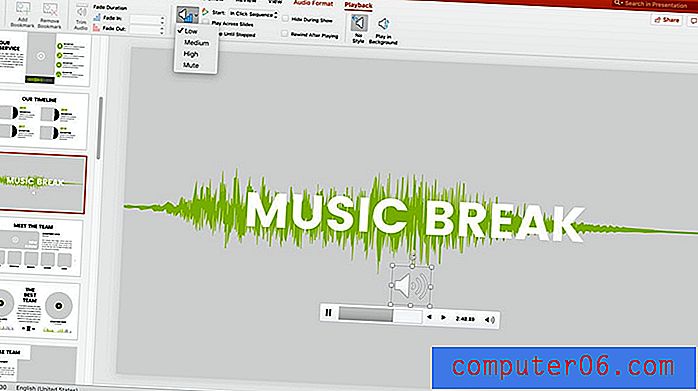
Agora é hora de editar o áudio para trabalhar com sua apresentação. Clique na guia Reprodução para ajustar as configurações, incluindo se a música deve ser reproduzida automaticamente quando você chegar ao slide ou se precisar clicar para reproduzir.
Você também pode ajustar configurações como volume, diminuir / diminuir a música, se você deseja que ela reproduza em vários slides e opções de loop. Todas essas configurações estão localizadas na barra de ferramentas. Você também pode fazer edições básicas, como aparar o áudio na duração apropriada.
Salve sua apresentação e você está pronto para compartilhar. As versões do PowerPoint 2007 e posteriores incorporam automaticamente arquivos de áudio na apresentação quando você salva.
Conclusão
Adicionar um arquivo de áudio a uma apresentação do PowerPoint é bastante simples e requer apenas que você tenha o arquivo de áudio que deseja incluir.
Enquanto versões mais antigas do PowerPoint permitem que você extraia músicas de um URL, essa funcionalidade foi desabilitada. Não é uma má jogada, pois evita a situação embaraçosa de não ter o áudio incorporado localmente quando você precisar!
Não se esqueça de dar uma olhada no nosso guia completo de modelos do PowerPoint ou na nossa coleção dos melhores modelos do PowerPoint para o seu próximo projeto!