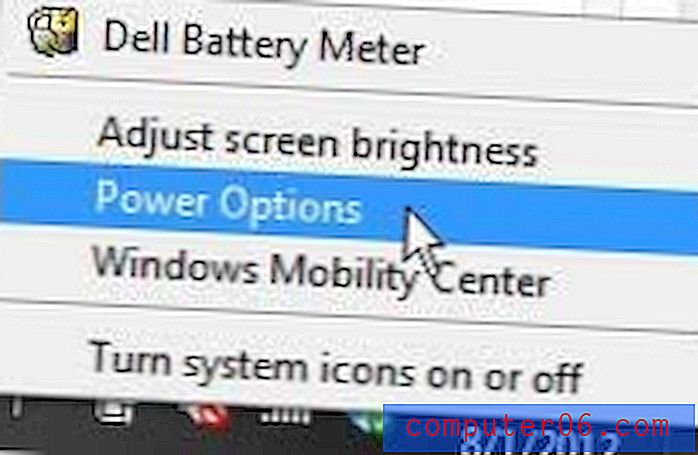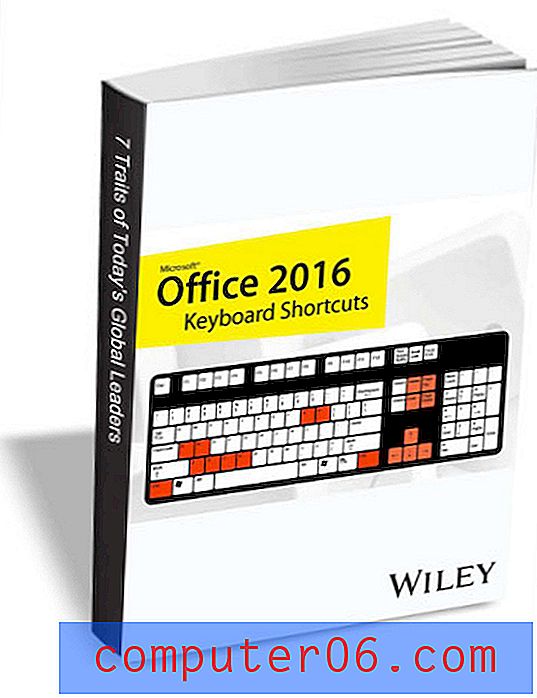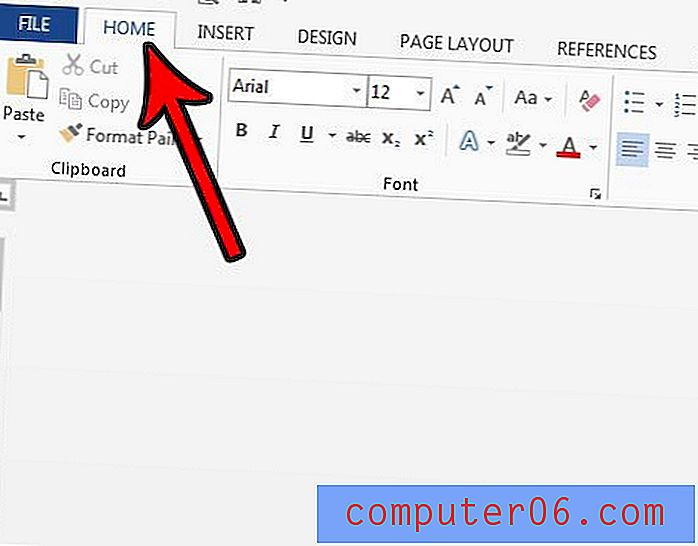Revisão do Dr. Cleaner
4 de 5
Ele entrega o que afirma oferecer, embora não perfeitamente preço
5 em 5
A maioria dos recursos é gratuita, enquanto o Pro custa US $ 19, 99 fácil de usar
4.5 em 5
Muito simples de usar, com boa UI / UX Apoio, suporte
4.5 em 5
Recursos online e suporte no aplicativo (incluindo bate-papo ao vivo)
Resumo Rápido
O Dr. Cleaner, um dos novos players do mercado de softwares de limpeza para Mac, se diferencia da concorrência ao oferecer ousadamente os principais recursos gratuitos que nenhum de seus concorrentes consideraria fazer.
Após dias de teste, considero o Dr. Cleaner mais como uma caixa de ferramentas do que como um puro otimizador ou limpador de sistema. Você pode usar o aplicativo para destruir dados, encontrar arquivos duplicados e muito mais. Também gosto especialmente do Dr. Cleaner Menu, que atua como um aplicativo de mini produtividade, mostrando várias métricas úteis que indicam o desempenho do meu Mac em tempo real.
No entanto, o Dr. Cleaner afirma ser "o ÚNICO aplicativo gratuito tudo em um ... para manter seu Mac otimizado para o melhor desempenho". Não gosto muito dessa afirmação, pois o aplicativo não é 100% gratuito. Ele oferece muitos recursos gratuitos, mas certas ações exigem que você atualize para a versão Pro (US $ 19, 99) para desbloquear.
Dito isto, o preço vale a pena se você considerar o valor geral do aplicativo. Eu recomendo. Você pode ler mais na minha análise detalhada abaixo. Apenas uma dica: experimente o Dr. Cleaner primeiro antes de atualizar para o Dr. Cleaner Pro.
O que eu gosto
- As estatísticas mostradas no Dr. Cleaner Menu são úteis.
- Os módulos Arquivos indesejados, Arquivos grandes e Mapa de disco são gratuitos, sem limitações.
- O Mapa de Discos permite que você veja o que está ocupando o armazenamento do sistema, enquanto essa seção está acinzentada no Apple macOS.
- Muito fácil de usar, graças às suas interfaces claras e instruções de texto.
- Boa localização (o aplicativo suporta 9 idiomas).
- O aplicativo pode encontrar mais arquivos indesejados, como cache do Safari.
- As notificações de otimização de memória são um pouco perturbadoras.
- A versão gratuita não é 100% gratuita. Deve ser chamado de teste para evitar confusões.
Dr. Cleaner
Classificação: 4, 5 de 5 Versão gratuita disponível, Pro $ 19, 99navegação rápida
// Por que confiar em mim
// O que é o Dr. Cleaner?
// Dr. Cleaner: Um olhar mais atento ao que o aplicativo tem a oferecer
// Os motivos por trás das minhas avaliações de comentários
// Conclusão
Por que confiar em mim
 Meu nome é JP Zhang. Eu sou o fundador da SoftwareHow. A principal razão pela qual eu criei este blog é fornecer aos nossos leitores as análises de software mais imparciais, especialmente análises de programas que não são gratuitos (por exemplo, shareware ou software comercial que exige pagamento para acessar todos os recursos). Testo cada programa para ver se vale a pena pagar (ou instalar no seu computador, se for freeware). Também verifico se existem capturas ou armadilhas para que você possa evitar.
Meu nome é JP Zhang. Eu sou o fundador da SoftwareHow. A principal razão pela qual eu criei este blog é fornecer aos nossos leitores as análises de software mais imparciais, especialmente análises de programas que não são gratuitos (por exemplo, shareware ou software comercial que exige pagamento para acessar todos os recursos). Testo cada programa para ver se vale a pena pagar (ou instalar no seu computador, se for freeware). Também verifico se existem capturas ou armadilhas para que você possa evitar.
Foi o que fiz com o Dr. Cleaner. O aplicativo tem uma versão gratuita e profissional. O último custa US $ 19, 99. Tentei primeiro a versão básica gratuita e paguei a versão Pro (recibo mostrado abaixo) para testar esses recursos premium.
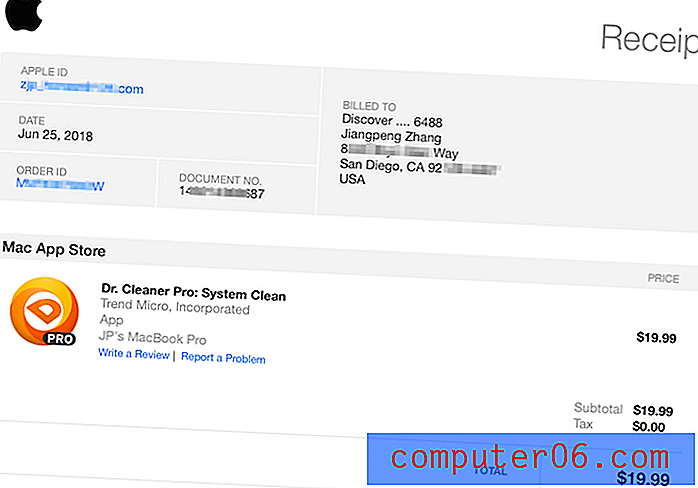
Usei meu orçamento pessoal para comprar o Dr. Cleaner Pro na Mac App Store. Aqui está um recibo da Apple.
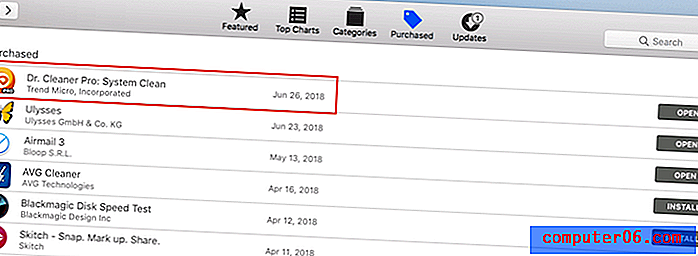
Depois que comprei o aplicativo na Mac App Store, o Dr. Cleaner é mostrado na guia "Comprado".
Enquanto isso, também entrei em contato com a equipe de suporte do Dr. Cleaner por meio de bate-papo ao vivo para testar a capacidade de resposta da equipe. Você pode aprender mais na seção "Razões por trás das minhas classificações de comentários" abaixo.
Isenção de responsabilidade: A equipe do Dr. Cleaner (da Trend Micro) não tem influência na elaboração desta revisão. Todas as coisas que eu gosto ou não no programa são minhas próprias opiniões pessoais baseadas em meus testes práticos. Também estou aqui para divulgar Sou um afiliado orgulhoso do programa de afiliados do iTunes da Apple. Alguns dos links desta página são afiliados - o que significa que se você clicar neles para baixar e comprar o aplicativo, receberei uma comissão sem nenhum custo adicional para você. Os ganhos serão usados para ajudar a manter este site vivo e me motivarão a testar mais software e escrever mais artigos para ajudar nossos leitores a resolver problemas relacionados à tecnologia. Dito isto, a comissão não interferirá no meu julgamento sobre o Dr. Cleaner ou qualquer outro aplicativo.
O que é o Dr. Cleaner?
O Dr. Cleaner, projetado e desenvolvido pela Trend Micro, é um aplicativo para Mac que visa otimizar o desempenho do Mac, oferecendo um conjunto de utilitários de limpeza e monitoramento. Esses utilitários verificarão e limparão arquivos indesejados, arquivos grandes e antigos e arquivos duplicados. Ele também permite analisar o uso do disco do Mac, desinstalar aplicativos de terceiros não utilizados em lote e fragmentar arquivos e pastas para tornar seus dados confidenciais irrecuperáveis. Finalmente, você pode usar o Dr. Cleaner Menu para obter um status em tempo real do seu sistema Mac, como quanta memória livre está disponível, quantos arquivos de lixo eletrônico acumularam ao longo do tempo etc.
Dr. Cleaner é seguro?
Primeiro de tudo, o aplicativo está livre de quaisquer problemas de vírus ou malware. Eu o uso há alguns meses e o Apple macOS nunca me deu nenhum aviso sobre o arquivo de instalação do Dr. Cleaner ou o Menu do Dr. Cleaner. De fato, o Dr. Cleaner precisa ser baixado da Mac App Store; tenha certeza de que os aplicativos da App Store estão livres de malware. A Trend Micro, fabricante do aplicativo, é uma empresa de segurança cibernética listada em público que oferece soluções de segurança de dados para empresas corporativas nas últimas três décadas - outro motivo para acreditar que seu produto é seguro.
O aplicativo em si também é seguro de usar, desde que você saiba o que está fazendo. Como o Dr. Cleaner é uma ferramenta de limpeza que lida com arquivos armazenados em nossas máquinas Mac, nossa principal preocupação é se o aplicativo pode excluir arquivos errados devido a operação incorreta ou instruções de texto inadequadas. A esse respeito, acho que o Dr. Cleaner é muito seguro para navegar, desde que você entenda as funções de cada módulo no aplicativo.
Além disso, não esqueça que o Dr. Cleaner envia arquivos indesejados para a Lixeira quando você pressiona o botão Remoção ou Limpeza, o que lhe dá uma segunda chance de desfazer qualquer operação. No entanto, em raras situações, você pode excluir os arquivos ou pastas errados se usar o recurso Retalhador de Arquivos. Nesse caso, meu único conselho é fazer backup do seu Mac antes de usar o Dr. Cleaner ou qualquer outro aplicativo similar.
O Dr. Cleaner Legit é?
Sim, ele é. O Dr. cleaner é um aplicativo criado por uma empresa legítima chamada Trend Micro, uma empresa de capital aberto que começou a ser negociada na bolsa de valores da NASDAQ em 1999. Você também pode aprender mais sobre a empresa na página da Wikipedia aqui.
Durante minha pesquisa, também encontrei a empresa mencionada ou indexada em muitos portais de mídia de prestígio, como Bloomberg, Reuters etc.
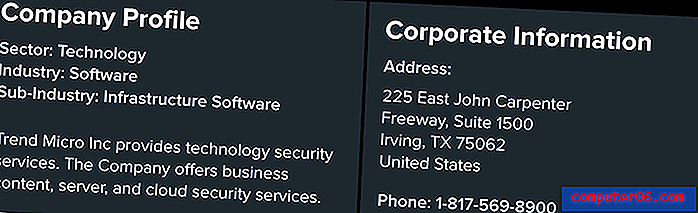
Informações da empresa Trend Micro em Bloomberg.
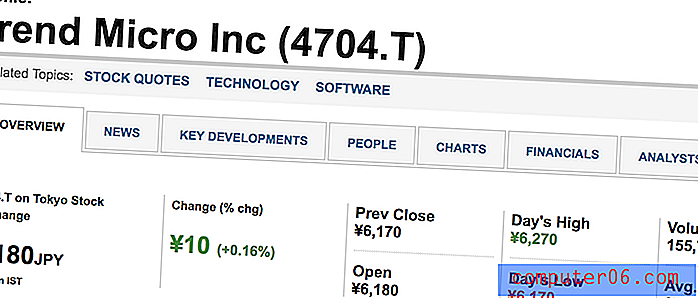
Você também pode ver o desempenho de suas ações na seção de finanças da Reuters.
O Dr. Cleaner é Grátis?
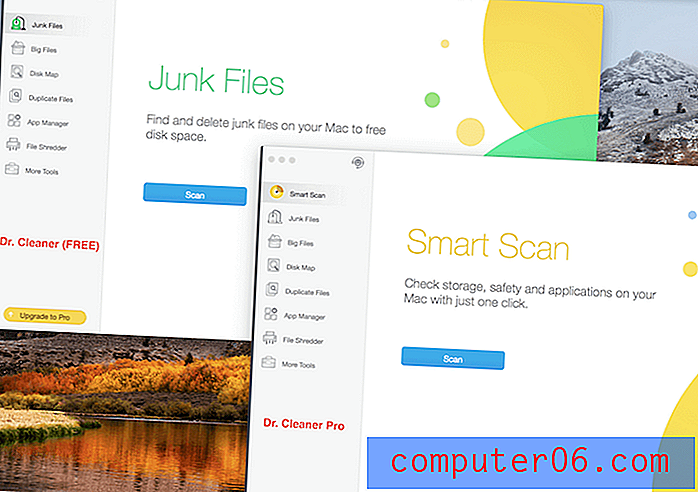
Uma captura de tela das duas versões do Dr. Cleaner no meu MacBook Pro. Percebe a diferença?
O Dr. Cleaner possui uma versão gratuita (ou teste) e uma versão Pro que exige pagamento (US $ 19, 99). Tecnicamente, o aplicativo não é totalmente gratuito.
Mas o Dr. Cleaner oferece mais recursos gratuitos do que seus rivais. Testei dezenas de aplicativos de limpeza para Mac (gratuitos e pagos) e descobri que a maioria dos aplicativos pagos permite verificar seu disco, mas limita as funções de remoção de arquivos, a menos que você pague para desbloqueá-los. Esse não é o caso do Dr. Cleaner.
Você pode ver as diferenças entre o Dr. Cleaner e o Dr. Cleaner Pro na tabela que fiz abaixo.
Dr. Cleaner vs Dr. Cleaner Pro
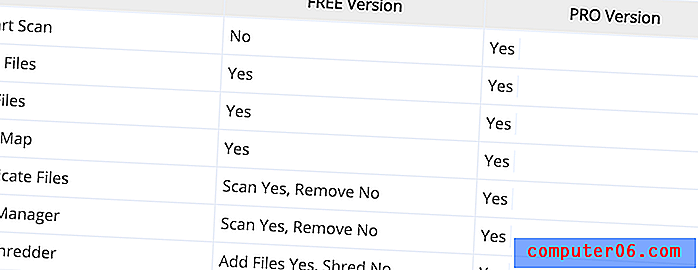
Notas:
- A "Versão GRATUITA" aqui refere-se ao Dr. Cleaner e a "Versão Pro" significa Dr. Cleaner PRO.
- "Sim" na tabela acima significa que você pode usar o recurso sem limitações. Não significa que o recurso não está disponível na versão.
- “Digitalizar arquivos Sim, Remover Não” significa que você pode usar a versão GRATUITA para procurar arquivos ou aplicativos de destino, mas não pode removê-los, a menos que você atualize para a versão Pro.
Dr. Cleaner: Um olhar mais atento ao que o aplicativo tem a oferecer
Para facilitar a execução desta revisão do Dr. Cleaner, decidi dividir todos os recursos do aplicativo em duas seções: System Optimizer e Dr. Cleaner Menu.
- O System Optimizer é o núcleo do aplicativo. Ele inclui vários utilitários menores (ou módulos, conforme listado no painel esquerdo do programa). Cada utilitário ajuda a resolver problemas específicos. Vou abordar mais sobre isso abaixo.
- O Dr. Cleaner Menu é um pequeno ícone mostrado na barra de menus do macOS (na parte superior da área de trabalho do Mac). O menu mostra várias métricas de desempenho importantes relacionadas ao seu Mac, como uso da CPU, uso de memória, etc.
System Optimizer
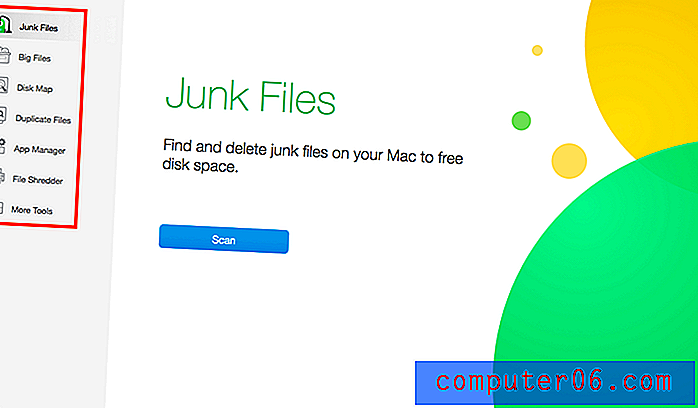
Existem 7 módulos (agora 8, veja mais abaixo) listados na interface principal do aplicativo: Arquivos Indesejados, Arquivos Grandes, Mapa de Discos, Arquivos Duplicados, App Manager, Shredder de Arquivos e Mais Ferramentas. Vou analisar cada um deles e ver o que eles têm a oferecer e como eles realmente se saem.
Arquivos desnecessários
Este modelo foi projetado para encontrar arquivos indesejados do sistema no Mac; excluindo-os, você pode liberar uma tonelada de espaço em disco. Tudo começa quando você clica no botão azul "Digitalizar". Depois disso, o Dr. Cleaner mostra o progresso da digitalização indicado com um número percentual cercado por quatro ícones de planetas no universo. Parece muito bom!
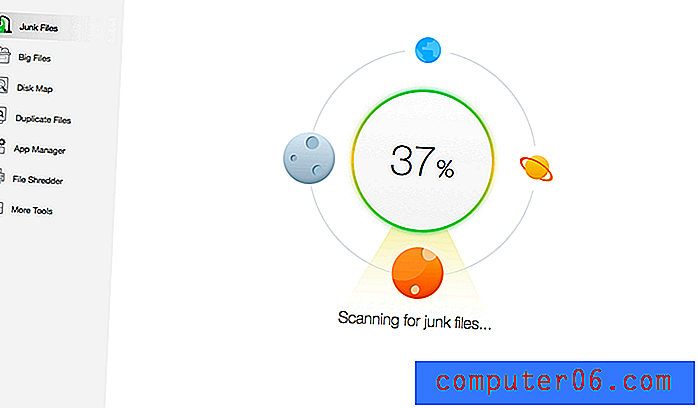
Quando executei a verificação, demorou apenas 20 segundos, após o qual o aplicativo me mostrou uma lista de itens que poderiam ser removidos. Por padrão, o Dr. Cleaner selecionava automaticamente os caches de aplicativos, os logs de aplicativos, os arquivos temporários do iTunes e os caches de correio (totalizando 1, 83 GB), enquanto eu podia selecionar manualmente a lixeira, os caches de navegador, as sobras de aplicativos não instaladas e o Xcode Junk (que leva tamanho aproximado de 300 MB). No total, o aplicativo encontrou 2, 11 GB de arquivos indesejados.
Os números não dizem o quão bom ou ruim é um aplicativo, a menos que você os compare com a concorrência. No meu caso, executei uma nova verificação com o CleanMyMac - outro aplicativo de limpeza de Mac que revi anteriormente. Descobriu-se que o CleanMyMac encontrou 3, 79 GB de lixo do sistema. Depois de comparar cuidadosamente os resultados, descobri que o Dr. Cleaner não contava “Safari Cache” como arquivos indesejados quando o CleanMyMac fazia isso. Como você vê nesta captura de tela, o CleanMyMac encontrou 764, 6 MB de arquivos em cache no navegador Safari. Isso explica a diferença nos números entre os dois aplicativos.
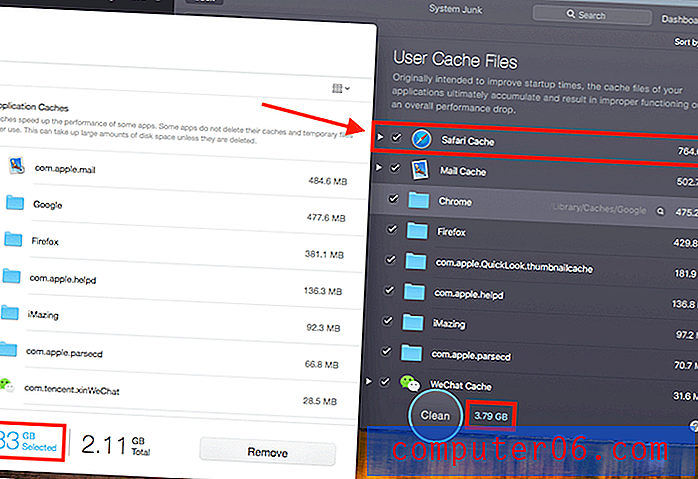
Arquivos grandes
Às vezes, o armazenamento do Mac está quase cheio por causa de arquivos antigos e grandes, em vez de lixo do sistema. É para isso que serve o módulo "Arquivos grandes" do Dr. Cleaner - localizando e excluindo arquivos grandes para ganhar mais espaço em disco.
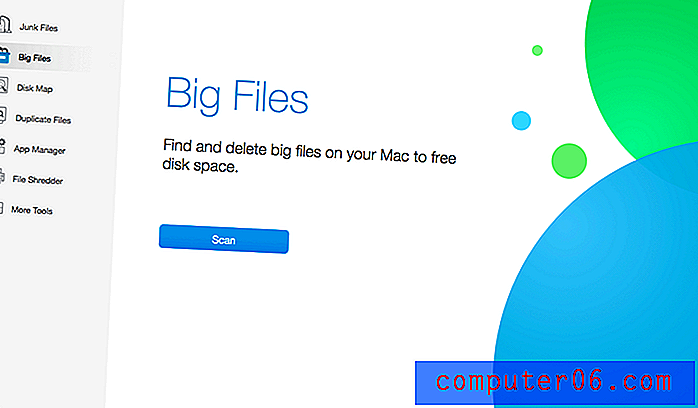
Novamente, começa com uma verificação. Basta clicar no botão azul para começar. Em breve, o aplicativo retornará uma lista de arquivos grandes, em ordem decrescente, com base no tamanho do arquivo. No meu MacBook Pro, o Dr. Cleaner encontrou 58, 7 GB de arquivos grandes agrupados em três categorias: 1 GB a 5 GB, 500 MB a 1 GB e 10 MB a 500 MB.
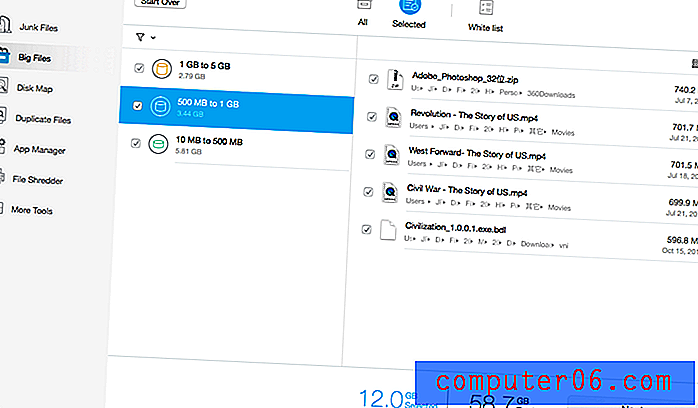
No entanto, vale a pena notar que só porque existe um arquivo grande no seu computador não significa que ele deve ser excluído. Sempre revise esses arquivos cuidadosamente antes de executar a ação "excluir". Felizmente, o Dr. Cleaner me ajudou a localizar um monte de documentários antigos, alguns que eu gostaria de ter encontrado antes. Levei apenas dois minutos para encontrá-los e o espaço em disco do BOOM - 12 GB foi liberado.
Minha opinião pessoal: alguns arquivos grandes e antigos exigem muito espaço - e eles não são fáceis de encontrar, principalmente se você usa o Mac há anos. O módulo "Arquivos grandes" do Dr. Cleaner é conveniente de usar e extremamente preciso para localizar esses arquivos desnecessários. Eu realmente gosto.
Mapa de disco
Este módulo Mapa de disco oferece uma visão geral do que está ocupando o armazenamento em disco do Mac. É bem direto: você simplesmente seleciona uma pasta e o Dr. Cleaner verifica os arquivos nessa pasta e retorna uma visualização em “estilo de mapa”.

No meu caso, selecionei a pasta “Macintosh HD” na esperança de ver o que estava acontecendo com o meu Mac. O processo de digitalização foi um pouco mais lento em comparação com as verificações nos módulos anteriores. É possível que seja porque o aplicativo precisa de mais tempo analisando todos os itens salvos em todo o SSD.

Os resultados pareciam um pouco impressionantes no começo, mas logo descobri o valor desse recurso. Veja a pasta “Sistema” com 10, 1 GB de tamanho? Se você leu este post que escrevi anteriormente, sabe que o macOS esmaece a pasta "Sistema", dificultando a identificação de quais arquivos existem e se eles podem ser excluídos. Dr. Cleaner facilita para ver mais detalhes.
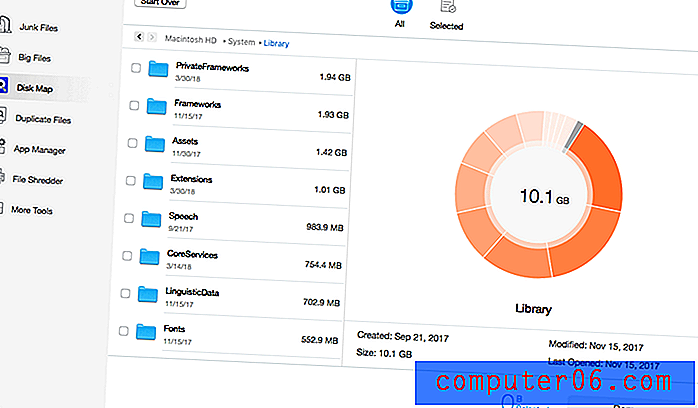
Nota importante: Esta revisão do Dr. Cleaner foi interrompida por mais ou menos um mês porque minha antiga unidade MacBook Pro morreu pouco antes de eu ir à cidade para ser voluntária em um programa de verão sem fins lucrativos. Quando voltei, o Dr. Cleaner Pro lançou uma nova versão, e a interface do aplicativo agora parecia um pouco diferente. Além disso, o aplicativo adicionou um novo módulo chamado "Smart Scan". Começaremos a partir daí e cobriremos o restante desses módulos de acordo.
Smart Scan
O Smart Scan é o primeiro passo que você deve dar (ou pelo menos é o que o Dr. Cleaner espera). Com apenas um clique, você obtém um resumo rápido do status de armazenamento e aplicativos do seu Mac, além da segurança. Vamos ver como isso funciona.
Tudo começa com o clique no botão azul "Digitalizar".
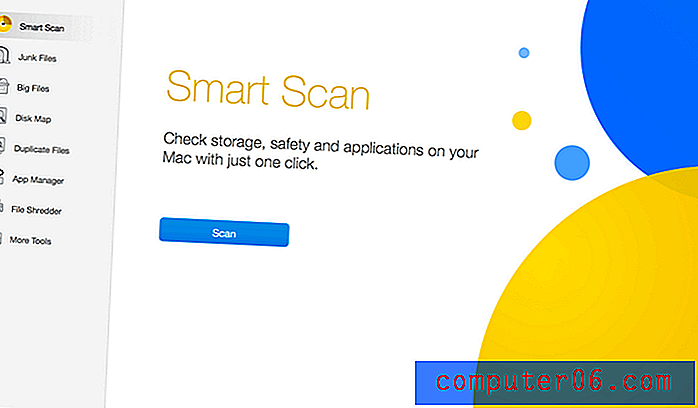
Como as instruções de texto indicam, a digitalização consumiu muito mais tempo do que outras digitalizações leves. Mas é totalmente tolerável; todo o processo levou menos de um minuto para ser concluído.
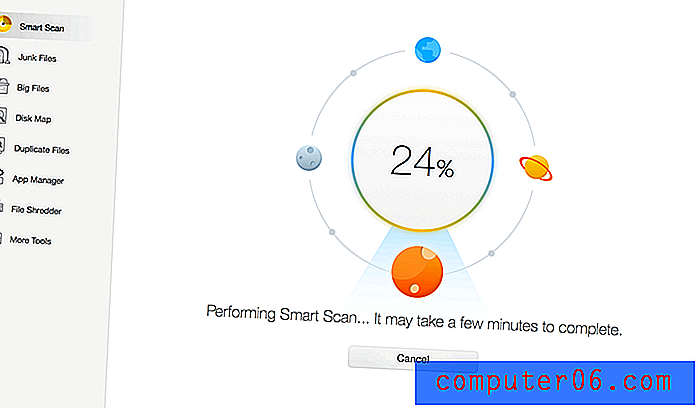
E aqui está o resultado: o Smart Scan sugere cinco ações no meu Mac, três das quais relacionadas ao armazenamento - 13, 3 GB de arquivos indesejados, 33, 5 GB de arquivos grandes e 295, 3 MB de arquivos duplicados. As outras duas ações estão relacionadas ao macOS Safety. Isso sugere que há uma versão mais recente do macOS (10.13.5) disponível para instalação e promove o software Trend Micro Antivirus (isso não me surpreende, pois o Dr. Cleaner é um produto da Trend Micro.)

Arquivos duplicados
Essa é bem direta: foi projetada para ajudá-lo a encontrar itens duplicados. Ao removê-los, você pode recuperar uma quantidade razoável de espaço em disco. Como agora estou em um novo Mac que não possui muitos arquivos, copiei várias fotos na pasta Download para testar se o Dr. Cleaner poderia direcioná-las rapidamente.
Comecei arrastando as pastas desejadas para uma digitalização. Nota: Você também pode selecionar manualmente várias pastas clicando no ícone azul "+". Então, cliquei em "Scan" para continuar.

O aplicativo encontrou minhas fotos duplicadas em alguns segundos. Eu poderia analisá-los um por um, graças ao recurso de visualização de miniaturas. Eu também poderia clicar no botão "Seleção automática" para selecionar itens duplicados em lotes para obter eficiência.

Depois disso, chegou a hora de remover os itens selecionados. Dr. Cleaner pediu confirmação; tudo o que eu precisava fazer era clicar no botão "Remover" e as fotos duplicadas foram enviadas para a Lixeira.
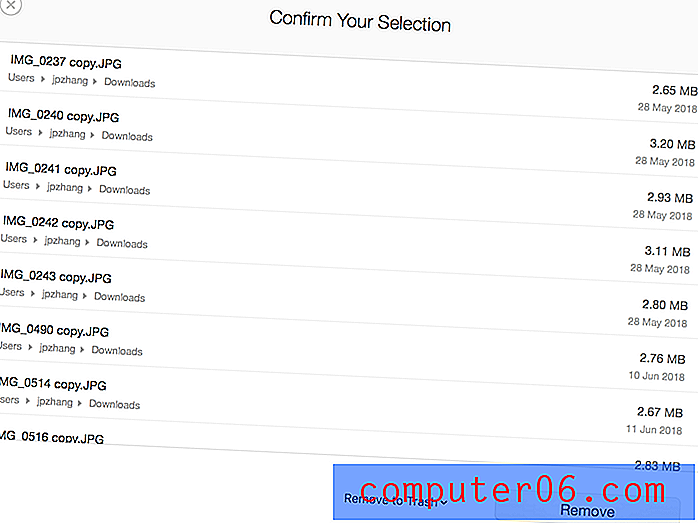
Feito! Arquivos de 31, 7 MB foram removidos.
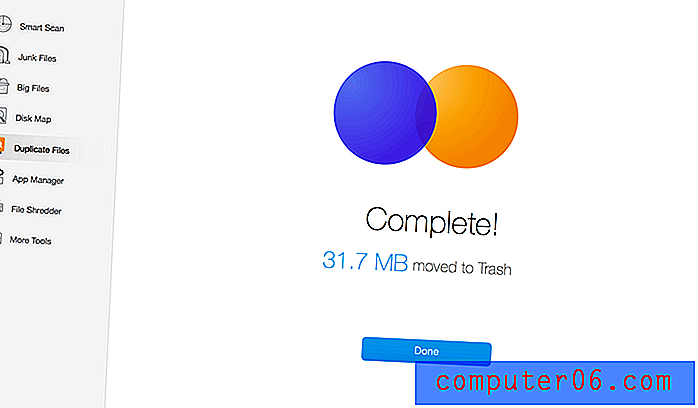
Aviso rápido: se você estiver usando o Dr. Cleaner (a versão gratuita), ele permitirá que você verifique as pastas em busca de arquivos duplicados, mas a ação "Remover" será bloqueada e o texto do botão será exibido como "Atualizar para remover". Você precisará adquirir a versão PRO para desbloquear esse recurso.
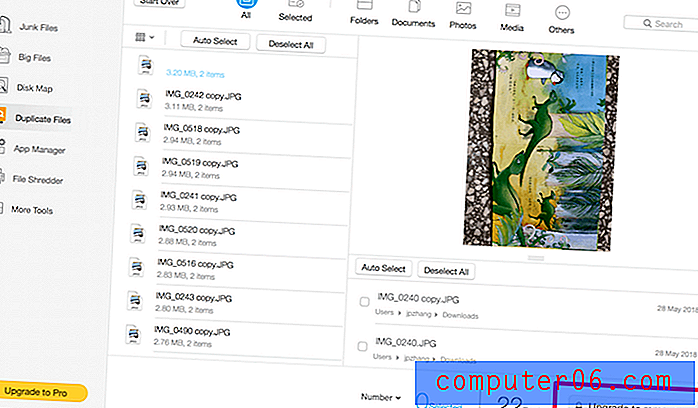
A versão de avaliação gratuita bloqueia o recurso "Remover" do arquivo.
Minha opinião pessoal: o módulo Arquivos duplicados é muito útil para aqueles cujo Mac é repleto de toneladas de arquivos duplicados. A verificação de teste que realizei foi rápida, as instruções / lembretes em texto foram rápidos e eu realmente gostei da função “Seleção automática”. Não tenho nenhum problema com o Dr. Cleaner em nosso melhor resumo do localizador de arquivos duplicados.
Gerenciador de aplicativos
O App Manager é o local para desinstalar rapidamente aplicativos Mac de terceiros (e os arquivos associados) dos quais você não precisa. Quando digo "rapidamente", quero dizer que o Dr. Cleaner permite remover vários aplicativos em um lote para que você não precise excluir manualmente cada aplicativo, um por um.
Novamente, para começar, basta clicar no botão Digitalizar no aplicativo e dar permissão para acessar Aplicativos. O Dr. Cleaner procurará todos os aplicativos de terceiros instalados em sua máquina.
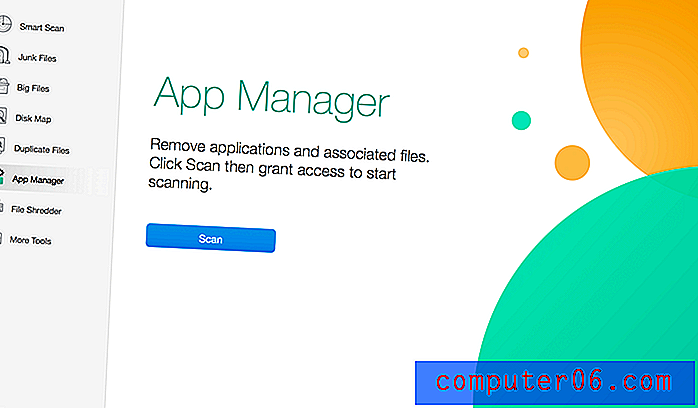
Em breve, você verá uma lista como esta - uma visão geral dos aplicativos de terceiros, juntamente com informações como nome do aplicativo, espaço em disco necessário, localização dos arquivos de suporte etc. Se você deseja desinstalar os aplicativos não utilizados / desnecessários, basta destacá-los marcando a caixa de seleção no painel esquerdo e clicar no botão "Remover" no canto para prosseguir. Nota: a função Remover será desativada se você estiver usando a avaliação gratuita do Dr. Cleaner.
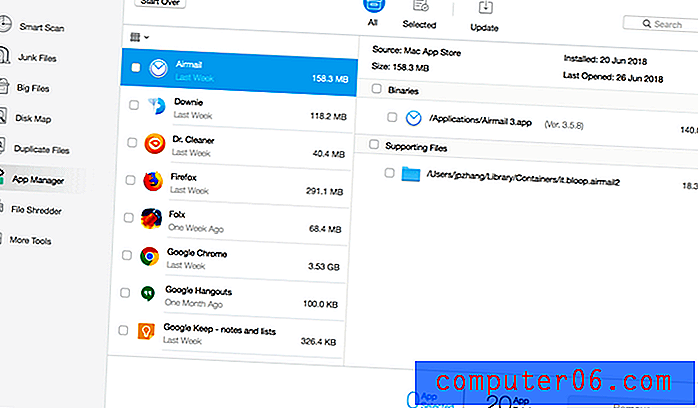
Minha opinião pessoal: o App Manager fornece um certo valor se você é um “viciado em aplicativos” que baixa / instala obsessivamente aplicativos no seu Mac. Você pode usar o Dr. Cleaner Pro para se livrar dos aplicativos não utilizados de uma só vez. Mas se você usa principalmente o Mac para tarefas leves, como processamento de texto e navegação na Internet, provavelmente não precisa limpar aplicativos de terceiros em lote, portanto, o App Manager não será tão útil para você. Além disso, você pode desinstalar manualmente um aplicativo no Mac, arrastando-o para a Lixeira.
Triturador de arquivos
O File Shredder, como o nome indica, foi projetado para ajudar a destruir arquivos ou pastas e torná-los irrecuperáveis por motivos de segurança / privacidade. Como em muitas situações esses arquivos excluídos (mesmo que você tenha formatado a unidade ou esvaziado a Lixeira) podem ser recuperados com programas de recuperação de dados de terceiros, reunimos uma lista de softwares gratuitos de recuperação de dados (para Windows e macOS), caso você pode querer dar uma olhada.
Nota: As chances de recuperação bem-sucedida dos dados variam de caso para caso e a mídia de armazenamento - por exemplo, se é um HDD ou um SSD, e se o SSD, se o TRIM está ativado ou não - também é um fator importante. Vou explicar mais abaixo. Por enquanto, vamos nos concentrar em como o File Shredder funciona.
Para começar, arraste todos os arquivos ou pastas que contenham dados confidenciais a serem apagados e clique no botão "Continuar" para continuar.
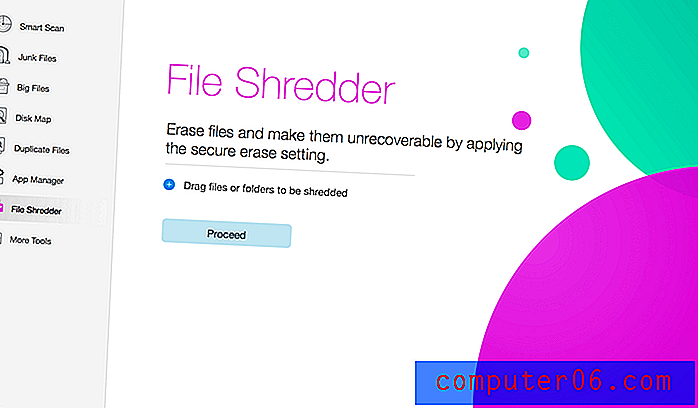
Selecionei 4 arquivos sem importância e 2 pastas para testar.
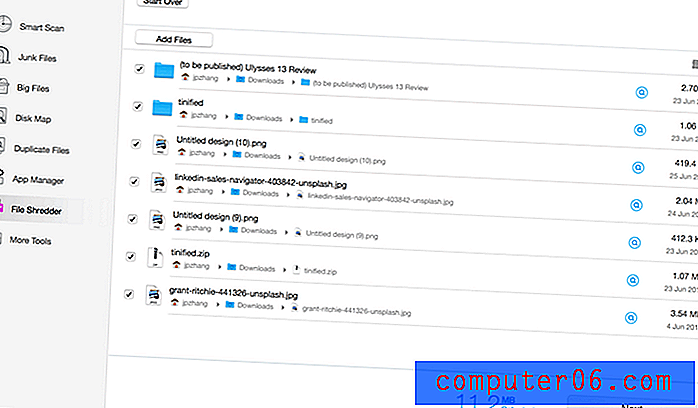
O Dr. Cleaner me pediu para confirmar minha seleção.
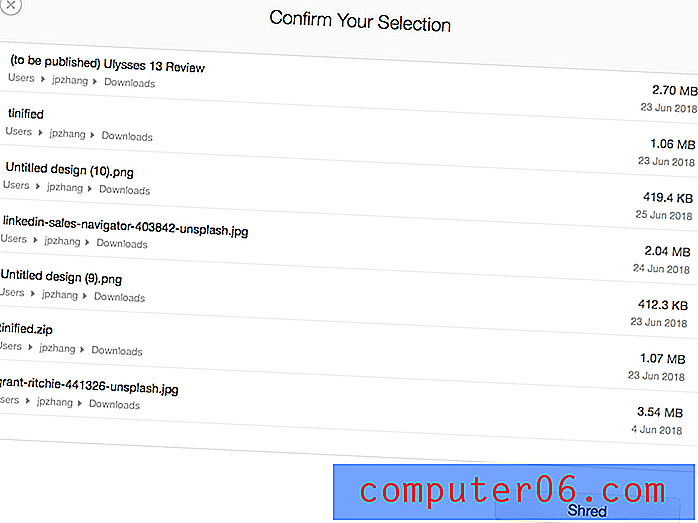
Apertei o botão "Shred" e, em segundos, os arquivos e pastas foram destruídos.
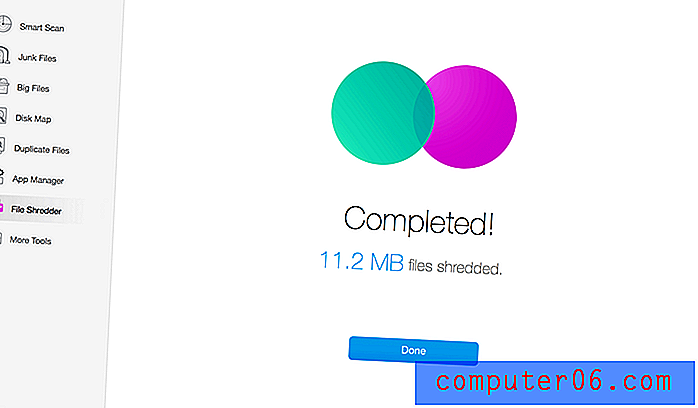
Minha opinião pessoal: Gosto do que o File Shredder tem a oferecer. É um recurso útil para aqueles preocupados ou paranóicos sobre a segurança de arquivos (você deseja que alguns dados sejam apagados para sempre). Mas é menos útil para usuários de Mac como eu, porque estou usando um MacBook Pro com armazenamento flash e a unidade SSD interna é ativada por TRIM.
"Quando você usa um SSD ativado pelo TRIM, os arquivos excluídos são removidos imediatamente e não podem ser recuperados (mesmo com um programa de recuperação de arquivos)." - Fonte: HowToGeek
No entanto, se você estiver usando um dispositivo de armazenamento portátil, como uma unidade flash USB, HDD / SSD externo, etc. ou uma máquina Mac com um SSD não ativado com TRIM, e quiser se livrar desses arquivos ou pastas confidenciais, o File Shredder em Dr. Cleaner será de grande ajuda.
Mais ferramentas
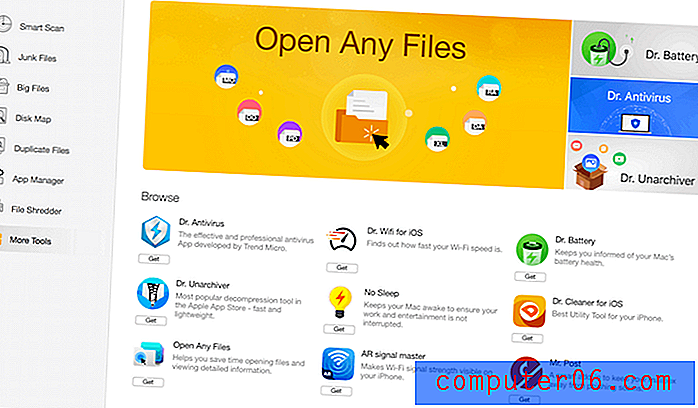
Este módulo é como um mercado para promover os produtos da família Trend Micro - ou devo dizer, irmãos e irmãs da Dra. Cleaner. A partir de agora, eles incluem o Dr. Antivirus, o Dr. Wifi para iOS, o Dr. Battery, o Dr. Cleaner para iOS, o Dr. Unarchiver, o Open Any Files, o mestre de sinais AR e o Dr. Post.
A propósito, se você assistiu à Conferência Mundial de Desenvolvedores da Apple em 2018 (WWDC), lembre-se desta captura de tela, onde o Open Any Files e o Dr. Unarchiver foram apresentados na seção "Top Grátis" na Mac App Store.
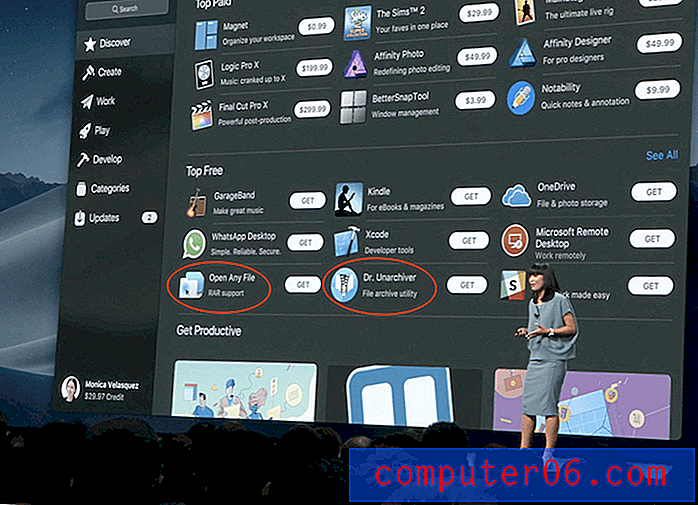
Dr. Cleaner Menu
O mini-menu faz parte do aplicativo Dr. Cleaner e é capaz de fornecer uma rápida visão geral do desempenho do sistema do seu Mac, como uso da CPU, uso de memória, etc. Aqui está um instantâneo do aplicativo no meu MacBook Pro.
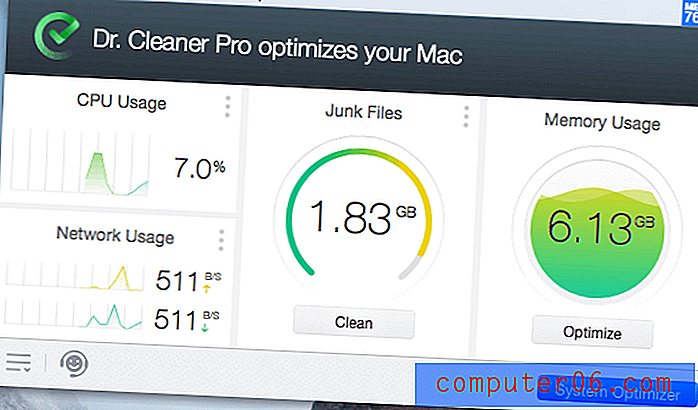
Ao clicar no botão azul "System Optimizer", você será levado à interface principal do Dr. Cleaner, que você provavelmente já viu nas seções acima. No canto inferior esquerdo, há um ícone de configuração que permite personalizar o aplicativo com base em suas preferências pessoais.
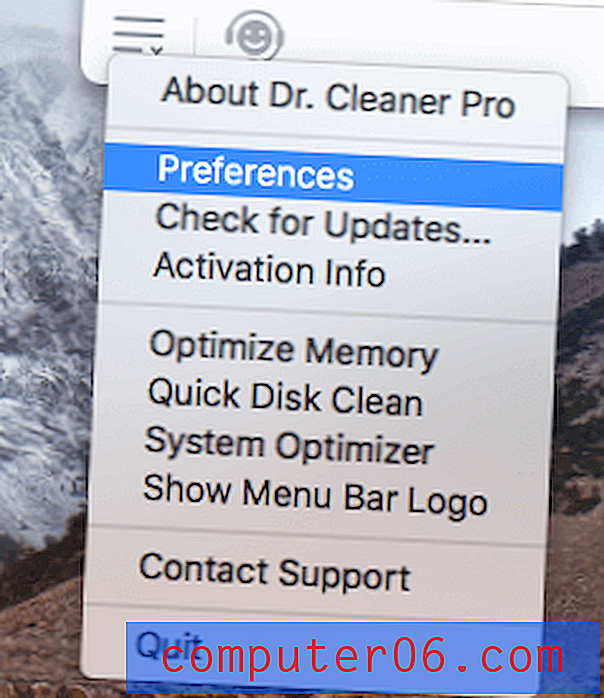
Basta selecionar "Preferências". Você verá esta janela com várias guias para ajustar as configurações relevantes.
Nota: se você usar o Dr. Cleaner Free em vez da versão Pro, as guias Duplicatas, Listas de permissões, Seleção automática serão ocultadas.
Em Geral, você pode desativar o Dr. Cleaner Menu a partir do início automático no login, se preferir ter mais espaço na barra de menus do macOS, além de acelerar o tempo de inicialização.
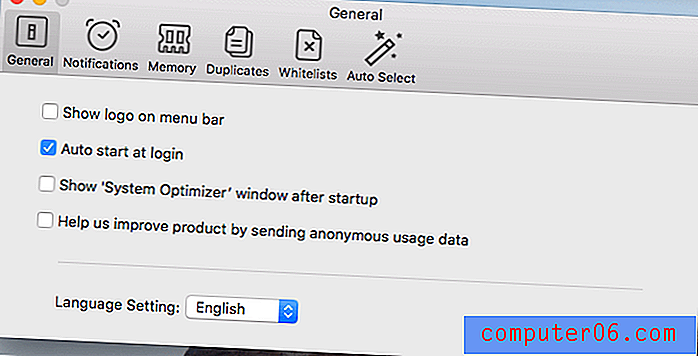
A guia Notificações permite ativar ou não a notificação do Smart Memory Optimization. Pessoalmente, prefiro desmarcá-lo, pois achei as notificações um pouco perturbadoras.
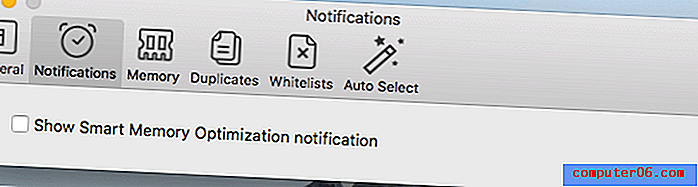
A memória permite personalizar a maneira como o uso da memória é exibido, por porcentagem ou por tamanho. Eu gosto de porcentagem porque me permite monitorar a memória usada em tempo real. Se o número for bastante alto, posso clicar no círculo "Uso da memória" para saber mais e otimizá-lo.
Na guia Duplicatas, você pode personalizar como deseja que o aplicativo encontre arquivos duplicados. Por exemplo, você pode definir manualmente o tamanho mínimo do arquivo para economizar tempo de digitalização, movendo a barra de tamanho do arquivo.
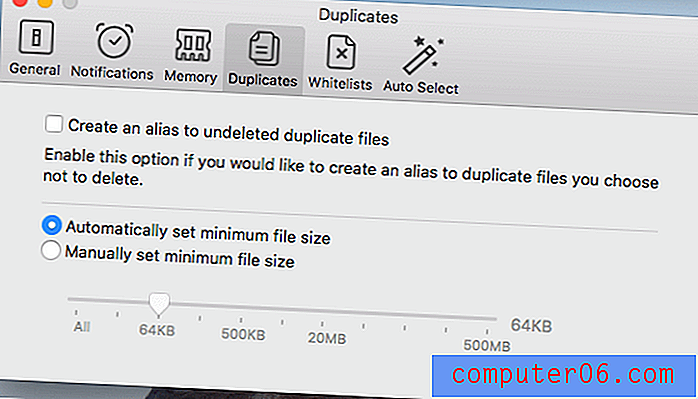
As listas de permissões também fazem parte do recurso Duplicate Finder. Aqui você pode incluir ou excluir determinadas pastas ou arquivos a serem verificados.
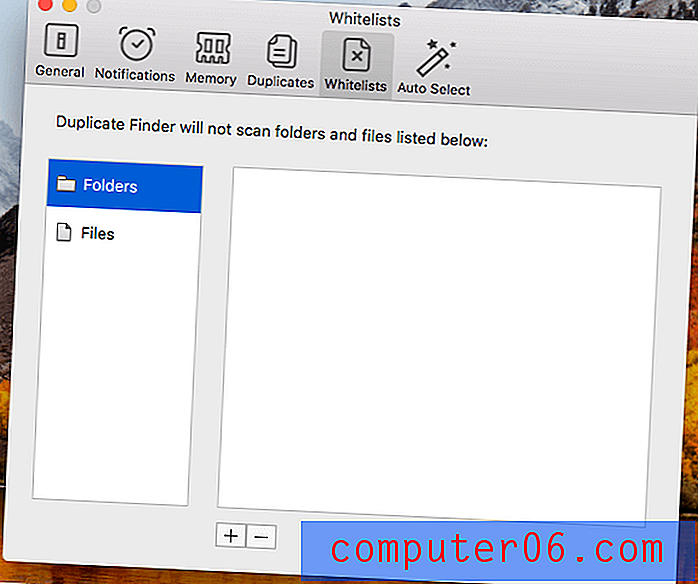
Por fim, a guia Seleção automática permite definir prioridades para a exclusão de arquivos duplicados. Para mim, adicionei a pasta Downloads porque tenho certeza de que duplicatas nesta pasta são 100% aceitáveis para serem removidas.
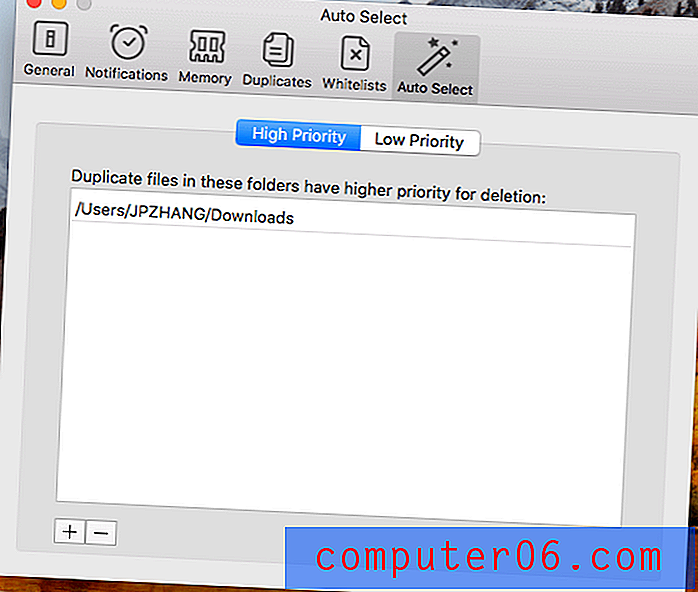
As razões por trás das minhas avaliações de comentários
Eficácia: 4 Estrelas
O Dr. Cleaner oferece o que afirma: limpa o disco do Mac e otimiza o desempenho do sistema. Se você estiver usando um Mac antigo, é provável que ele esteja ficando sem espaço em disco (ou que esteja sendo executado). Em vez de otimizar manualmente o disco do seu Mac, o Dr. Cleaner pode ajudá-lo a encontrar e remover esses arquivos desnecessários muito mais rapidamente. Além disso, os módulos Arquivos Indesejados, Arquivos Grandes e Mapa de Disco são totalmente gratuitos, sem limitações. A razão pela qual deduzo uma estrela é que sinto que sua capacidade de pesquisa de arquivos indesejados ainda tem espaço para melhorar, como você pode ler acima.
Preço: 5 Estrelas
O Dr. Cleaner (a versão de teste gratuita) já tem muitos recursos gratuitos para oferecer, como enfatizei várias vezes. Comparado às “práticas recomendadas” do setor, a maioria dos aplicativos de limpeza de Mac permite verificar ou pesquisar arquivos indesejados, mas desabilita a função de remoção ou limita o número de arquivos que você pode excluir. O Dr. Cleaner é ousado o suficiente para fornecer gratuitamente pesquisa e limpeza de arquivos indesejados / arquivos grandes. Mesmo que outros recursos, como o App Manager e os arquivos duplicados, não sejam gratuitos e exijam que você atualize para a versão Pro (custa US $ 19, 99, compra única) para desbloquear a função de remoção, o preço ainda é imbatível.
Facilidade de uso: 4.5 estrelas
Em geral, o Dr. Cleaner é bastante simples de usar. Todos os recursos são bem organizados e exibidos na interface principal, a cor e o texto nos botões estão alinhados, as instruções e os avisos de texto são facilmente compreensíveis. Desde que você saiba como navegar no sistema macOS, não deverá ter problemas ao usar o aplicativo Dr. Cleaner para lidar com determinadas tarefas. A razão pela qual ele recebe meia estrela é que, pessoalmente, acho as notificações do Smart Memory Optimization um pouco irritantes, embora possam ser desativadas através da configuração de Preferências do aplicativo.
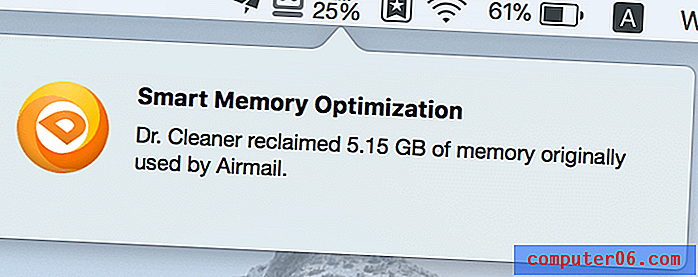
Suporte: 4.5 Estrelas
O suporte ao Dr. Cleaner é extenso. Se você é novo no aplicativo, encontrará este breve tutorial em vídeo feito pela equipe do Dr. Cleaner. O site deles possui uma seção chamada Perguntas freqüentes e Base de conhecimentos, cheia de problemas detalhados que podem ajudar a solucionar suas preocupações. Além disso, o aplicativo também possui uma seção de suporte chamada Dr. Air Support, onde você pode enviar feedback direto (semelhante ao e-mail), bem como bate-papo online. Para testar a capacidade de resposta do bate-papo on-line, abri a caixa de bate-papo e vi que a equipe de suporte ao cliente estava lá imediatamente.
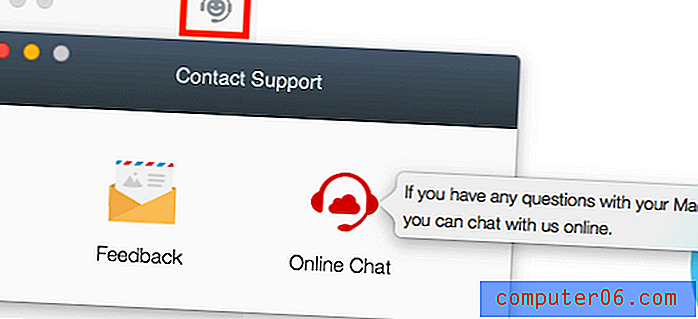
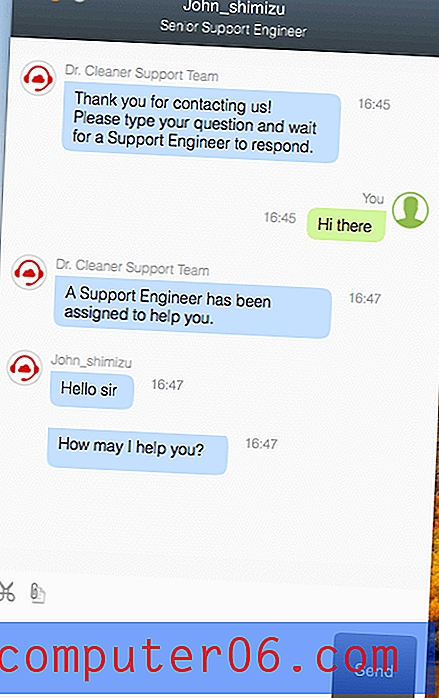
Conclusão
Dr. Cleaner é um novo aplicativo de limpeza de disco e otimização do sistema para usuários de Mac. Isso chamou minha atenção enquanto eu estava testando a versão gratuita, porque, surpreendentemente, achei que o Dr. Cleaner oferece muito mais recursos gratuitos do que seus concorrentes, e senti instantaneamente a ambição do desenvolvedor de aplicativos. Isso é bom para os usuários de Mac, porque temos outra boa opção quando se trata de usar aplicativos de terceiros para limpar nossos discos de Mac (quando necessário, é claro).
Vale ressaltar, porém, que o Dr. Cleaner não é freeware e, de alguma forma, acho que a alegação de marketing deles é um pouco enganadora. O Dr. Cleaner Pro funciona como um aplicativo separado e custa US $ 19, 99 por uma compra única na Mac App Store. O preço é quase imbatível, considerando o enorme valor e os recursos que o aplicativo pode oferecer. Portanto, se o seu Mac estiver com pouco espaço de armazenamento ou você estiver procurando por um aplicativo otimizador de sistema para lidar com determinadas tarefas de eficiência, experimente o Dr. Cleaner.
5/5 (1 comentário)