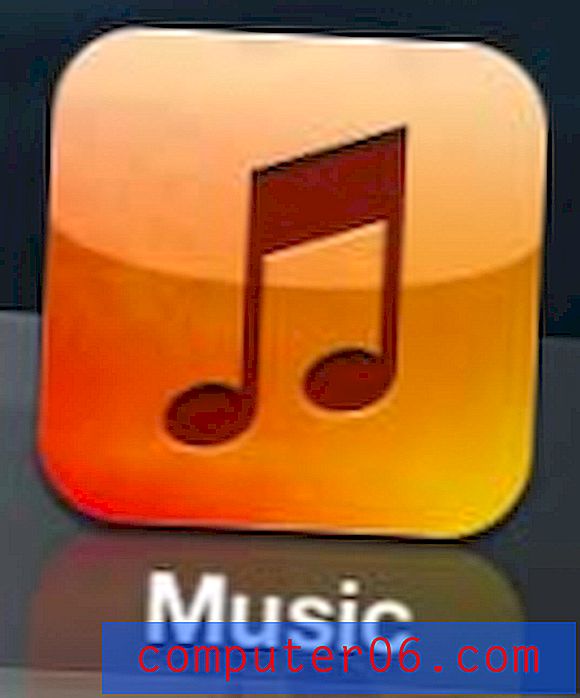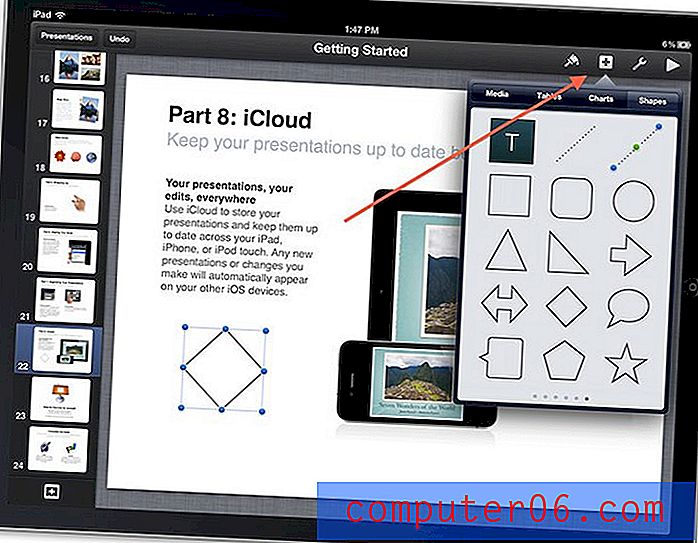O melhor software conversor de vídeo
Por que você deve confiar em mim
Olá, meu nome é Thomas Boldt e acompanhei a evolução do vídeo digital desde a infância até a era do Youtube. Eu já vi os primeiros vídeos digitais do jogo de terror dos anos 90 Phantasmagoria e os horrores ainda mais profundos da mensagem interminável de 'Buffering' do RealPlayer (se você é jovem demais para entender essa piada, considere-se com sorte). Agora, nos encontramos nadando em vídeo digital com tudo, desde a série Netflix de longa data até transmissões ao vivo das bases de pesquisa da Antártica e até vídeos de 8 horas criados para o seu gato assistir.
À medida que o vídeo digital passa por suas dores de crescimento e se transforma em uma experiência quase impecável que desfrutamos hoje, experimentei uma ampla variedade de ferramentas de criação, edição e conversão de vídeos. Felizmente, trabalhar com processadores e dispositivos de armazenamento modernos incrivelmente rápidos torna o processo muito mais suave do que costumava ser, mas minha experiência trabalhando com essas ferramentas ajudará você a encontrar o melhor conversor de vídeo para suas necessidades.
Nota: Nenhum dos desenvolvedores mencionados nesta revisão me forneceu qualquer compensação por escrever este artigo, e eles não tiveram nenhuma entrada editorial ou revisão do conteúdo final. De fato, pelo menos um deles provavelmente não ficará muito feliz com o que escrevi, por isso é importante ressaltar que todas as opiniões expressas aqui são minhas.
Trabalhando com vídeo digital
Quando você entrar no mundo do vídeo digital pela primeira vez, provavelmente estará trabalhando com os formatos mais comuns disponíveis. Os arquivos MP4, AVI, MOV e WMV são os formatos de vídeo mais comuns, mas você pode se perguntar por que existem tantos tipos populares diferentes. As coisas ficam ainda mais complicadas quando você descobre que os formatos de arquivo não são exatamente os mesmos que os métodos de codificação - então você pode ter dois arquivos MP4 que usam um método de codificação diferente. Um arquivo MP4 pode ser reproduzido no computador antigo do media center, mas o outro não.
(Se você já está se sentindo sobrecarregado, pode simplesmente ir ao Círculo de Vencedores para obter minhas recomendações. Você realmente não precisa entender o "porquê" se não quiser - mas eu não vou ser muito técnico .)
Mais uma vez, 'Por quê ?!' é a pergunta que vem à mente.
A resposta mais simples é que toda empresa acredita que criou a melhor maneira possível de codificar vídeos, e nenhuma delas concorda. Se você tem idade suficiente para lembrar de fitas de vídeo em cassete, também pode ter idade suficiente para lembrar as guerras de formato entre VHS e Betamax (ou, mais recentemente, entre Blu-ray e HD-DVD). O mesmo princípio se aplica ao vídeo digital, exceto que ele foi levado ao extremo. Como resultado, há muito mais maneiras de codificar um vídeo do que os quatro tipos de arquivos comuns podem levar você a acreditar.
Felizmente, alguma sanidade se desenvolveu no setor recentemente, graças à crescente adoção dos padrões de codificação H.264 e H.265. O H.265 é capaz de suportar arquivos de vídeo de resolução extremamente alta, até 8K UHD, enquanto atinge o dobro do nível de compactação do H.264. Infelizmente, ainda existem muitos vídeos que não usam esses padrões e muitos dispositivos mais antigos que não os suportam. Se você quiser saber mais sobre os codecs de vídeo de alta eficiência (HEVC), pode lê-los aqui na Wikipedia.
Depois de entender a luta constante entre vários criadores de codecs de vídeo e dispositivos exigentes, você começará a apreciar o quão valioso é um bom conversor de vídeo. Mas apenas porque um conversor pode converter vídeos entre formatos não significa necessariamente que pode convertê-los corretamente. Às vezes é uma questão de seu conhecimento e habilidade, mas às vezes é uma falha no próprio programa. Existem profissionais de edição de vídeo que fazem conversões como um trabalho de período integral, mas não estamos analisando softwares de nível profissional - este artigo é voltado para o usuário médio de computador.
Geralmente, quando um programa está processando arquivos digitais, ele pode lê-los e convertê-los ou não - mas no caso de conversores de vídeo, alguns fazem um trabalho melhor na conversão do que outros. Você deve conseguir uma transferência perfeita, independentemente dos formatos que estiver convertendo, mas isso nem sempre acontece em todos os programas. Felizmente para você, testamos todos eles e podemos dizer quais valem a pena usar e quais evitar!
Como escolhemos os vencedores
Aqui está a lista de perguntas que fizemos ao analisar cada programa:
Oferece uma variedade de perfis de conversão predefinidos?
Um dos motivos mais comuns para converter um arquivo de vídeo é que você deseja ter certeza de que ele será reproduzido em um dispositivo específico - mas memorizar todos os detalhes diferentes sobre quais formatos os dispositivos podem suportar é uma enorme dor de cabeça. Um bom conversor de vídeo leva isso em consideração com uma variedade de predefinições projetadas para dispositivos específicos, permitindo que você se concentre em assistir seus vídeos em vez de mexer nas configurações.
Ele suporta vídeo de altíssima resolução?
O vídeo em 4K ainda não é tão popular quanto o 1080p HD, mas definitivamente está em ascensão. O YouTube ainda oferece alguns vídeos de 8K para transmitir, apesar de existirem poucas telas de 8K disponíveis para os consumidores. Qualquer que seja a resolução com a qual você esteja trabalhando, convém garantir que o seu conversor de vídeo possa lidar com isso, para que você não precise encontrar um novo mais tarde.
O processo de conversão é rápido?
Trabalhar com vídeo digital pode ser incrivelmente demorado, especialmente trabalhando com altas resoluções e altas taxas de quadros. Os vídeos exibidos a 60 quadros por segundo (FPS) parecem incrivelmente suaves, mas cada segundo tem o dobro de dados para converter em um vídeo de 30 FPS. Mesmo com processadores multi-core de alta velocidade, há uma enorme variação de velocidade entre os programas de conversão. Às vezes, conversores ruins de vídeo podem até demorar tanto para serem convertidos quanto necessários para serem reproduzidos, enquanto os bons aproveitam todas as tecnologias modernas de CPU e GPU para converter o mais rápido que o seu hardware permitir.
O processo de conversão é preciso?
Embora os conversores de vídeo variem bastante na velocidade de conversão, eles também não são todos iguais em termos de qualidade de conversão. Se você já tentou transmitir o Netflix por uma conexão lenta à Internet, estará familiarizado com a degradação da qualidade que acontece quando a conexão é muito lenta. O Netflix reproduz um arquivo de qualidade inferior que descarta alguns dados da imagem e você começa a ver erros visuais conhecidos como 'artefatos de compactação'. Conversores de vídeo ruins podem criar artefatos visuais indesejados semelhantes, desfoque de movimento ou problemas de cores, enquanto bons conversores chegarão muito perto de obter uma réplica exata do seu arquivo de origem original.
Inclui algum recurso de edição?
Existem vários motivos para converter vídeos entre formatos, seja para produzir vídeos para clientes, converter seus vídeos caseiros antigos para formatos digitais mais modernos ou qualquer outro meio. Em muitas dessas situações, pode ser útil ter algumas opções básicas de edição, como cortes, marcas d'água e ajustes de volume. Se você deseja fazer uma edição séria, precisará de um editor de vídeo dedicado, mas a capacidade de realizar edições simples durante o processo de conversão pode poupar o trabalho de lidar com um segundo programa.
Isso é fácil de usar?
Como em todo software, a facilidade de uso é um dos aspectos mais importantes de um bom programa de conversão de vídeo. O software mais poderoso do mundo é inútil se for muito frustrante de usar, e a conversão de vídeo nem sempre é o processo mais simples. Um bom conversor de vídeo terá uma interface bem projetada para tornar o processo o mais fácil possível.
O círculo do vencedor
O melhor conversor de vídeo pago
Movavi Video Converter (Mac / Windows, CAD $ 49, 95)
Analisei o software da Movavi no passado (veja minha análise do MOVAVI Video Editor) e fico feliz em informar que esse conversor de vídeo continua sua tradição de software simples e fácil de usar. Disponível a um preço competitivo para Windows e Mac, testei as duas versões e as achei funcionando de forma idêntica com a mesma interface do usuário. As capturas de tela nesta revisão são da versão do Windows, mas a única maneira de saber é pela barra de menus do programa e pelas fontes.
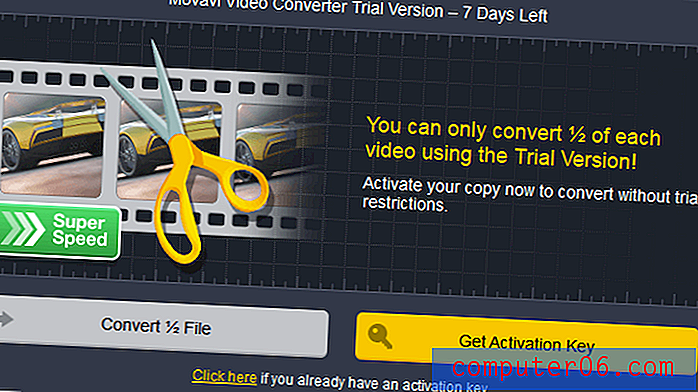
O MVC oferece uma avaliação gratuita de 7 dias, mas permite apenas a conversão da primeira metade dos seus arquivos de vídeo. Isso é mais do que suficiente para dar uma idéia de se você deseja ou não comprar o software, se essa análise não for suficiente para convencê-lo.
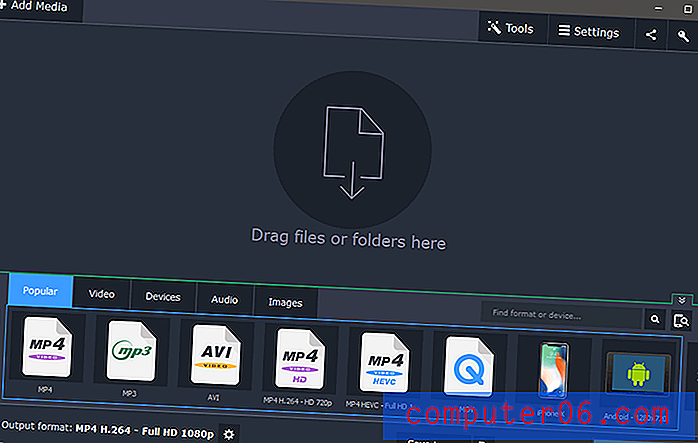
Uma interface simples e fácil de usar. Pode não ganhar prêmios de design, mas é bom para a interação do usuário.
Trabalhar com o MVC é bastante simples: arraste e solte sua mídia na janela principal ou use o botão 'Adicionar mídia' no canto superior esquerdo. Depois de selecionar um arquivo, o MVC analisará o arquivo, identificando o formato de origem e o tamanho atual, além de mostrar as opções de saída atuais e projetar o tamanho final do arquivo convertido com essas configurações.
Se você tiver algum hardware especial que possa ajudar na conversão de vídeo (todos os aceleradores de hardware Intel, AMD e Nvidia são suportados), você será notificado de que está ativo. Isso é especialmente importante quando você trabalha com arquivos UHD, pois o vídeo 4K tem quatro vezes mais dados de imagem para processar do que o vídeo 1080p. No caso de um dos meus arquivos de teste, ele me notificou que havia um volume muito baixo, o que é um recurso muito útil se você estiver convertendo vídeos longos. Não há nada mais irritante do que esperar a conversão terminar, apenas para perceber que você não pode ouvir nenhum áudio!

O Movavi identificou corretamente o fato de o arquivo de origem ter baixo volume
Clicar no aviso de baixo volume abre a seção Áudio do painel de edição, com opções úteis para ajustar o volume, normalização para evitar estourar os tímpanos em seções muito altas e até simples remoção de ruído.
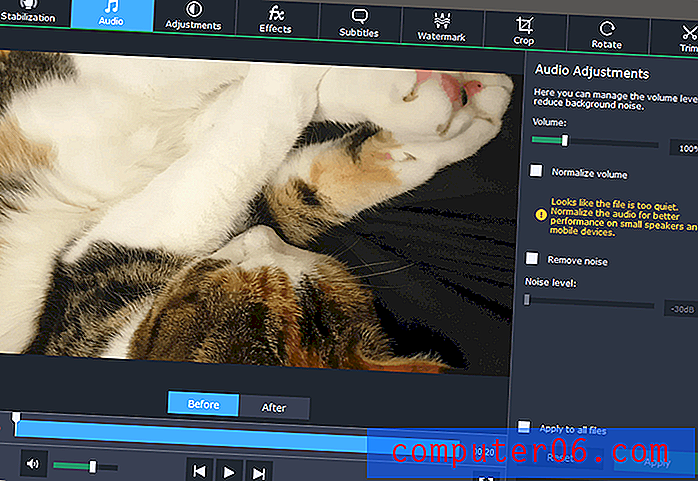
Um clique no aviso de baixo volume leva você à seção Áudio do painel Editar
Como você pode ver, há uma ampla gama de opções de edição, incluindo corte, rotação, estabilização e vários efeitos especiais e ajustes de cores. Você também pode adicionar legendas codificadas ou marcas d'água simples, se necessário.
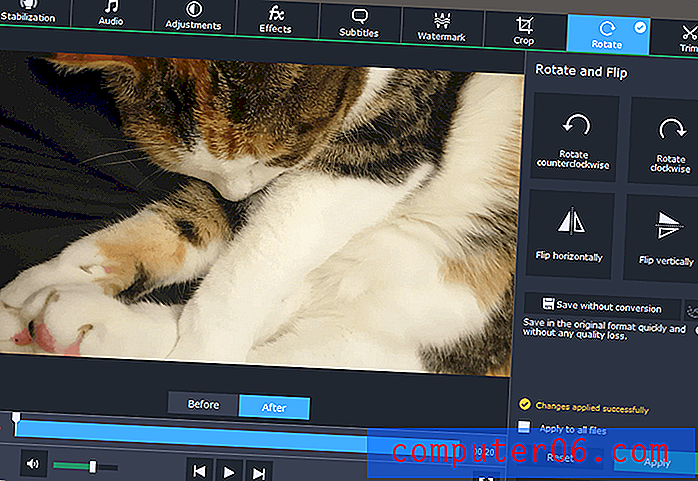
Não fique tonto com tudo isso girando, gatinho!
Como a maioria dos gravadores de vídeo casuais provavelmente usa seus smartphones, talvez o mais útil seja o recurso de rotação sem conversão. Ele permite que você corrija a orientação do vídeo sem precisar convertê-lo ou perder qualidade.
Para aqueles que baixam muitos arquivos de vídeo ou gravam suas próprias transmissões ao vivo, é possível configurar uma 'Watch Folder' para permitir a conversão imediata de qualquer arquivo de vídeo salvo em uma pasta específica.

Muitos usuários casuais não querem saber de todos os detalhes dos formatos de compactação e codificação de vídeo; portanto, o Movavi incluiu vários perfis de dispositivo para simplificar o processo. Se você não tiver certeza de qual formato precisa, pode conectar seu dispositivo e o MVC tentará detectá-lo e sugerir o melhor perfil de saída.
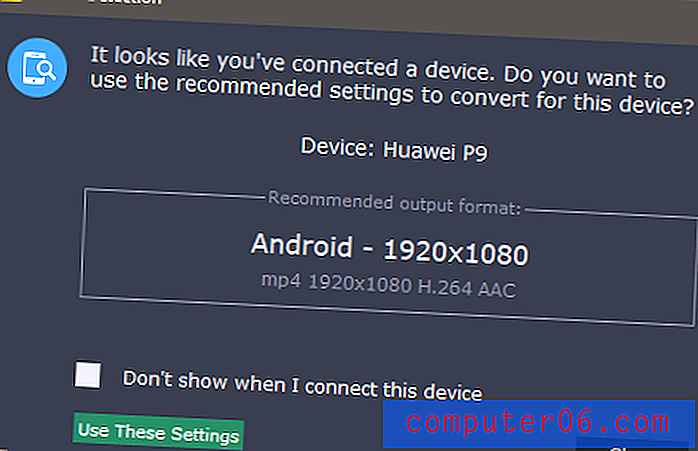
Infelizmente, não está certo sobre o dispositivo. Meu dispositivo é um P20 Pro, com uma resolução de tela de 2240 × 1080, embora nenhum formato de vídeo padrão corresponda a essa proporção.
Embora o Movavi não tenha detectado corretamente meu P20 Pro, ele identificou corretamente meu antigo iPhone 4 e o perfil sugerido teria funcionado bem o suficiente. No entanto, o programa tem um perfil com o meu nome de dispositivo correto, por isso é um pouco estranho que não corresponda corretamente.
No geral, o excelente suporte ao formato do Movavi, conversões rápidas e interface simples o tornam uma ótima opção para quem precisa converter um grande número de vídeos. As ferramentas de edição simples, porém eficazes, encontram o equilíbrio certo contra um editor de vídeo dedicado, poupando o trabalho de adicionar outro programa ao seu kit de ferramentas de software.
Baixe o MOVAVI Video Converter
O melhor conversor de vídeo grátis
Travão de mão (Mac / Windows / Linux)
O Handbrake começou como um projeto do desenvolvedor Eric Pettit, que escreveu a primeira versão do software em 2003. Desde então, várias pessoas contribuíram, e ele se tornou um dos conversores de vídeo gratuitos mais amplamente utilizados graças à sua interface simples, conversão de alta qualidade e compatibilidade com várias plataformas.
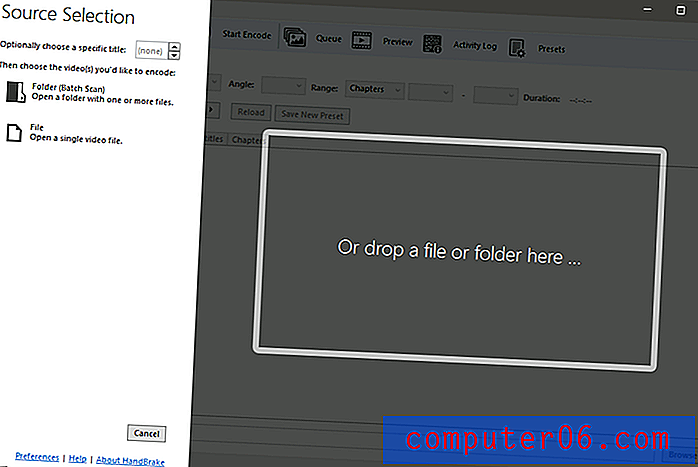
O Handbrake é baseado no poderoso programa de linha de comando FFmpeg, mas você não precisará aprender sobre argumentos, expressões e operadores apenas para transformar seu vídeo fofo de gato em algo que a avó pode assistir em casa. A interface é bastante simples e positivamente clara em comparação com a maioria dos softwares livres.

Pelo menos, a interface é bastante simples no começo. Depois de importar o arquivo de origem, as coisas ficam mais confusas rapidamente. Talvez sem surpresa, a versão macOS do Handbrake parece muito melhor e o layout dos botões é um pouco mais coerente, mesmo que seja apenas uma questão de espaçamento. Geralmente, os layouts são idênticos, embora os itens tenham sido levemente reorganizados em alguns pontos para serem agrupados mais logicamente. Aqui está a interface do macOS Handbrake:
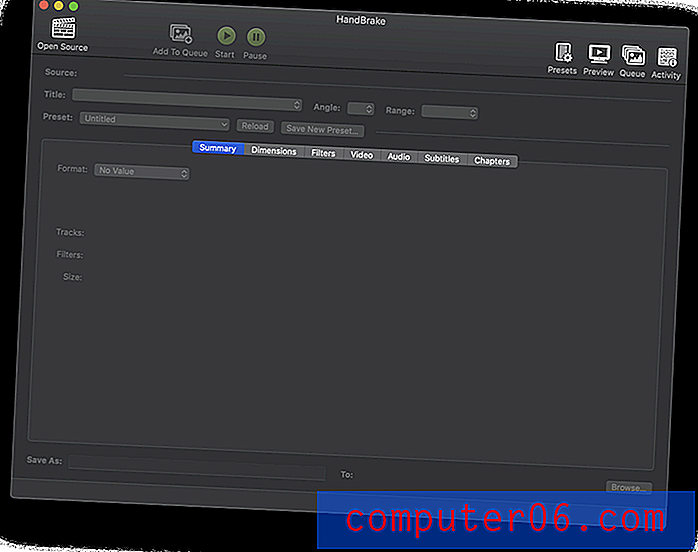
Se você está apenas fazendo conversões básicas de formato, pode simplesmente ignorar a maioria das configurações. Carregue seu arquivo, encontre o menu suspenso Predefinição, escolha um perfil de dispositivo ou outra predefinição que corresponda ao que você precisa, defina o nome do arquivo 'Salvar como' na parte inferior e clique no botão 'Iniciar codificação' na parte superior. Há uma variedade decente de perfis de dispositivo e você sempre pode ignorá-los ou modificá-los conforme necessário.
Se você deseja fazer ajustes no seu vídeo, o Handbrake oferece algumas opções, embora a maioria esteja relacionada à qualidade e natureza do vídeo em si. Não há opções para aparar, embora você possa fazer rotação básica, remoção de ruído e conversão em escala de cinza. Se você quiser mais recursos de edição, precisará passar para o nosso vencedor pago, o Movavi Video Converter.
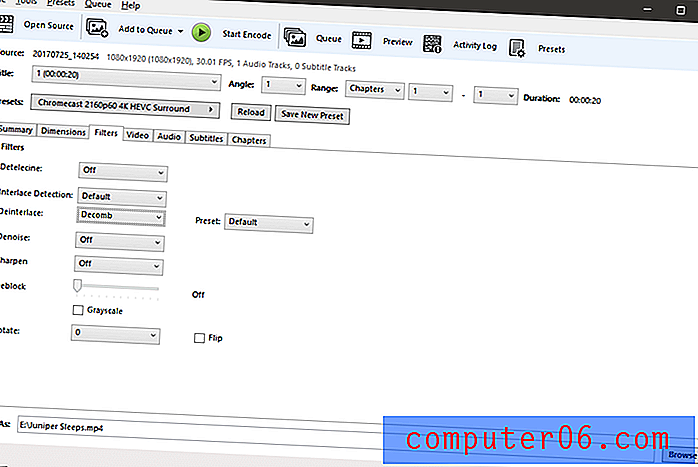
A idéia de que o desentrelaçamento é mais importante ou mais comumente usado do que a rotação é divertida, mas ainda assim, o software livre é gratuito e a equipe do Handbrake é campeã por colocar todo esse trabalho!
O Handbrake oferece algumas opções extremamente básicas de conversão em lote, mas você deve aplicar as mesmas opções de conversão a cada arquivo que processar. Isso não será um problema para a maioria das pessoas, mas uma interface reprojetada pode otimizar grande parte do processo de conversão.
No geral, o Handbrake é uma escolha decente se você estiver com um orçamento apertado e não se importar de lidar com a interface desajeitada. Ele fornece conversões rápidas e de alta qualidade e suporta uma variedade decente de formatos de arquivo. Você certamente não pode argumentar com o preço - e nem uma linha de comando à vista!
Nota para usuários do freio de mão com monitores Nvidia G-Sync:
Durante o teste da versão do Windows, notei que meu monitor G-Sync estava sendo atualizado de maneira estranha e tremida quando a janela do Handbrake estava ativa ou movida pela tela. Para corrigir isso, abra o painel de controle da Nvidia, vá para 'Gerenciar configurações 3D' e defina o aplicativo Handbrake para forçar o G-Sync por padrão. Mesmo se você tiver uma configuração global para habilitá-la, adicioná-la ao aplicativo específico resolve o problema de oscilação. 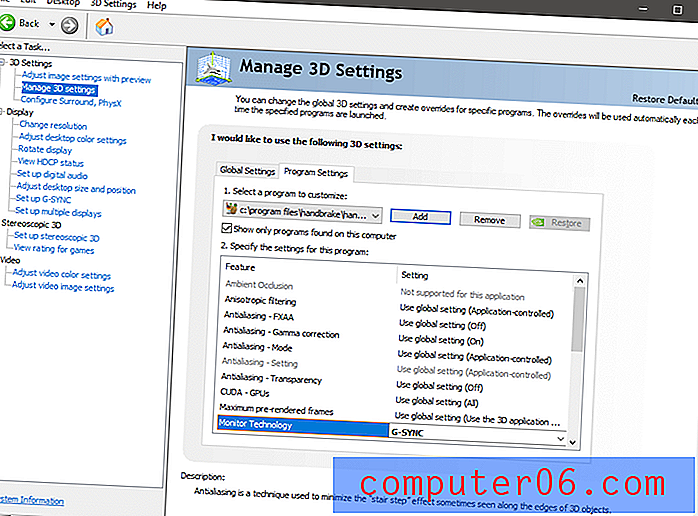
A competição paga
Wondershare Video Converter (Windows: $ 49, 95, Mac: $ 59, 99)
Nota: a maioria das capturas de tela nesta revisão mostra a versão do Windows, mas também testei o WVC no macOS com resultados semelhantes.
Uma descoberta sobre o Wondershare
Originalmente, quando comecei a escrever esta resenha, fiquei feliz com o Wondershare Video Converter - até descobrir o Aimersoft Video Converter. Surpreendentemente, parecia exatamente o Wondershare Video Converter, e meu primeiro pensamento foi que a Aimersoft havia simplesmente copiado o programa do Wondershare. Acontece que a verdade é muito mais estranha - e sem dúvida pior. Aimersoft, Wondershare e outro desenvolvedor conhecido como iSkySoft são na verdade todos da mesma empresa, oferecendo o mesmo software. Esta não é a primeira vez que essas empresas entram em conflito com um site de avaliação desde que tiveram interações negativas com a Macworld e Lifehacker. Leia mais sobre eles aqui.Além disso, ao pesquisar os outros programas de conversão de vídeo mencionados nesta revisão, notei que em muitos casos, o Wondershare havia comprado anúncios nas palavras-chave de pesquisa de seus concorrentes. Essa é uma prática bastante padrão - mas o que não é tão padrão é que seus anúncios fingem ser o software da competição. Você pode clicar facilmente em um anúncio de pesquisa com o título de outro programa e acabar no site da Wondershare. Apesar desses problemas, o Wondershare desenvolveu um ótimo programa, e eu gostaria que eles estivessem dispostos a deixá-lo por conta própria, sem recorrer a esse tipo de tática de marketing. Ética importa!
O Wondershare estava muito perto de ganhar o prêmio de melhor conversor de vídeo. É fácil de usar, rápido e eficaz, embora as revelações sobre suas táticas suspeitas de marketing me deixem decididamente infeliz. Isso é uma pena, porque o software faz uma conversão de vídeo muito bem e também inclui vários extras úteis, como um downloader de vídeo on-line, um gravador de tela e um servidor de mídia para compartilhar seus arquivos em televisões ou outros dispositivos equipados com DNLA .
O Wondershare Video Converter está disponível para Windows e Mac e, na maioria dos casos, os dois programas funcionam de maneira idêntica com interfaces muito semelhantes, portanto, continuarei usando as capturas de tela do Windows para obter consistência. Testei alguns outros produtos Wondershare e todos parecem compartilhar um estilo de design simples e organizado. O Wondershare Video Converter não é excepção, o que é uma mudança refrescante em relação a alguns dos outros conversores de vídeo que analisei.
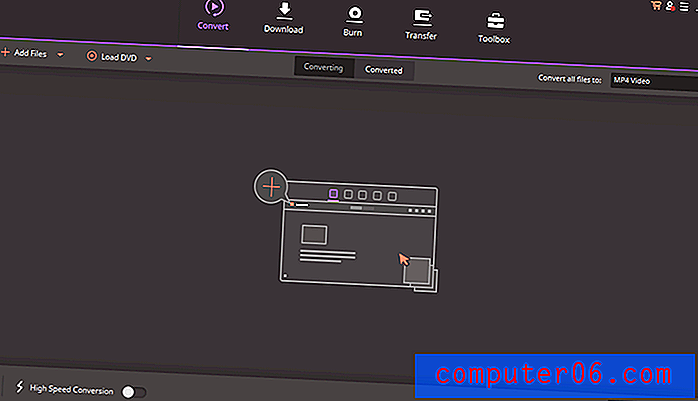
Interface de versão do Windows
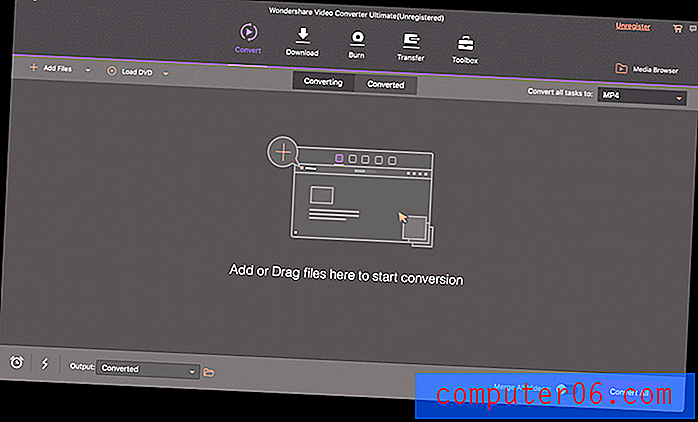
Interface de versão para Mac
A única diferença nos recursos entre as duas plataformas é que a versão do Windows permite converter vídeo em formatos populares de realidade virtual, enquanto a versão do Mac não. A versão para Mac fornece uma ferramenta para converter DVDs em arquivos ISO, que não está disponível na versão para Windows, mas nenhuma dessas ferramentas é particularmente necessária, na minha opinião.
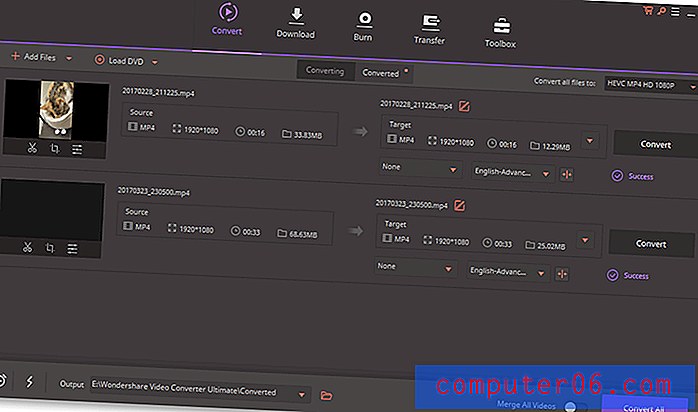
A configuração do processo de conversão de vídeo é incrivelmente simples e envolve apenas alguns cliques. Se você deseja fazer um pouco de edição básica do vídeo antes de iniciar o processo de conversão, os controles estão disponíveis logo abaixo da miniatura do vídeo. Você pode cortar seções usando o ícone de tesoura ou usar o ícone de corte para acessar os controles de rotação. Você também pode aplicar vários efeitos ao vídeo, adicionar uma marca d'água, adicionar legendas e ajustar o volume.
Se você não tiver certeza do tipo de formato de vídeo necessário, poderá usar um dos perfis de dispositivo pré-configurados ao escolher o formato de saída. Não é uma lista completa, mas abrange quase todos os smartphones, consoles de jogos e até mesmo alguns leitores de e-books mais populares, como o Kindle Fire e Nook.
Não tenho espaço para percorrer todas as ferramentas adicionais incluídas aqui, mas você pode ler minha análise completa do Wondershare Video Converter aqui no SoftwareHow.
AVS Video Converter (apenas Windows, licença ilimitada de US $ 59 ou US $ 39 por ano)
Nota: O AVS Video Converter está disponível apenas como parte de um pacote com outros 4 programas da AVS)
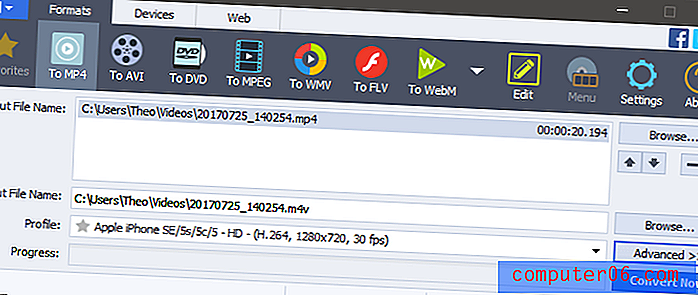
O AVS Video Converter é um programa leve e decente que lida com a conversão básica de vídeo para diversos formatos populares, embora tenha sido um dos conversores mais lentos que eu testei. Uma lista abrangente de perfis de dispositivos está incluída; portanto, se você estiver tentando formatar um dispositivo incomum como um Blackberry ou um tablet de mídia especializado, poderá encontrar um perfil para eliminar as suposições de suas conversões.

O AVS também inclui um editor surpreendentemente bom baseado em trilhas, que oferece cortes básicos e uma seleção básica de efeitos de vídeo e áudio. Você provavelmente não gostaria de usar nenhum dos efeitos visuais, exceto a transformação, já que eles não podem ser altamente personalizados, mas se você quiser fazer tanta edição, é melhor usar um editor de vídeo dedicado. Você também pode ler nossa análise do editor de vídeo AVS aqui.
Prism (somente Windows, US $ 29, 99, US $ 39, 95 com o plug-in de suporte MPEG2)
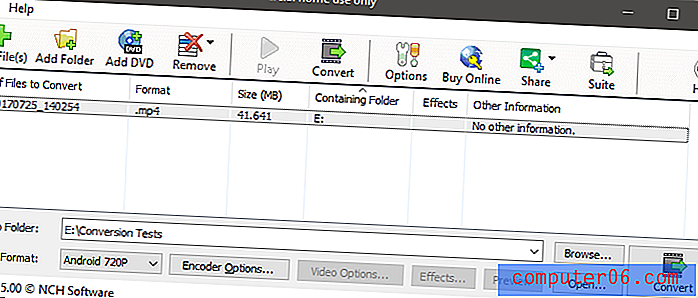
Embora a interface do Prism seja um pouco datada pelos padrões modernos, o layout é simples e eficaz. Ele inclui uma gama básica de predefinições populares de dispositivos, embora possa converter para uma variedade muito maior de formatos, se você souber as especificações exatas necessárias. Provavelmente, seria uma opção de design melhor aumentar um pouco o tamanho da janela nativa e colocar algumas dessas configurações um pouco mais em aberto. Demorei um pouco para descobrir onde aplicar as poucas opções de edição disponíveis, localizadas no menu arquivo por algum motivo.
As opções de edição parecem uma reflexão tardia, mas depois de um pouco de pesquisa, os criadores do Prism também vendem alguns outros programas que todos eles promovem em conjunto. Eu acho que faz sentido que eles não queiram canibalizar sua própria participação no mercado, mas os recursos básicos de acabamento não devem roubar clientes.
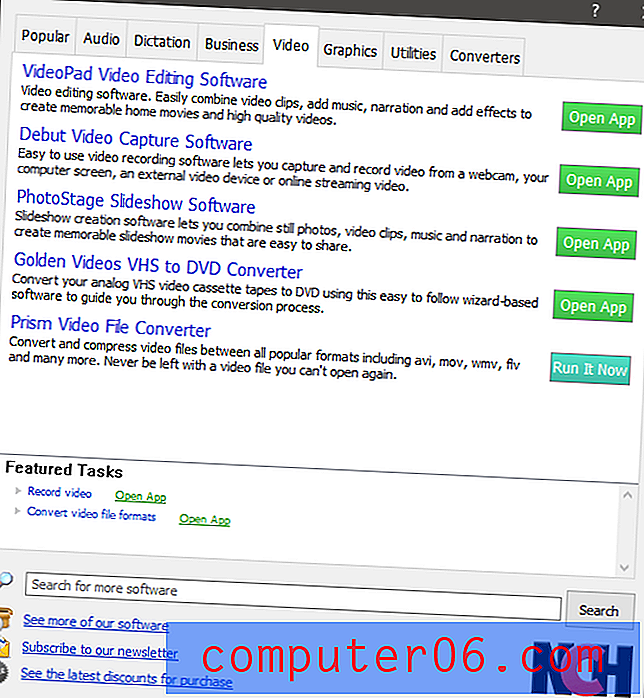
Em termos do processo de conversão real, o Prism forneceu conversões rápidas e de boa qualidade - pelo menos quando funcionou. Meu primeiro arquivo de conversão congelou no ponto de 68%, embora nenhum dos meus outros testes tenha tido nenhum problema, por isso pode ter sido um evento único (embora flukes não seja o que você deseja em qualquer tipo de software).
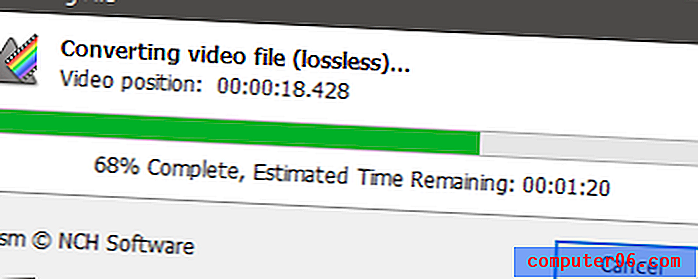
Meu primeiro teste de conversão falhou neste momento (embora nunca devesse demorar tanto tempo)
VideoProc (apenas Mac, à venda por US $ 29, 99)
Anteriormente conhecido como MacX Video Converter, o VideoProc é mais do que apenas um conversor de vídeo. A atualização recente adiciona suporte para 4K e aceleração total de hardware, mas também inclui uma ferramenta de captura de tela e um downloader de vídeo on-line que funciona com uma ampla variedade de sites de streaming.
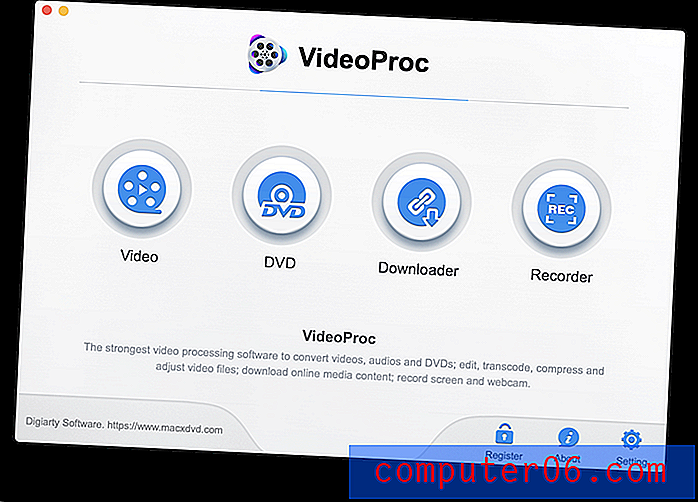
O VideoProc oferece uma avaliação gratuita, mas você está limitado a um máximo de 5 minutos de duração do arquivo. Também obriga a assistir a uma contagem regressiva da tela inicial antes de permitir que você inicie sua conversão, mas não atrapalha a avaliação.
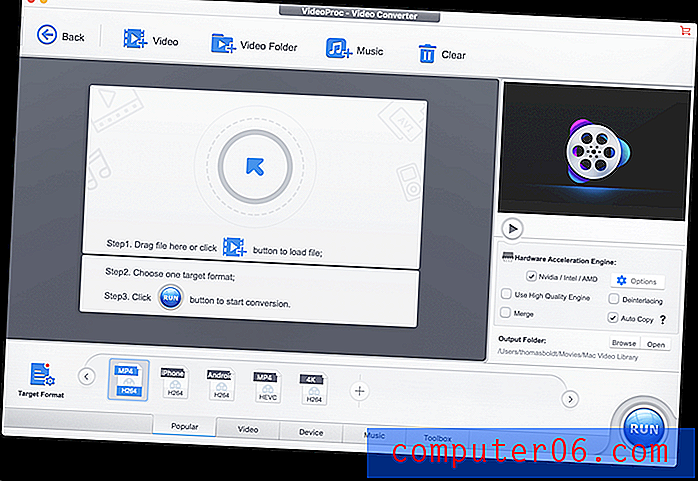
A interface é limpa e clara e mantém as configurações mais usadas na vanguarda enquanto oculta opções mais complexas. O VideoProc inclui um conjunto decente de ferramentas de edição e ajuste, mas não inclui a capacidade de aparar seus vídeos.
Em termos de conversão real, o VideoProc foi um dos conversores mais rápidos que testei e suporta opções de aceleração de hardware Intel / AMD / Nvidia. Se os desenvolvedores chegarem a lançar uma versão para PC, pode haver um novo candidato ao melhor conversor de vídeo pago.
Algumas alternativas gratuitas
Wonderfox HD Video Converter Factory (somente Windows)
Como você pode imaginar pelo nome, esse programa é um pouco estranho até você perceber que é realmente um veículo de marketing para a versão paga do programa. Se você está apenas compartilhando vídeos simples ou baixando arquivos de baixa resolução dos seus sites de streaming favoritos, pode ser bom o suficiente para o que você precisa. Possui uma excelente variedade de perfis de dispositivos, incluindo muitos dispositivos dos quais nunca ouvi falar antes.
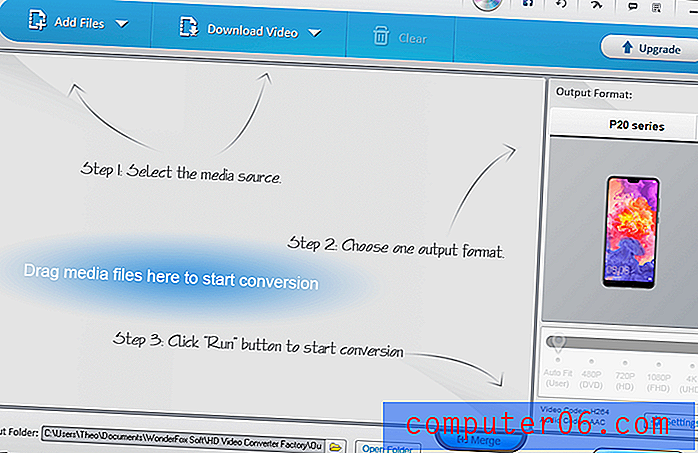
A interface é uma bagunça, todas as caixas de diálogo são janelas 'Dicas' e ficam mais hilárias quando os erros de tradução começam a aparecer. Mas a conversão está lá, além de aparar, cortar, girar e alguns efeitos básicos de vídeo bregas. No entanto, se você deseja converter a 1080p ou acima, precisa passar para a versão paga do software - e, nesse caso, é melhor escolher o Movavi Video Converter ou uma das outras opções pagas que examinamos.
DivX ConverterX (Mac / Windows)
Nota: A versão Windows do software também deseja instalar o Divx Player, o Media Server e o DivX web player, bem como o Avast Antivirus, embora você possa ignorá-los, se desejar. A versão para Mac também inclui alguns softwares de terceiros "opcionais" (os navegadores Opera e Firefox), mas eles também podem ser ignorados - apenas preste atenção durante o processo de instalação.
O DivX ConverterX segue o modelo de interface do conversor de vídeo bastante padrão, embora eu ache o visual brilhante um pouco perturbador e datado.

No geral, este é um conversor de vídeo decente, embora eles realmente desejem que você atualize para a versão Pro do software. Parece que é muito mais um anúncio para o Pro do que um conversor de vídeo gratuito real, mas esse parece ser um tema comum entre essas opções gratuitas.
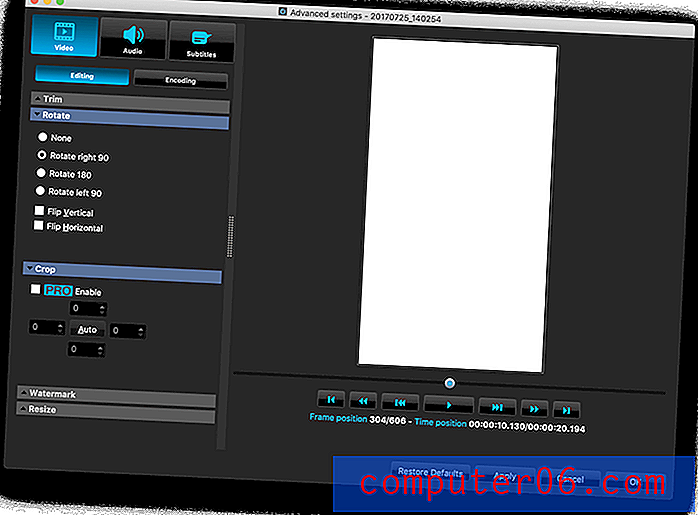
A versão gratuita limita suas ferramentas de edição e restringe algumas das melhores opções de conversão a uma avaliação de 15 ou 30 dias, dependendo do componente. Mas se você estiver satisfeito com a interface e apenas com as opções básicas de conversão, talvez seja isso que você precisa.
FFmpeg (Mac / Windows / Linux)
Se você não estiver familiarizado com o uso de uma linha de comando para operar seu software, poderá parar de ler agora. O FFmpeg é incrivelmente poderoso, disponível para todas as principais plataformas e, o melhor de tudo, é gratuito - mas não vem com uma interface gráfica de usuário. Alguns desenvolvedores criaram GUIs que ficam no topo do FFmpeg para facilitar o processo (como Handbrake, nosso vencedor grátis), mas geralmente são tão ruins quanto a linha de comando. A única diferença é que você não precisa se lembrar de todos os comandos!
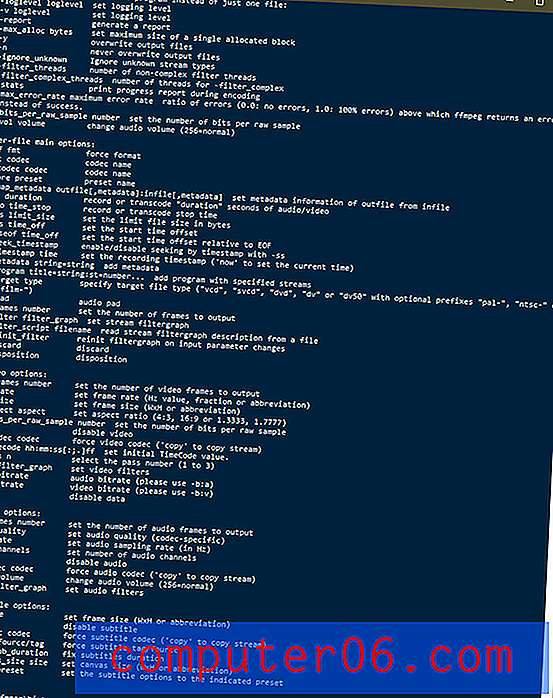
Contemplar! Os comandos disponíveis no melhor conversor de vídeo que você nunca usará.
A parte que acho mais charmosa sobre o FFmpeg é encontrada no site do projeto - acho que é uma prova das coisas com as quais as pessoas se acostumam.
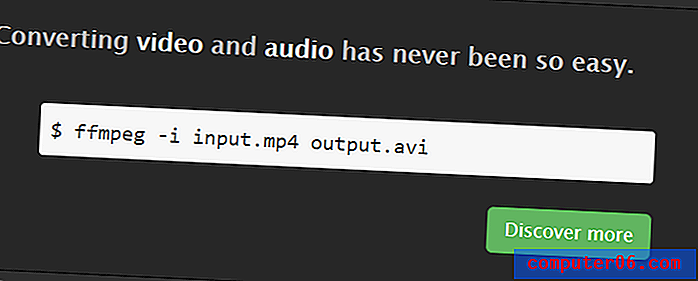
Conforme as interfaces de linha de comando avançam, suponho que isso seja bastante fácil - mas para a maioria dos usuários, ainda é um absurdo totalmente incompreensível
Uma palavra final
Aí está: os melhores conversores de vídeo disponíveis para Mac, Windows e Linux, além de algumas opções que não são as melhores, mas ainda podem funcionar para você. Mas se essa revisão me lembrou alguma coisa, é que há um grande valor em três coisas: pesquisa extensa, prestando muita atenção ao instalar um novo software e sempre mantendo seu software antimalware atualizado!