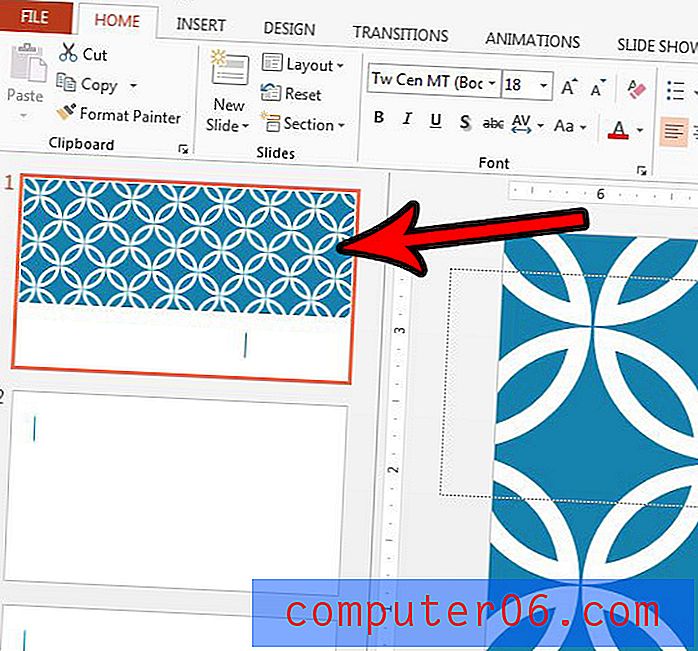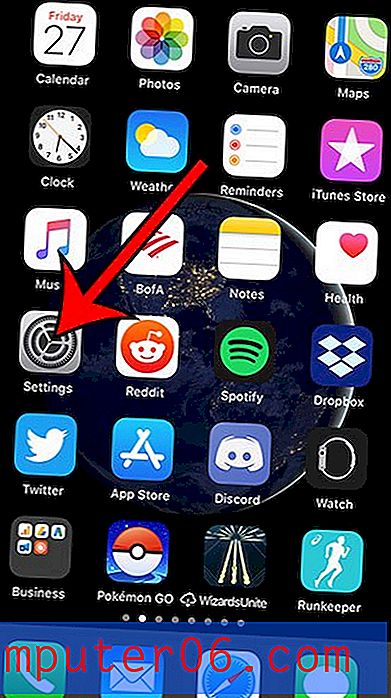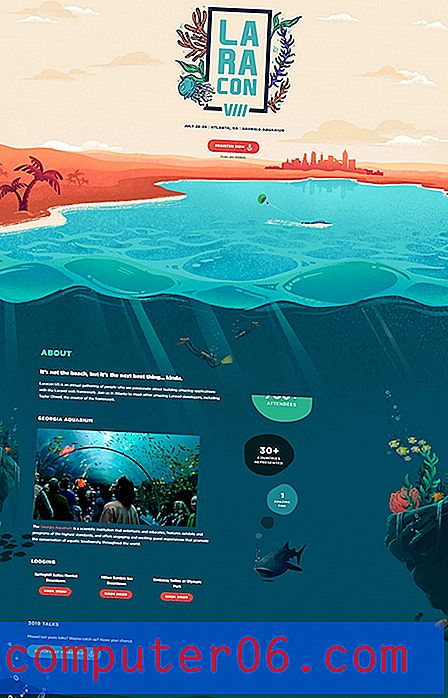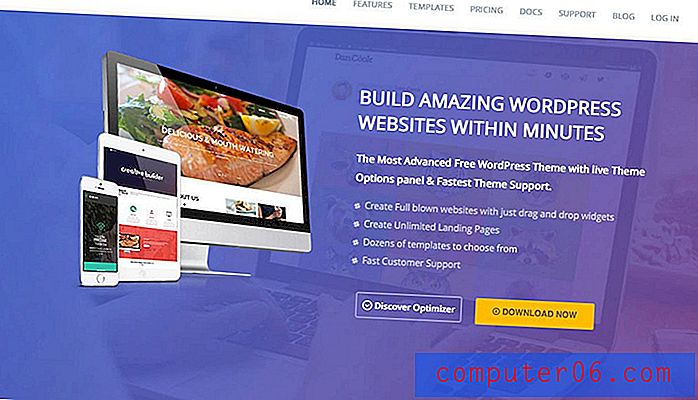Adicionar um link de URL à sua assinatura do Outlook 2013
Ao enviar ou responder a um email no Outlook 2013, você provavelmente deseja oferecer aos destinatários as opções mais possíveis para entrar em contato com você. Embora as assinaturas padrão do Outlook sempre incluam endereços físicos, números de telefone e números de fax, é cada vez mais popular incluir um link para um site ou conta de mídia social, como o Facebook. Mas você pode estar tendo dificuldades para descobrir como inserir um link da Web na sua assinatura do Outlook 2013; siga as etapas abaixo para concluir a personalização da assinatura.
Se você estiver usando o Microsoft Office 2013 e estiver pensando em comprá-lo para computadores adicionais, considere obter uma assinatura do Office 365. Escrevemos sobre alguns dos benefícios de comprar o Office nesse formato e é especialmente bom para pessoas que precisam de várias instalações da nova versão do Office.
Link de assinatura do Outlook 2013 para um site, Facebook ou Twitter
Colocar um link na sua assinatura do Outlook 2013 é uma maneira útil de comercializar uma preferência de contato que você gosta de usar. Se você é um grande usuário do Facebook e sua página beneficia muito seu trabalho, incluir esse link no Facebook fornece uma dica sutil de que seus contatos de e-mail devem ir para lá. Portanto, depois de decidir qual link você incluirá na sua assinatura do Outlook 2013 (e se tiver problemas para decidir, inclua todos eles!), Você estará pronto para editar sua assinatura para incluir esse link.
Etapa 1: inicie o Outlook 2013.
Etapa 2: clique na guia Início na parte superior da janela e clique no novo botão E-mail na seção Novo da faixa de opções.
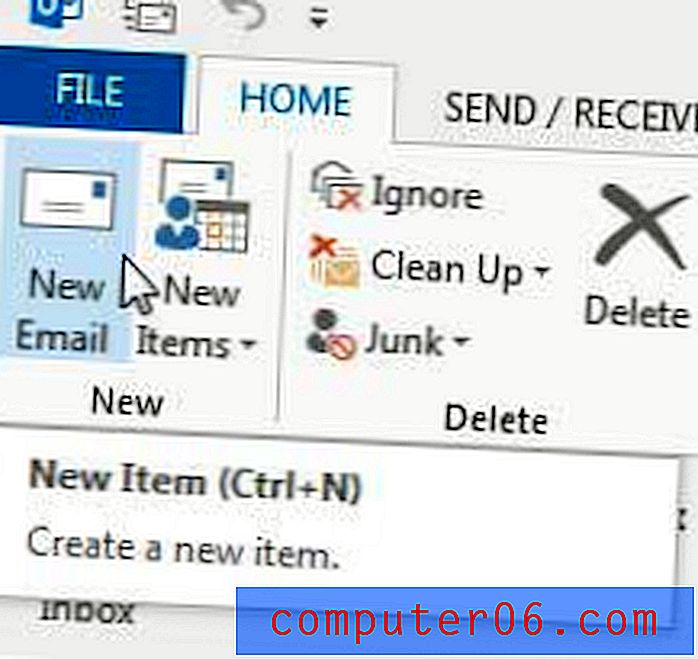
Clique no botão Novo email
Etapa 3: Clique na guia Mensagem na parte superior da janela.
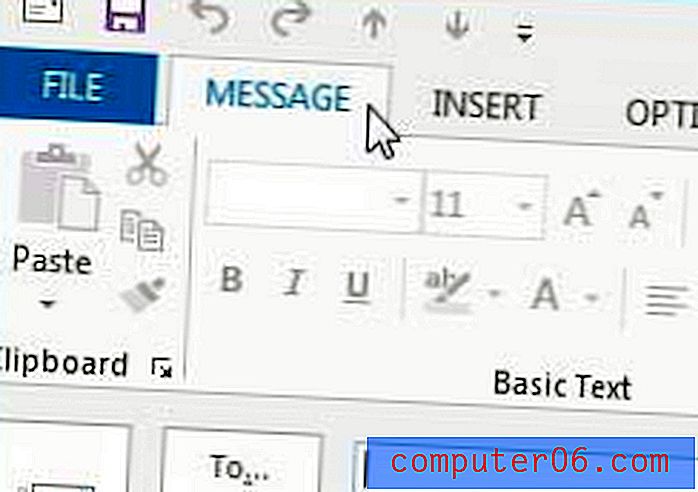
Verifique se a guia Mensagem está clicada na parte superior da nova janela de email
Etapa 4: Clique no menu suspenso Assinatura na seção Incluir da faixa de opções e clique na opção Assinaturas .
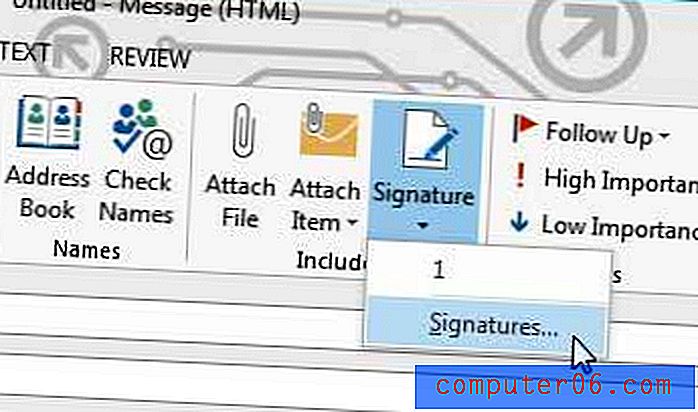
Clique no menu suspenso Assinatura e clique em Assinaturas.
Etapa 5: clique na sua assinatura na seção Selecionar assinatura para editar .
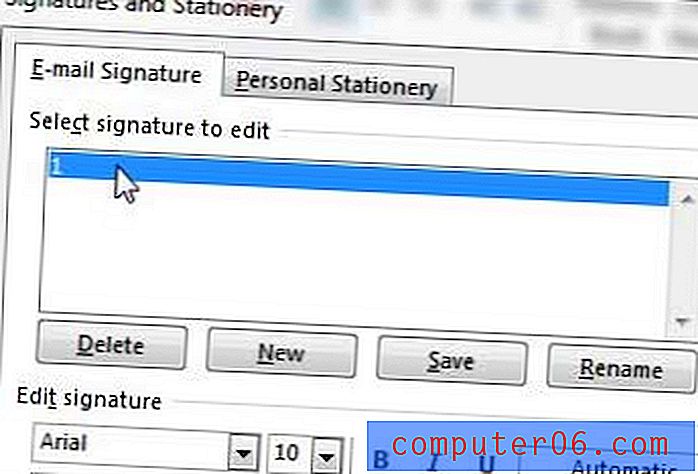
Escolha a assinatura para editar
Etapa 6: digite o texto ao qual deseja adicionar o link (chamado de texto âncora) e destaque-o com o mouse.
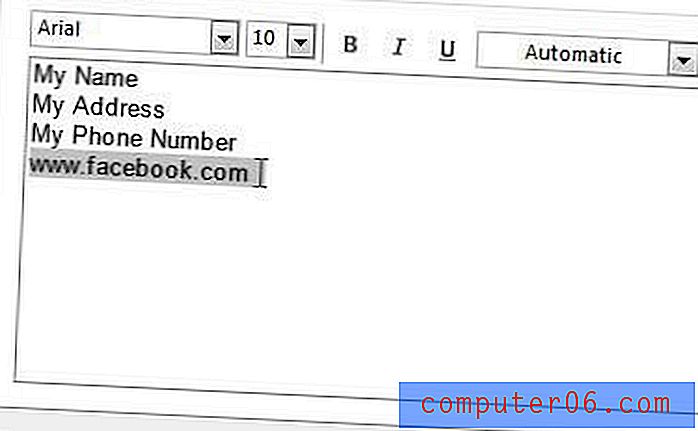
Digite e realce seu texto âncora
Etapa 7: clique no botão Hiperlink no lado direito da janela.

Clique no botão Hiperlink
Etapa 8: digite o endereço do seu link no campo Endereço e clique no botão OK .
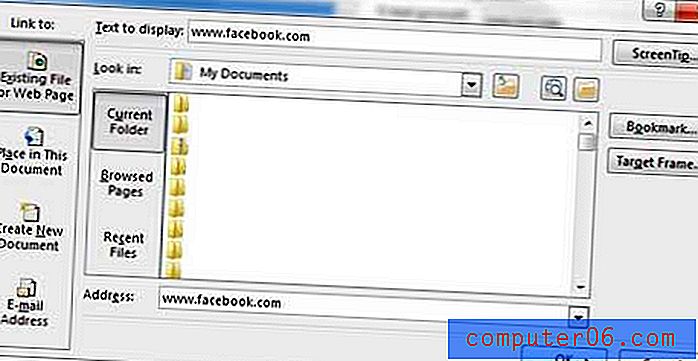
Digite o URL do seu link e clique em OK
Etapa 9: Clique no botão OK na parte inferior da janela Assinaturas e papel de carta para salvar suas alterações.
Como alterar uma assinatura no Outlook 2013
Você deve ter notado que as telas das etapas 5 a 7 acima permitem fazer mais do que apenas adicionar um link a uma página da Web em sua assinatura. Você também pode dedicar esse tempo para editar sua assinatura do Outlook. Se houver um número de telefone ou endereço físico que não estiver mais correto, se seu nome tiver sido alterado ou se você preferir ser chamado de algo diferente do que é mostrado na sua assinatura atual, é aqui que você alteraria essas informações. A imagem abaixo mostra alguns dos elementos mais importantes que você deve saber quando estiver alterando sua assinatura do Outlook 2013.
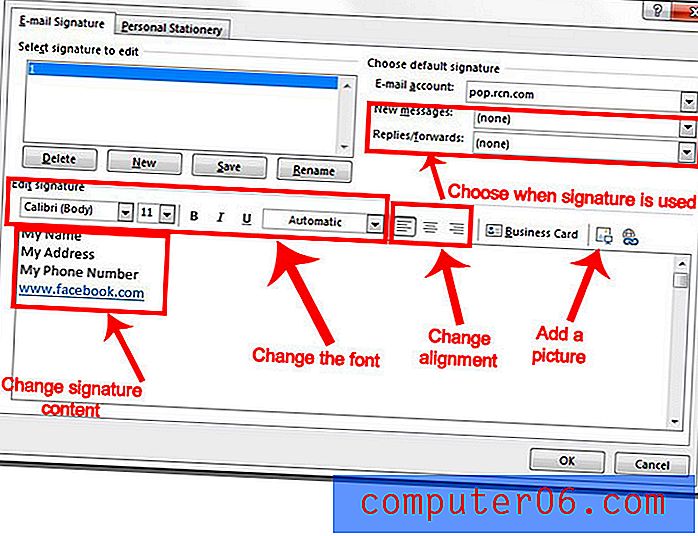
Conforme mostrado nestas imagens, algumas das ações que você pode fazer para editar sua assinatura atual incluem:
- Alterar o conteúdo da assinatura, como seu nome, número de telefone, número de fax, endereço ou qualquer outra coisa que esteja lá ou ausente no momento.
- Ajustando as configurações da fonte, como a própria fonte, sublinhado, negrito, itálico, tamanho e cor da fonte
- Alterando o alinhamento - a assinatura pode ser alinhada à esquerda, alinhada ao centro ou alinhada à direita
- Adicionando uma imagem à assinatura. Você pode usar uma imagem no seu computador e inseri-la como parte da sua assinatura. No entanto, alguns clientes de email removerão a imagem do corpo do email e incluirão essa imagem como anexo.
- Ajuste se a assinatura é usada para novas mensagens, respostas e encaminhamentos ou uma combinação de ambos.
Você sabia que pode alterar a frequência com que o Outlook 2013 verifica novas mensagens? Isso é muito útil se você achar que está recebendo mensagens mais rapidamente no telefone ou no navegador da Web e desejar obtê-las com a mesma rapidez no Outlook.