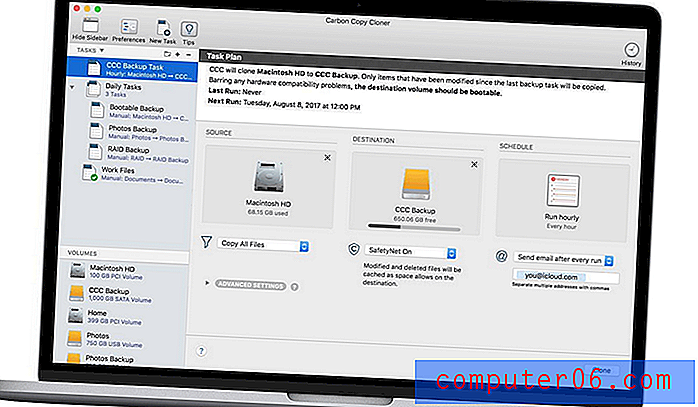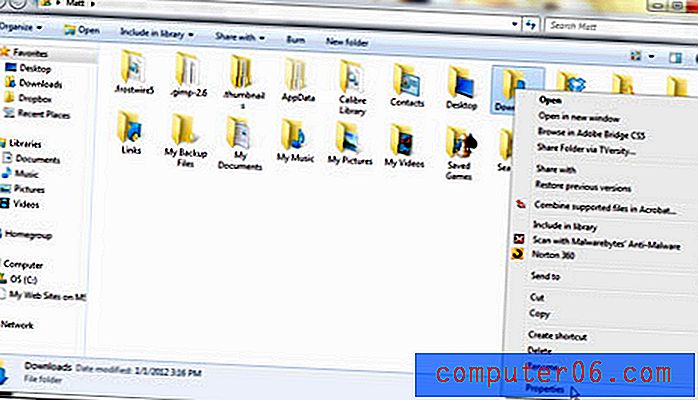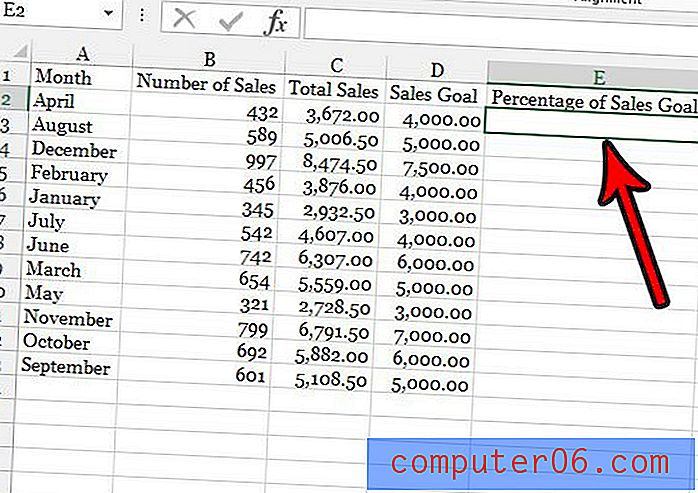6 razões pelas quais seu computador pode funcionar lentamente no Windows 10
Muitos de nós gostamos do Windows 10 quando ele entrou em cena. Previmos um produto superior ao odiado universalmente Windows 8, e conseguimos. E embora a nova iteração do famoso Sistema Operacional da Microsoft seja uma grande melhoria, ela não é perfeita.
Desde a coleta agressiva de dados até as atualizações forçadas, o Windows 10 justamente recebeu muitas críticas de revisores e usuários comuns. Apesar de seu novo layout elegante e recursos atualizados, ele também pode sofrer com desempenho lento. Se você ligou o PC apenas para esperar um tempo absurdamente longo para carregar a área de trabalho ou descobriu que os aplicativos estão sendo executados lentamente, não se preocupe. Você não está sozinho.
Fiquei frustrado em várias ocasiões pelo desempenho lento, por isso compilei uma lista de vários motivos pelos quais você pode ter uma experiência lenta do Windows 10 e o que pode fazer sobre isso.
Razão 1: você tem muitos programas de inicialização
Sintomas : O seu PC demora muito para iniciar e até congela durante a inicialização.
Como corrigi-lo : para corrigir esse problema, você precisará desativar alguns aplicativos que são executados automaticamente na inicialização.
Etapa 1: pressione a tecla Windows + X para abrir o menu Quick Link. Clique no Gerenciador de tarefas .

Etapa 2: Depois que o Gerenciador de tarefas for aberto, clique na guia Inicialização .
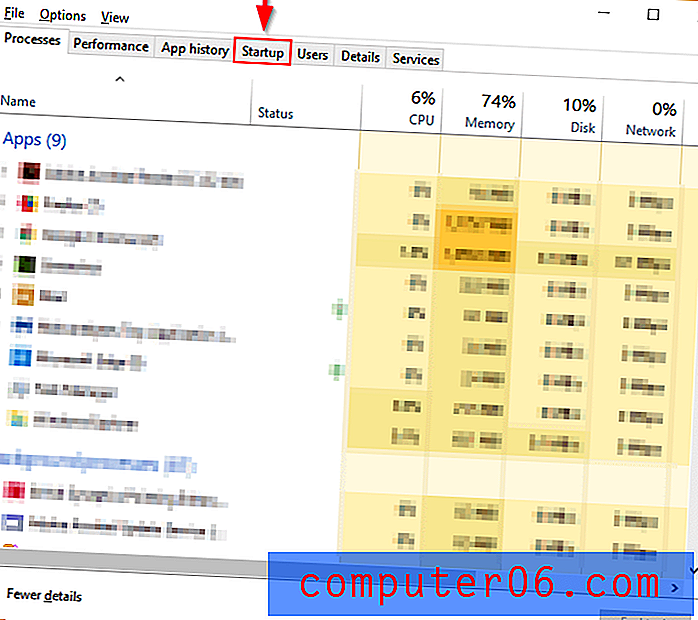
Etapa 3: Examine a lista de programas que são executados na inicialização e encontre os programas que você não precisa necessariamente ou nunca usa. Clique com o botão direito do mouse no programa inútil e clique em Desativar . Repita isso para todos os programas que estão usando recursos extras na inicialização.
Razão 2: arquivos de sistema do Windows corrompidos
Sintomas : O seu PC apresenta erros de driver, telas azuis ou pretas e outros problemas que afetam gravemente seu uso diário.
Como corrigi-lo : O sistema operacional Windows 10 oferece duas ferramentas principais para combater esse problema. A primeira é a Ferramenta de Gerenciamento e Serviço de Imagem de Implantação (DISM). O segundo é o SFC (System File Checker).
DISM
Etapa 1: Digite PowerShell na barra de pesquisa do Windows. Quando o aplicativo da área de trabalho aparecer, clique com o botão direito do mouse e clique em Executar como Administrador .
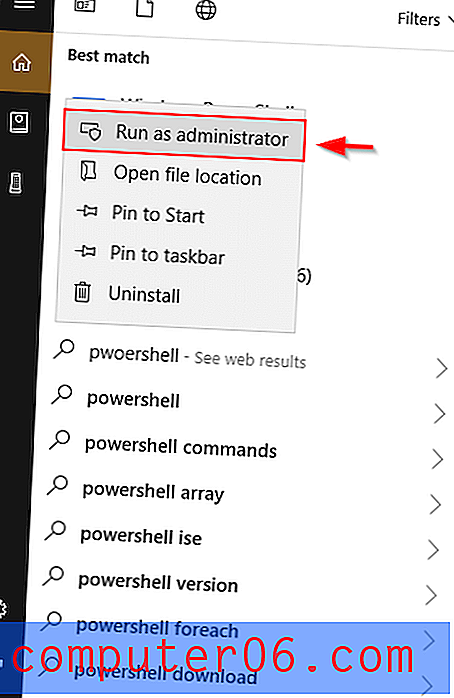
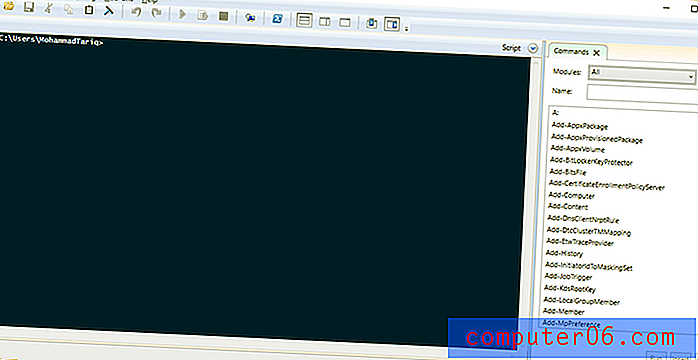
Etapa 2: Digite dism.exe / Online / Cleanup-image / Restorehealth na janela exibida. Pressione Enter e o DISM começará a encontrar arquivos corrompidos e os substituirá.
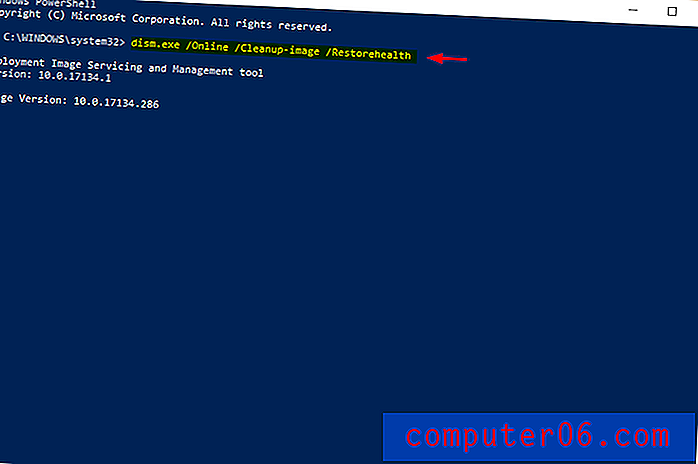
SFC
Etapa 1: Abra o PowerShell na barra de pesquisa do Windows. Certifique-se de executar como administrador.
Etapa 2: Digite sfc / scannow e pressione enter.
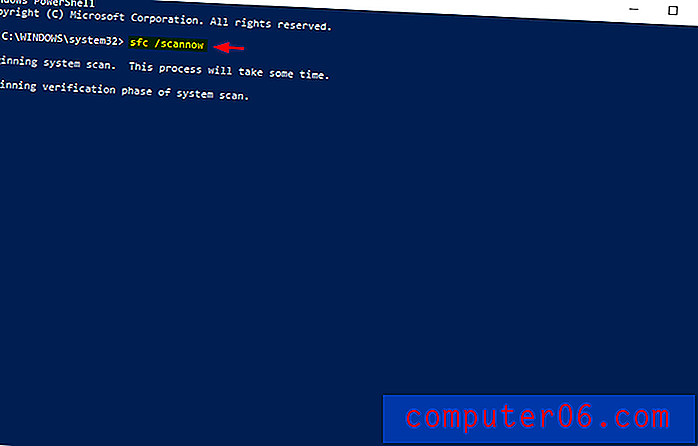
Este processo encontrará e substituirá arquivos corrompidos. Quando terminar, reinicie o seu PC. Se arquivos corrompidos foram a causa de sua experiência lenta, seu PC deve funcionar muito mais suavemente.
Razão 3: você está executando muitos programas de uma só vez
Pode parecer simples demais para ser verdade, especialmente se você estiver executando um computador poderoso com um processador i7 quad ou octa-core. Não há como algumas janelas extras estarem atrasando o seu PC, certo? Verifique o Gerenciador de tarefas para ter certeza.
Sintomas : Navegação lenta. Os aplicativos levam muito tempo para iniciar ou carregar. As telas de aplicativos congelam com frequência.
Como corrigi-lo : Use o Gerenciador de tarefas para encontrar aplicativos com muita memória e fechá-los.
Etapa 1: Digite Gerenciador de Tarefas na barra de Pesquisa do Windows e abra-o.
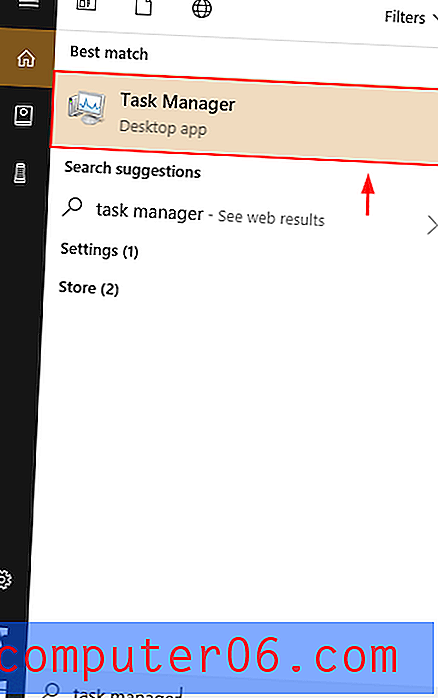
Etapa 2: Depois de abrir o Gerenciador de tarefas, encontre os programas que estão usando mais memória. Você pode classificar os programas por uso de memória, simplesmente clicando na parte superior da coluna Memória. Clique com o botão direito do mouse nos programas incorretos e escolha Finalizar tarefa .
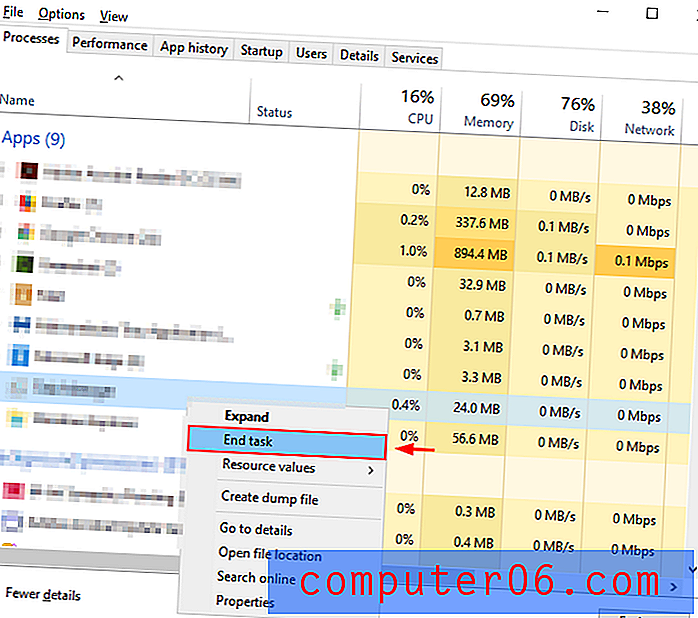
Além disso, feche as guias extras do navegador e feche os aplicativos em execução em segundo plano. Isso liberará a largura de banda da RAM e da CPU, para que o seu PC funcione mais rapidamente.
Razão 4: seu software antivírus é extremamente ativo
Sintomas : você percebe que seu PC está desacelerando em momentos aleatórios.
Como corrigi-lo : Seu antivírus pode estar consumindo energia de processamento ao executar uma verificação em segundo plano. Altere suas configurações de antivírus.
Etapa 1: abra seu software antivírus na barra de pesquisa do Windows. Por exemplo, estou usando o Malwarebytes.
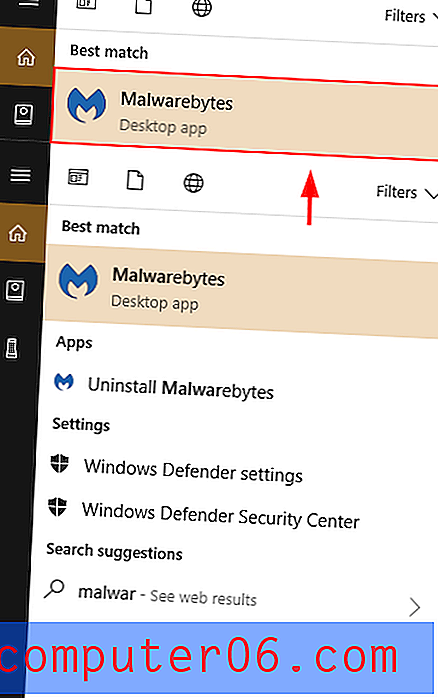
Etapa 2: Clique em Configurações . Em seguida, clique em Agenda de digitalização . Marque a caixa da Digitalização que deseja alterar e clique em Editar .
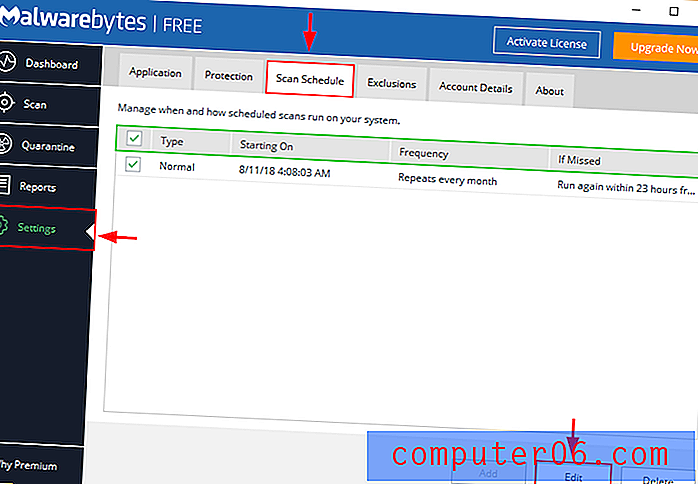
Nota: Essa configuração pode ser diferente dependendo do software antivírus usado.
Etapa 3: altere a hora e a data da verificação para sua conveniência, bem como a frequência, se você tiver a opção.
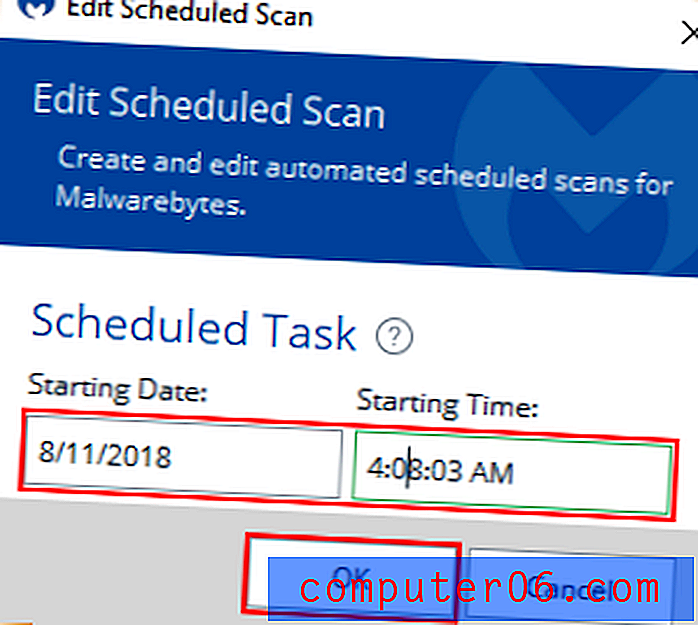
Essas capturas de tela demonstram o processo do Malwarebytes, mas existem muitos outros programas antivírus por aí. No entanto, o procedimento para alterar as verificações agendadas é semelhante à maioria delas.
Razão 5: seu disco rígido está com pouco espaço
Sintomas : Seu PC pode rodar até metade da velocidade normal se o disco rígido atingir 95% da capacidade. A falta de armazenamento de arquivos temporários usados pelos programas faz com que o seu sistema operacional seja executado incorretamente.
Como corrigi-lo : descubra o que ocupa mais espaço no seu C Drive e exclua ou transfira esses arquivos desnecessários. Você pode usar um programa de limpeza de PC para acelerar o processo.
Etapa 1: Abra o Armazenamento no Windows Explorer.
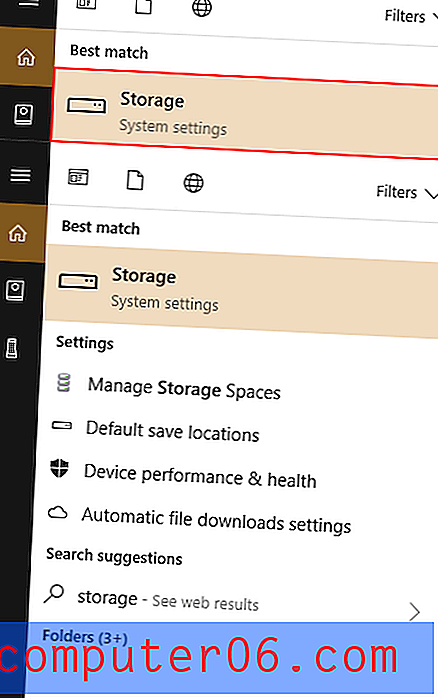
Etapa 2: Clique em Este PC . Além disso, para se livrar dos arquivos temporários automaticamente e garantir a economia de mais espaço, ative o Storage Sense (destacado em amarelo abaixo).
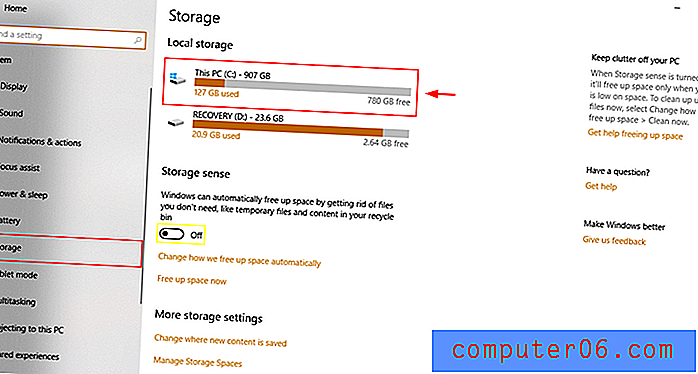
Etapa 3: selecione uma pasta dentre as que aparecerem. Arquivos temporários, aplicativos e jogos e outros geralmente estão entre as categorias que ocupam mais espaço. Continue clicando até chegar a uma pasta no Windows Explorer . Exclua os arquivos apropriados selecionando-os e clicando em excluir .

Abra a subpasta.
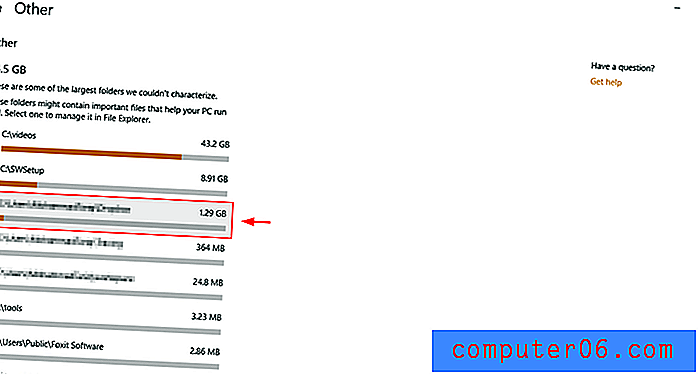
Um arquivo do Windows Explorer será aberto. Exclua os arquivos que você não precisa.
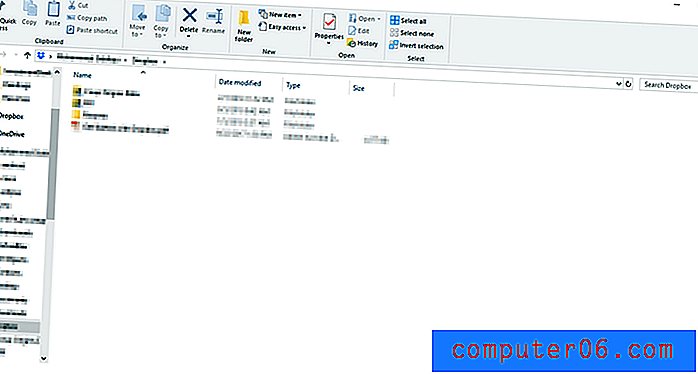
Razão 6: Plano de energia do PC
Sintomas : o seu laptop tem uma duração de bateria decente e ótima, mas não apresenta bom desempenho quando você usa muitos aplicativos ou navegadores.
Como corrigi-lo : existe a possibilidade de o plano de energia do seu laptop estar com Economia de bateria ou Recomendado . Para maximizar o desempenho, você precisará alterar isso para o modo Alto desempenho .
Etapa 1: digite Opções de energia na barra de pesquisa do Windows 10. Abra Editar plano de energia no painel de controle.
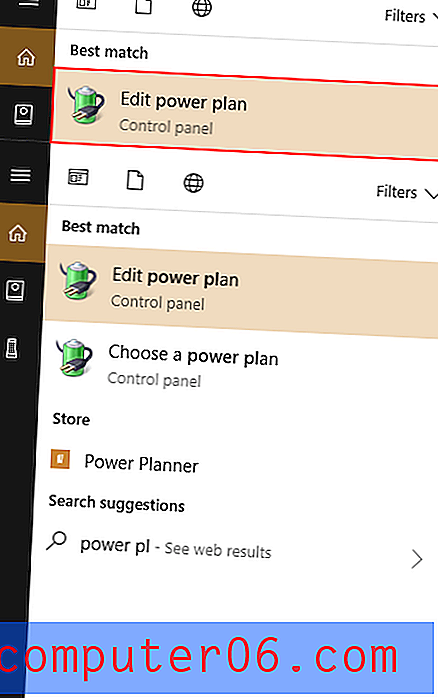
Etapa 2: Clique em Alterar configurações avançadas de energia no canto inferior esquerdo.
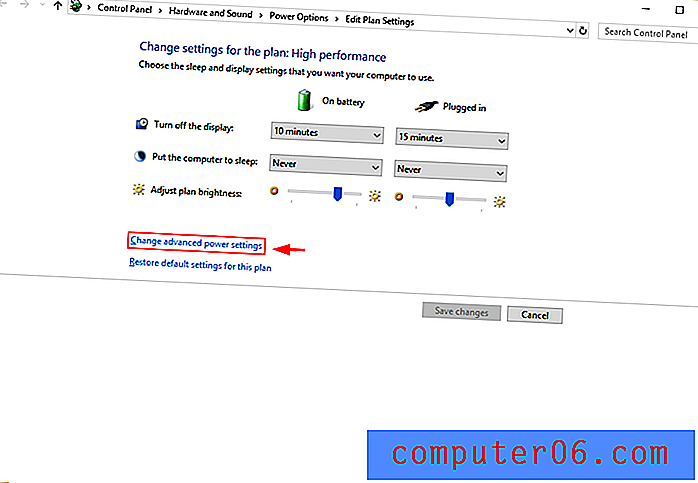
Etapa 3: escolha Alto desempenho e pressione Enter ou clique em OK .
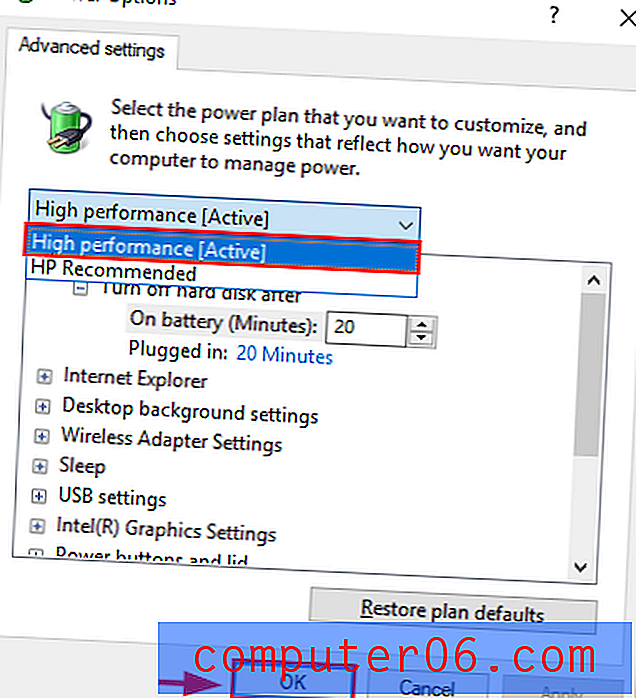
Isso aumentará o desempenho do seu PC. Porém, à medida que aumenta a velocidade da CPU, a bateria é descarregada mais rapidamente.
Soluções Gerais
Há momentos em que você não tem idéia de qual é a causa do seu computador lento. Você não possui muitas guias abertas no navegador, possui espaço suficiente no disco, o antivírus está funcionando perfeitamente e você parece ter feito tudo corretamente - no entanto, por algum motivo, o seu PC continua lento.
Felizmente, o Windows 10 tem duas ferramentas que podem ajudá-lo a descobrir o que está acontecendo. O primeiro é o Solucionador de problemas do Windows . O segundo é o Monitor de desempenho .
Solução de problemas do Windows
Etapa 1: Abra o Painel de Controle através do campo Pesquisa do Windows.
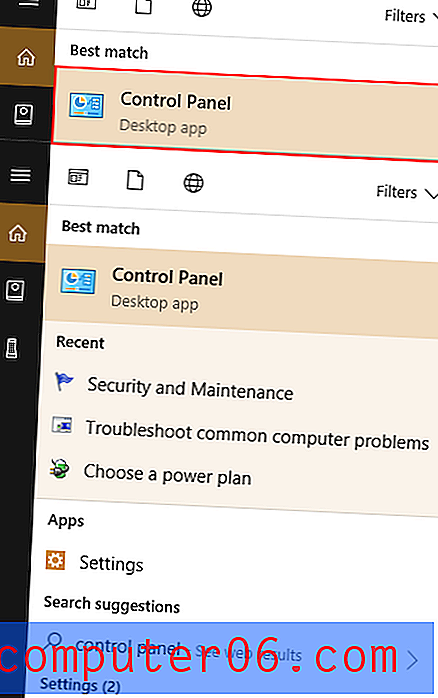
Etapa 2: Clique em Sistema e segurança, depois em Segurança e manutenção .
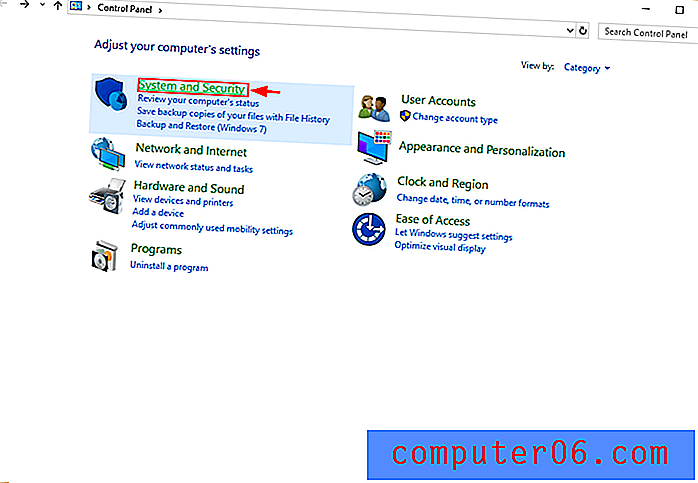
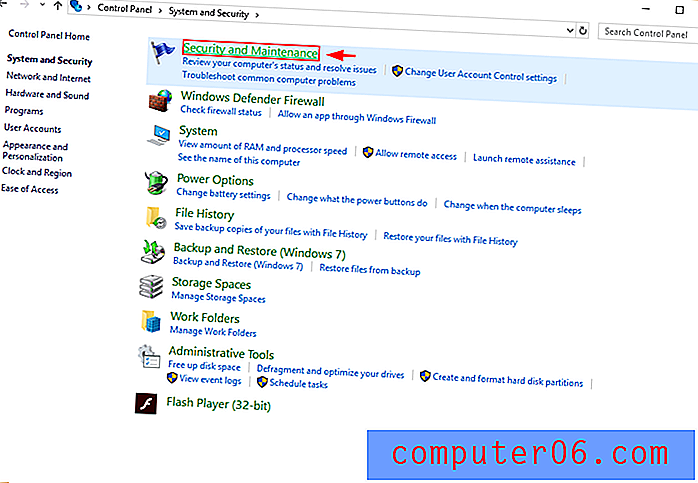
Etapa 3: Clique em Iniciar manutenção em Manutenção .
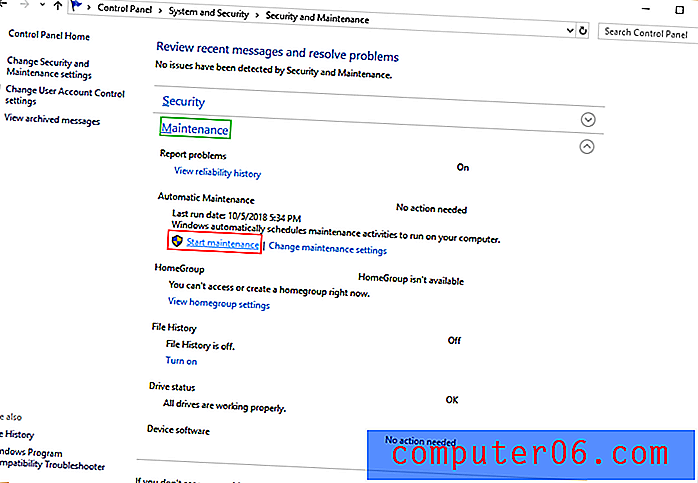
Monitor de desempenho
Digite perfmon / report na caixa de Pesquisa do Windows e pressione enter.
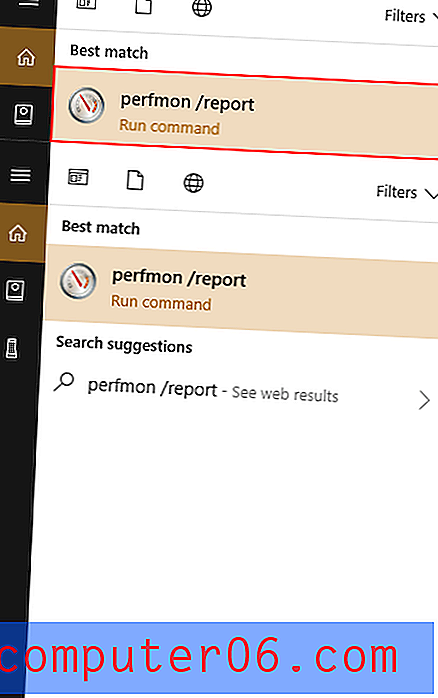
O Performance Manager executará automaticamente um relatório e diagnosticará problemas que afetam seu PC.
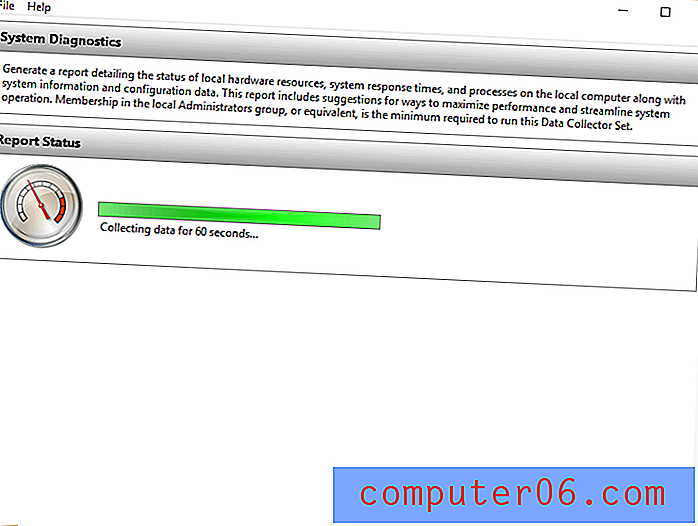
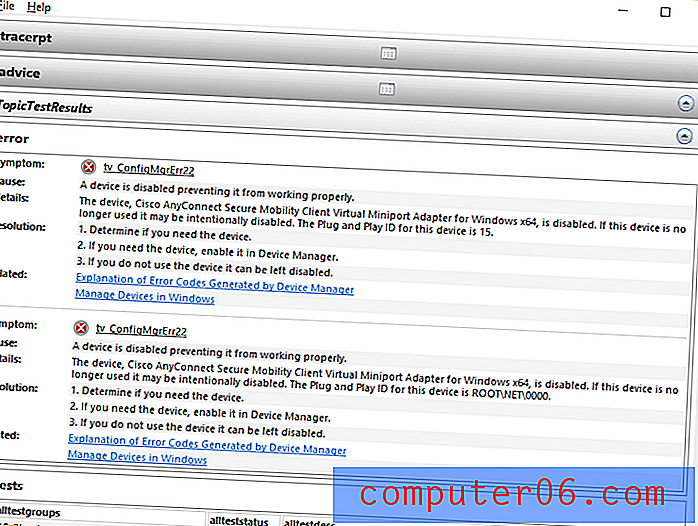
Felizmente para você, ele também recomendará soluções para cada problema encontrado.
Uma palavra final
Usar um computador lento é uma experiência frustrante. Felizmente, as dicas fornecidas aqui farão disso uma questão do passado. Algumas dessas dicas - como excluir arquivos extras, desativar os aplicativos de inicialização e executar a solução de problemas do Windows - também podem expor outros problemas que talvez você não tenha visto, como malware. Felizmente, agora você terá uma ótima experiência de navegação. Sinta-se livre para deixar um comentário abaixo, se você tiver alguma dúvida ou preocupação.