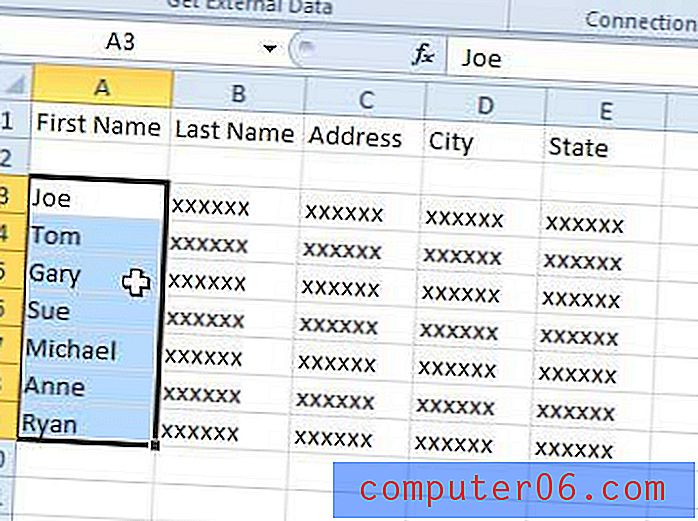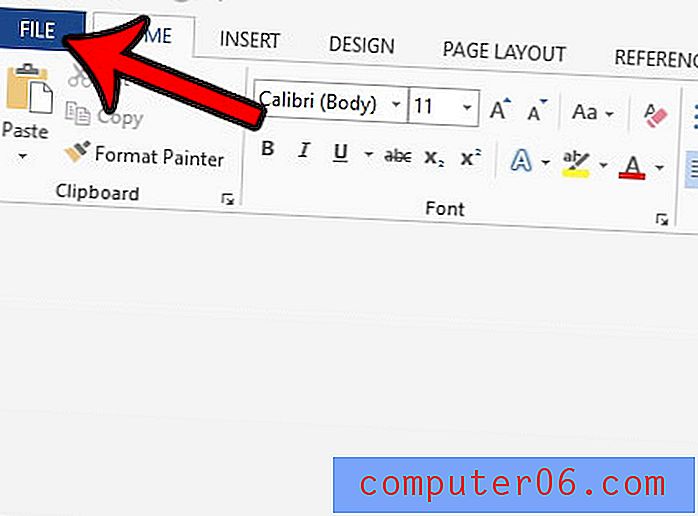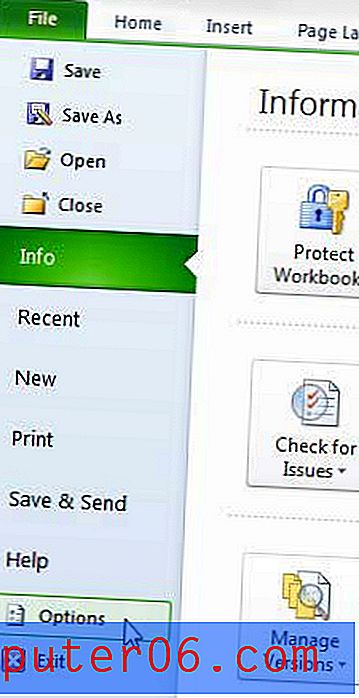Como excluir fotos em massa do seu iPhone 7
Problemas de espaço são um dos maiores problemas enfrentados pelos proprietários de iPhone. Nosso guia completo oferece algumas maneiras de liberar espaço de armazenamento no seu dispositivo, e uma das opções mais eficazes para aumentar o espaço de armazenamento disponível é excluir as fotos antigas. Mas você pode ter centenas ou milhares de fotos no seu iPhone e, embora o iOS 10 facilite um pouco a seleção de muitas fotos ao mesmo tempo, talvez você esteja procurando uma maneira melhor de excluir em massa as fotos do seu iPhone 7.
Uma maneira de fazer isso é através do aplicativo Image Capture no seu Mac ou MacBook. Este utilitário fornece uma opção para remover todas as fotos do seu iPhone de uma só vez. Então continue abaixo para ver como você pode usá-lo para recuperar parte do espaço no seu iPhone.
Como excluir todas as fotos de um iPhone 7 usando a captura de imagem no seu Mac
As etapas abaixo foram executadas em um iPhone 7 Plus, no iOS 10.2. O Mac usado é um MacBook Air executando o sistema operacional macOS Sierra. Você precisará de um cabo relâmpago para USB para concluir essas etapas.
Observe que esse método só funciona se você não tiver ativado a Biblioteca de Fotos do iCloud. Se você ativou a Biblioteca de Fotos do iCloud no seu iPhone, o botão excluir que precisamos fazer isso não ficará visível. No entanto, você poderá abrir o aplicativo Fotos no seu Mac e excluir suas fotos dessa maneira.
Etapa 1: Conecte o cabo relâmpago ao iPhone e, em seguida, conecte a extremidade USB do cabo a uma porta USB no seu Mac.
Etapa 2: digite sua senha ou use seu Touch ID para desbloquear o iPhone e toque no botão Confiar para confirmar que deseja permitir que o computador faça alterações.
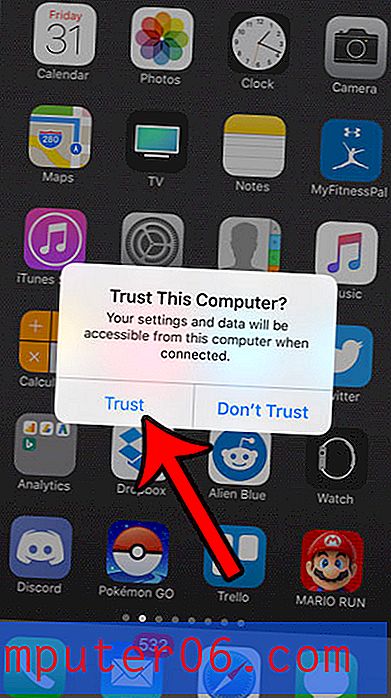
Etapa 3: Clique no ícone do Finder no dock.
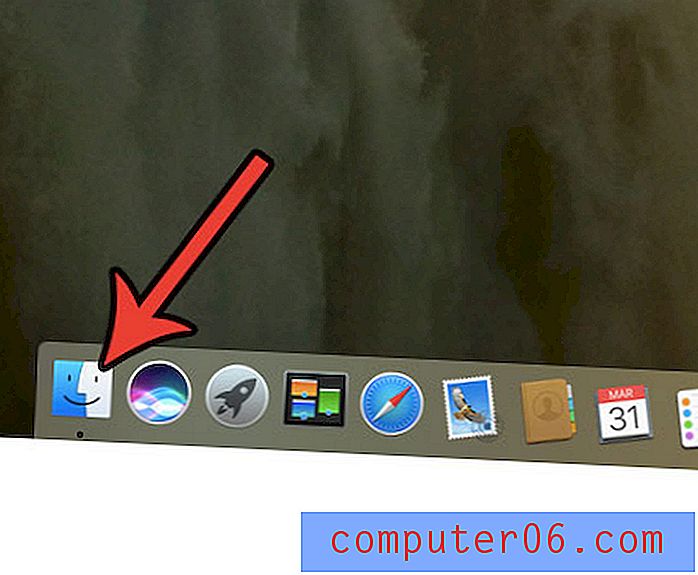
Etapa 4: Clique em Aplicativos na coluna esquerda da janela do Finder .
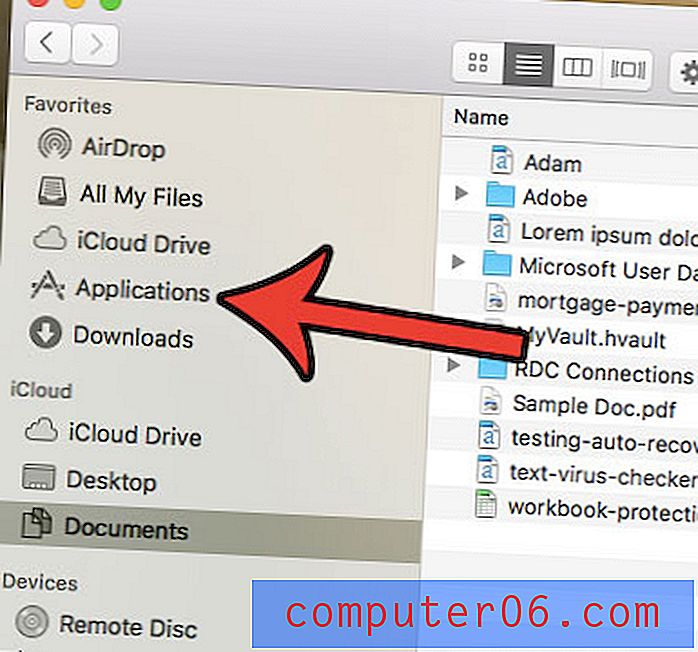
Etapa 5: Clique duas vezes no aplicativo Image Capture .
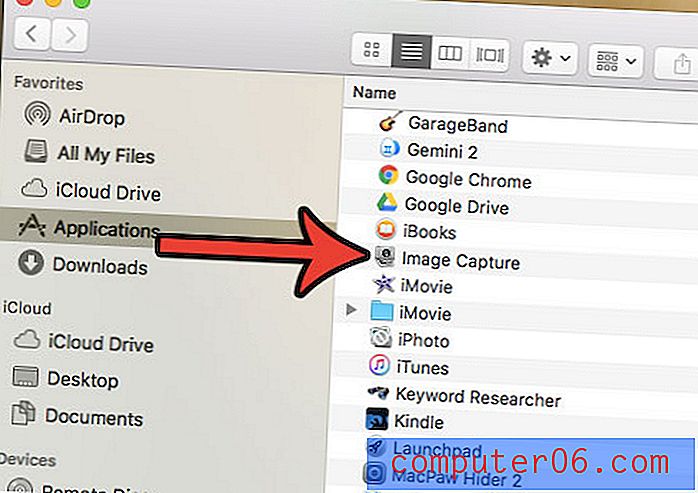
Etapa 6: selecione seu iPhone na lista de dispositivos no lado esquerdo da janela.
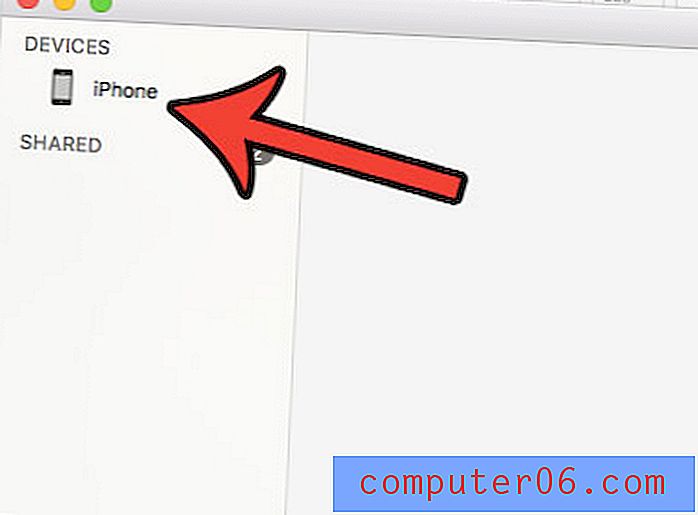
Etapa 7: clique no link Editar na parte superior da tela e clique na opção Selecionar tudo .
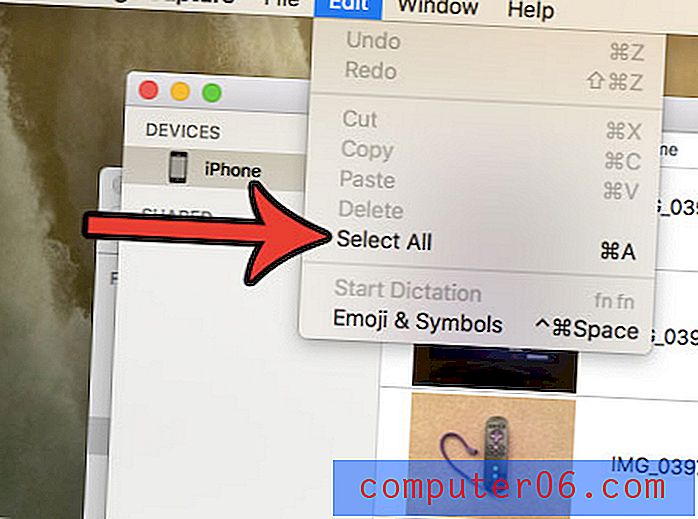
Etapa 8: clique no botão Excluir na parte inferior da janela. Caso não o veja, significa que você ativou a Biblioteca de Fotos do iCloud no seu iPhone, portanto, será necessário excluir suas fotos do aplicativo Fotos no seu Mac.
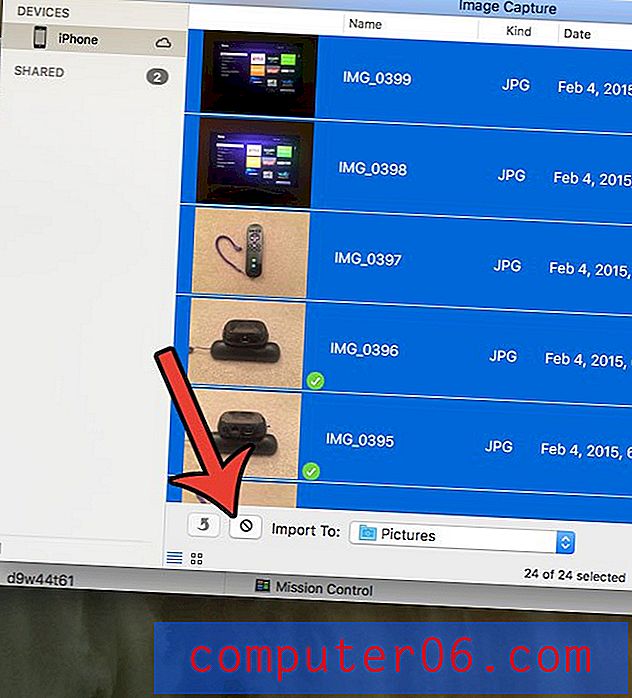
Etapa 9: confirme que deseja excluir essas imagens do seu iPhone.
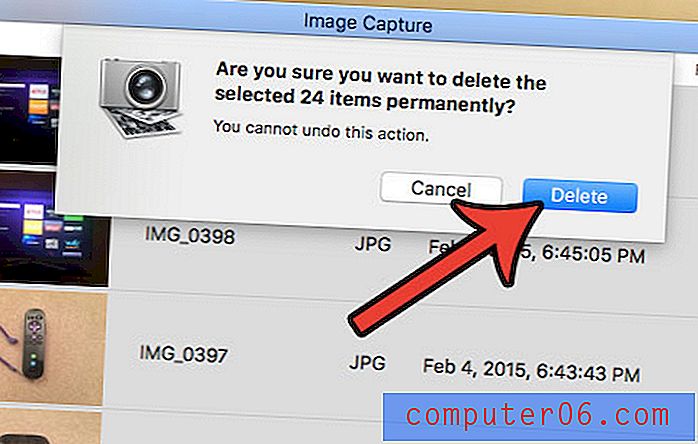
Se você ainda tiver fotos no seu iPhone depois disso, é possível que o Photo Stream esteja ativado. Você pode desativar isso concluindo estas etapas.
Etapa 1: toque no ícone Configurações no seu iPhone.
Etapa 2: role para baixo e selecione a opção iCloud .
Etapa 3: toque na opção Fotos .
Etapa 4: desative a opção Carregar no meu fluxo de fotos .
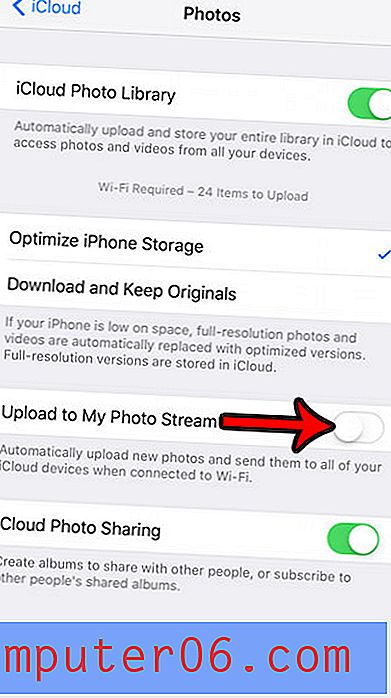
O seu Mac também está começando a ficar sem espaço? Aprenda a remover os arquivos indesejados do seu computador e liberar espaço para outros arquivos e aplicativos.