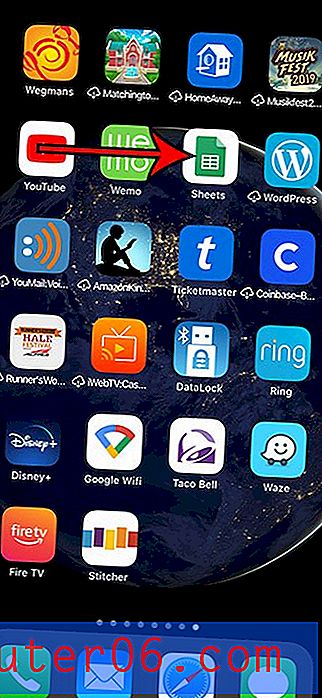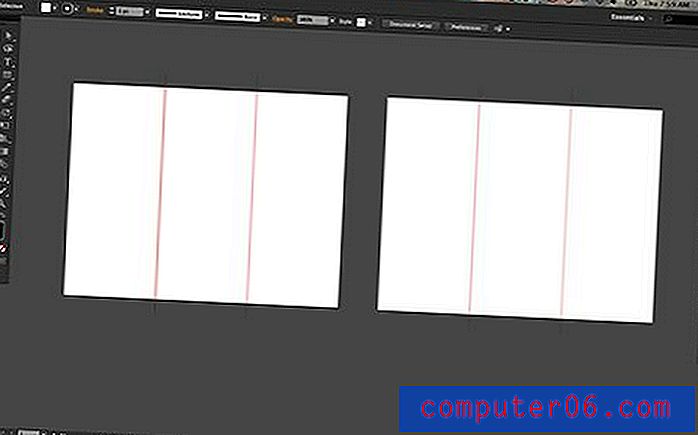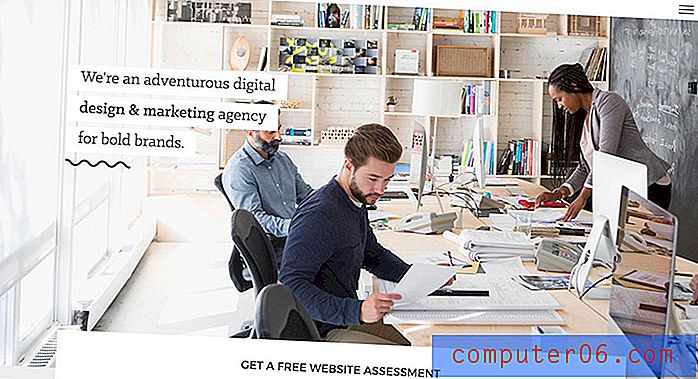Como mesclar células no Planilhas Google
Última atualização: 15 de outubro de 2019
Há várias maneiras pelas quais alguém pode precisar criar uma planilha e é muito provável que o layout padrão de uma planilha não seja ideal para suas necessidades. Embora haja várias maneiras de personalizar o layout da planilha no Planilhas Google, uma alteração comum é mesclar várias células em uma. Isso pode ajudá-lo a obter a aparência necessária para seus dados.
Aprender a mesclar células no Planilhas Google é semelhante a como você pode mesclar células no Excel. Você poderá selecionar as células que deseja mesclar e poderá escolher uma das várias opções diferentes para concluir essa mesclagem.
A primeira seção deste artigo discutirá a fusão de células em uma planilha do Google Sheets. Você pode clicar aqui para ir para a última seção deste artigo, que mostrará como mesclar células em uma tabela do Google Docs.
Como combinar células em uma planilha do Google Drive
As etapas deste guia foram executadas em uma planilha usando o aplicativo Planilhas Google. Dependendo do número de células que você selecionar para mesclar, você terá algumas opções. Essas opções são:
- Mesclar tudo - todas as células destacadas serão mescladas em uma célula grande
- Mesclar horizontal - todas as células destacadas serão mescladas em suas linhas. Essa opção resultará em um número de células igual ao número de linhas que foram incluídas na sua seleção de mesclagem.
- Mesclar vertical - todas as células destacadas serão mescladas em suas colunas. Essa opção resultará em um número de células igual ao número de colunas que foram incluídas na sua seleção de mesclagem.
Etapa 1: abra sua planilha do Planilhas Google. Você pode encontrar suas planilhas no Google Drive em https://drive.google.com.
Etapa 2: selecione as células que você deseja mesclar.

Etapa 2: clique no botão Mesclar na barra de ferramentas e selecione a opção de mesclagem que melhor atenda às suas necessidades.
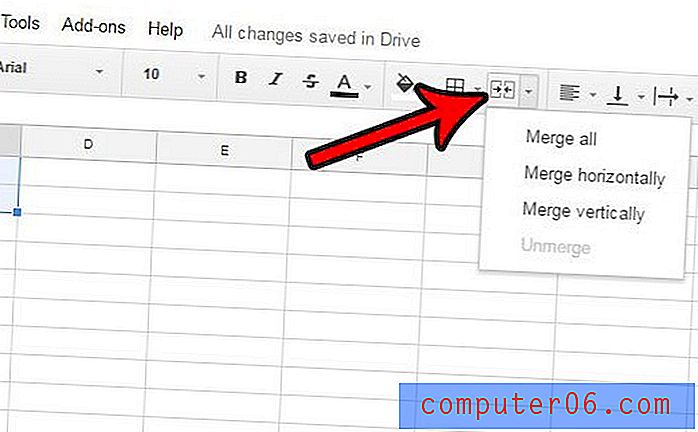
No exemplo acima, selecionar cada uma das opções de mesclagem resultaria nas seguintes mesclagens -
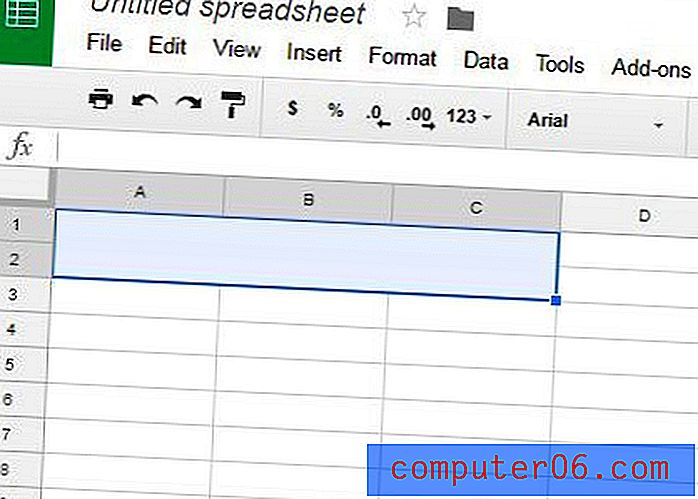 Mesclar tudo
Mesclar tudo 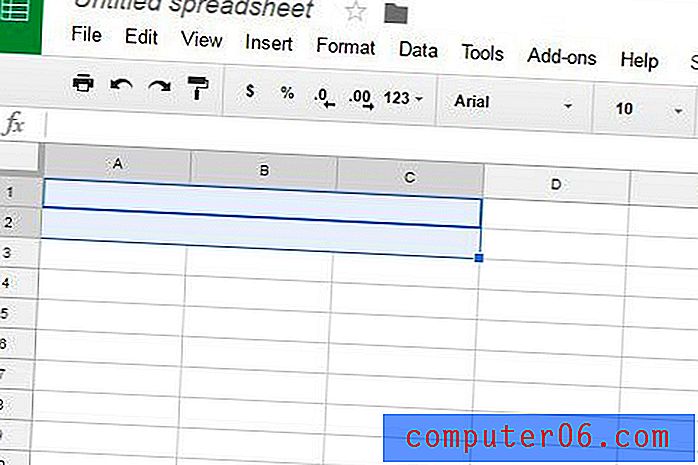 Mesclar Horizontal
Mesclar Horizontal 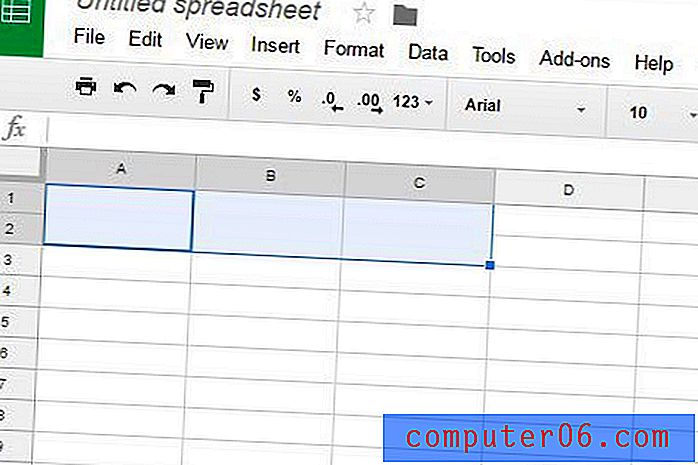 Mesclar vertical
Mesclar vertical Se você não gostar do resultado da mesclagem de células, poderá clicar em Editar na parte superior da janela e selecionar a opção Desfazer, ou clicar no botão Mesclar novamente e selecionar a opção Unmerge .
Como mesclar células em uma tabela do Google Docs
O método acima permitirá mesclar células no Planilhas Google, mas você pode trabalhar em uma tabela no Google Docs. Você pode seguir as etapas abaixo para mesclar células lá.
Etapa 1: abra seu arquivo do Google Docs que contém a tabela.
Etapa 2: clique dentro da primeira célula que você deseja mesclar, mantenha pressionado o botão do mouse e selecione o restante das células a serem mescladas.
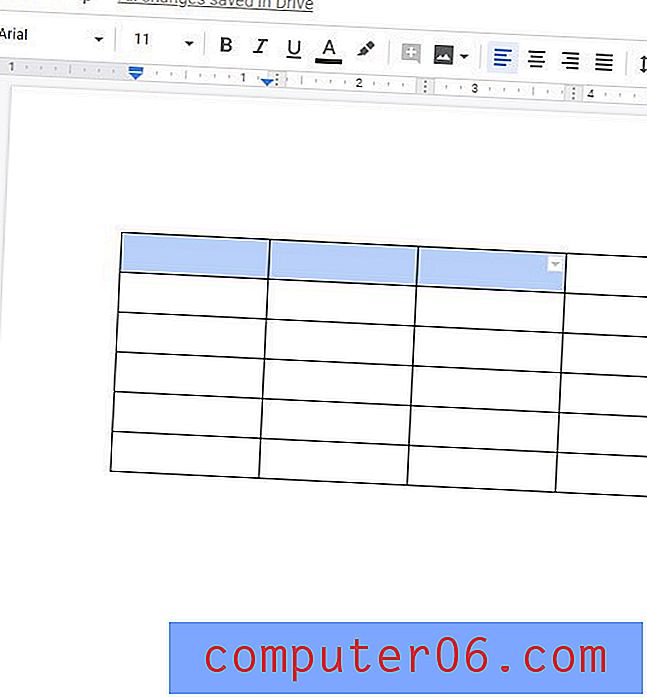
Etapa 3: Clique com o botão direito do mouse em uma das células selecionadas e escolha a opção Mesclar células .
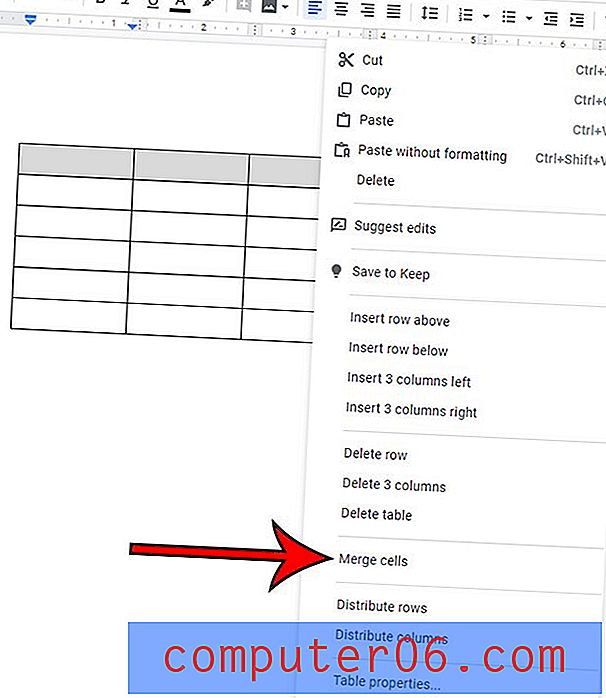
Como mesclar células no Microsoft Excel
Embora o método para mesclar células nas planilhas do Google seja ligeiramente diferente do método para fazer isso no Excel, eles são bastante semelhantes.
Etapa 1: abra sua planilha do Excel.
Etapa 2: Use o mouse para selecionar as células que você deseja mesclar.
Etapa 3: clique no botão Início na parte superior da janela.
Etapa 4: clique no botão Mesclar e centralizar na seção Alinhamento da faixa de opções e escolha a opção de mesclagem preferida.
Mais informações sobre como mesclar células no Planilhas Google
- O uso dos métodos acima para mesclar células no Google Apps e no Microsoft Excel combinará as próprias células e os dados contidos nelas. Você pode usar algo chamado fórmula Concatenar no Excel se desejar mesclar os dados das células. Saiba mais sobre concatenar aqui.
- As opções de mesclagem no Planilhas Google também podem ser aplicadas a linhas e colunas inteiras. Por exemplo, se você selecionou a coluna A e a coluna B em sua planilha, clicou no ícone Mesclar e selecionou a opção Mesclar horizontalmente, o Sheets mesclaria automaticamente todas as linhas dessas colunas e deixaria uma nova coluna inteira de células individuais que estendeu duas colunas.
Dependendo das necessidades do documento, você pode achar que seus dados são melhor comunicados em uma tabela no Google Docs, em vez de no Planilhas Google. Você pode formatar as tabelas do Google Docs de várias maneiras, incluindo o alinhamento vertical dos dados nessas tabelas. Usar opções como essa pode ajudá-lo a dar à sua mesa a aparência necessária.
Use o código abaixo para incorporar este infográfico
Infográfico por SolveYourTech