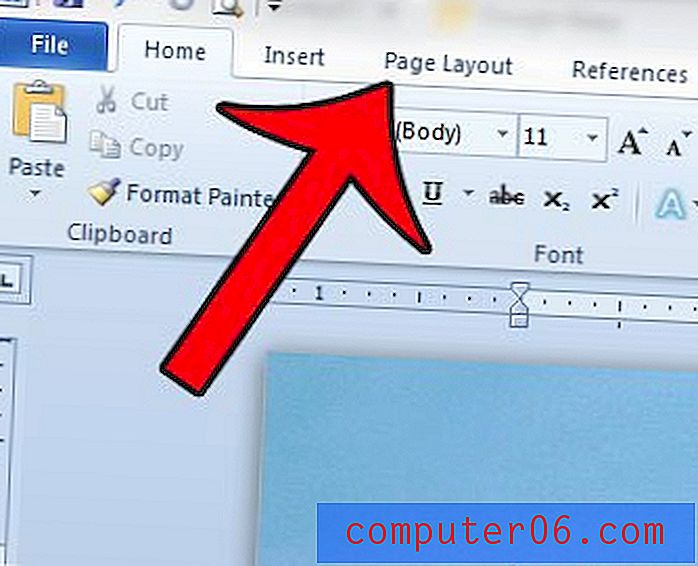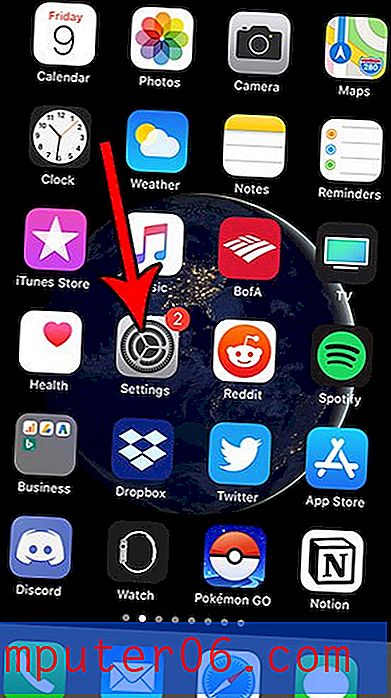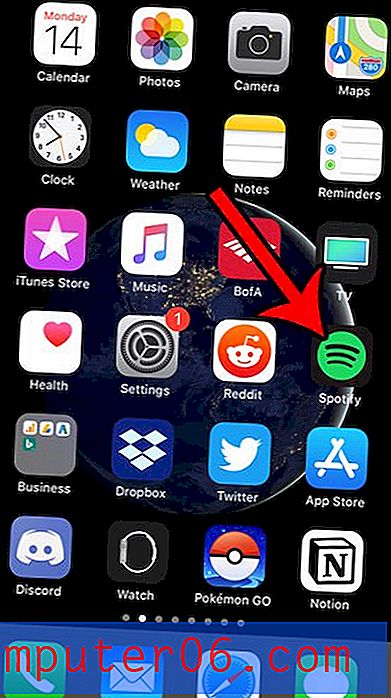Como excluir vários slides de uma vez no Google Slides
Última atualização: 9 de abril de 2019
Uma apresentação geralmente é um documento ativo que precisa ser atualizado ou alterado ao longo do processo de edição. Geralmente, esse processo determina que você exclua ou altere parte do conteúdo dos slides. Mas você pode descobrir que um slide inteiro pode não se encaixar na sua visão geral da apresentação e que é necessário removê-lo completamente.
Felizmente, você pode excluir slides da sua apresentação no Apresentações Google e pode até excluir vários slides ao mesmo tempo. Nosso tutorial abaixo mostrará como selecionar mais de um slide de cada vez e, em seguida, execute a ação que excluirá os slides que você selecionou.
Você não deseja mostrar um slide, mas também não deseja excluí-lo? Descubra como ocultar um slide no Apresentações Google, para que não seja incluído na apresentação.
Como excluir um slide nos slides do Google
- Faça login no Google Drive e abra sua apresentação de slides.
- Mantenha pressionada a tecla Ctrl e clique em cada slide para excluir.
- Clique com o botão direito do mouse no slide selecionado e clique na opção Excluir slides .
Para obter informações e fotos adicionais para cada etapa, continue na próxima seção.
Como selecionar e excluir mais de um slide por vez no Apresentações Google
As etapas deste artigo foram executadas no Google Chrome, mas também funcionarão em outros navegadores da Web para computadores e laptops como o Edge ou Firefox.
Etapa 1: acesse o Google Drive em https://drive.google.com/drive/my-drive e abra o arquivo que contém os slides que você deseja excluir.
Etapa 2: mantenha pressionada a tecla Ctrl no teclado e clique em cada slide que deseja excluir.
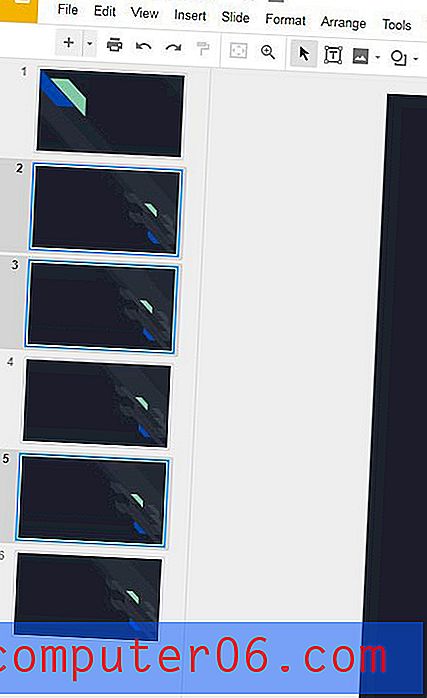
Etapa 3: clique com o botão direito do mouse em um dos slides selecionados e selecione a opção Excluir slides . Opcionalmente, você pode clicar na guia Editar na parte superior da janela e selecionar a opção Excluir lá.
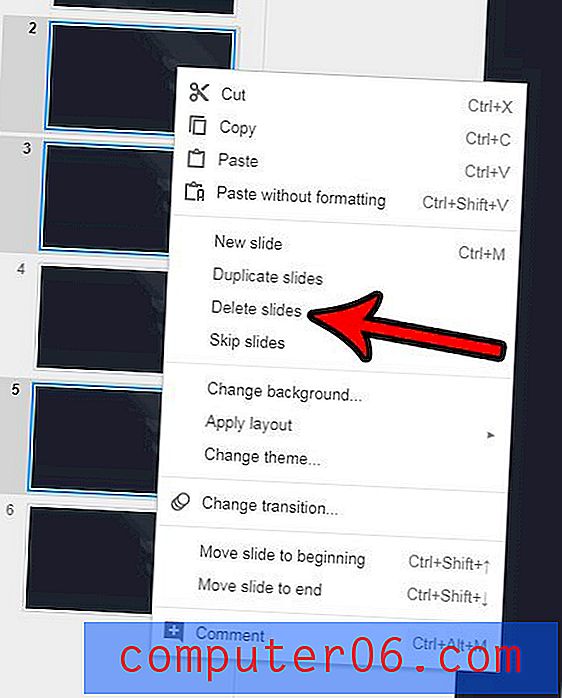
Se você excluir um slide, intencionalmente ou acidentalmente, e descobrir mais tarde que realmente precisava dele, poderá ficar preocupado. Felizmente, você pode restaurar uma versão anterior da apresentação de slides, para poder escolher uma das versões antes da exclusão do slide. Você pode fazer isso clicando na guia Arquivo, clicando em Histórico da versão e clicando em Ver histórico da versão . Basta clicar na versão com o slide excluído e clicar em Res gravou esta versão na parte superior da janela.
Você está procurando uma maneira de aumentar seus slides para facilitar a edição? Aprenda a ocultar as anotações do orador na parte inferior da tela, o que fará com que seus slides se expandam.