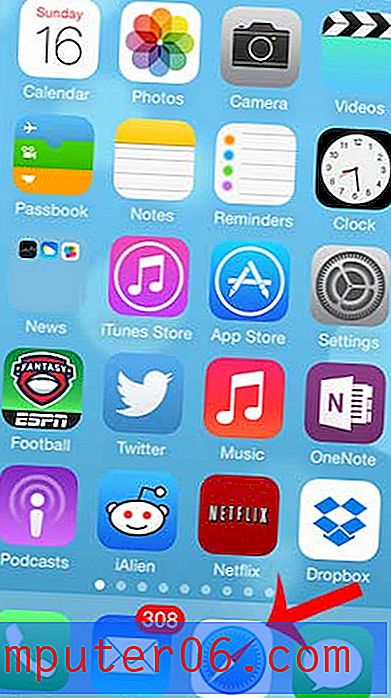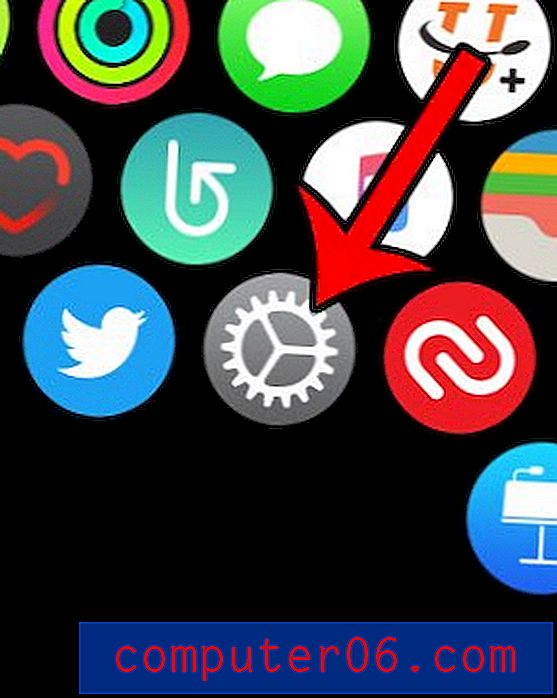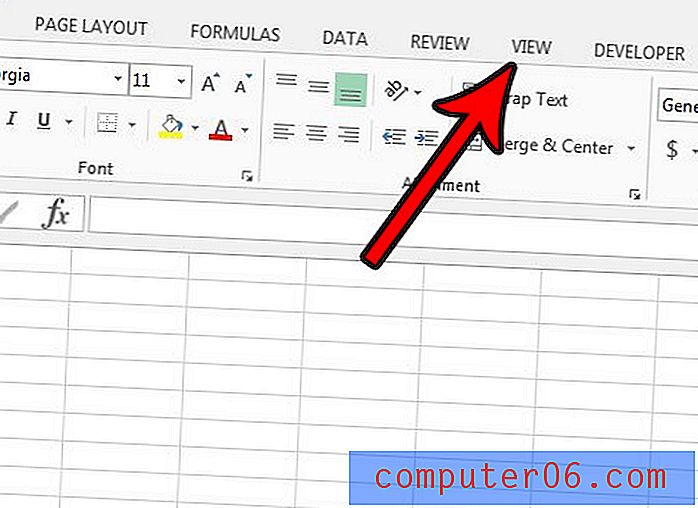Como mudar para a orientação paisagem no Google Docs
Este guia mostra como criar um cenário de arquivo do Google Docs. Cobrimos as etapas brevemente no início do artigo, e continua abaixo com fotos para as etapas, além de algumas informações adicionais.
- Abra o arquivo do Google Docs.
- Clique na guia Arquivo na parte superior esquerda da janela.
- Escolha o menu Configuração da página .
- Clique no círculo à esquerda de Paisagem .
- Clique no botão OK .
A orientação de um documento no Google Docs refere-se ao local da borda longa da página e é apenas uma das muitas opções de formatação que você pode modificar no aplicativo. Se a borda longa da página estiver no lado esquerdo ou direito do documento, isso estará na orientação Retrato. Por outro lado, se a borda longa estiver na parte superior ou inferior da página, será a orientação Paisagem.
O Google Docs, juntamente com a maioria dos outros aplicativos de processamento de texto, usa a orientação Retrato por padrão. No entanto, se você estiver trabalhando em um projeto ou documento em que a orientação Paisagem seja mais benéfica, poderá alterar essa configuração. Nosso guia abaixo o ajudará a mudar da orientação retrato, ou vice-versa, no seu documento do Google Docs.
Como alternar a orientação da página no Google Docs
As etapas deste artigo mostram onde encontrar a configuração que controla a orientação do seu documento. Você pode escolher entre retrato e paisagem. Por padrão, os arquivos do Google Docs são criados na orientação retrato. Se você mudar a orientação de um documento no meio da edição, alguns dos elementos do documento podem ser afetados. É sempre importante verificar seu documento depois de alterar a orientação para garantir que nada de ruim tenha acontecido.
Etapa 1: abra o Google Drive em https://drive.google.com/drive/my-drive e clique duas vezes no arquivo do Google Docs para o qual você deseja alterar a orientação.
Etapa 2: Clique na guia Arquivo na parte superior da janela.

Etapa 3: clique na opção Configuração da página na parte inferior deste menu.
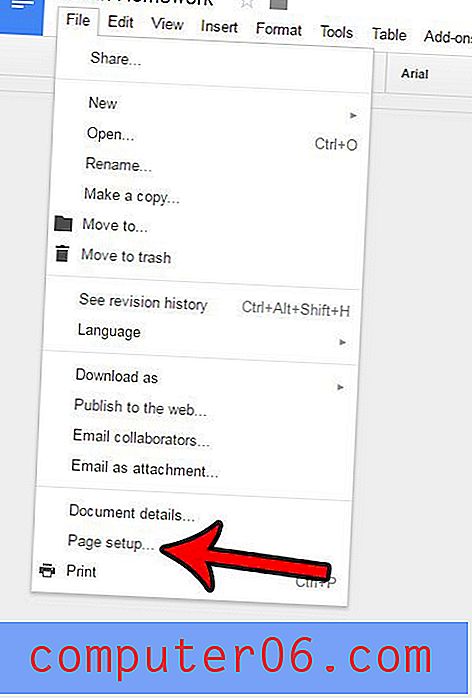
Etapa 4: clique na opção Paisagem em Orientação e clique no botão OK .
O documento deve ser atualizado imediatamente para estar na nova orientação.
Uma comparação de um retrato contra um documento de paisagem é mostrada abaixo.
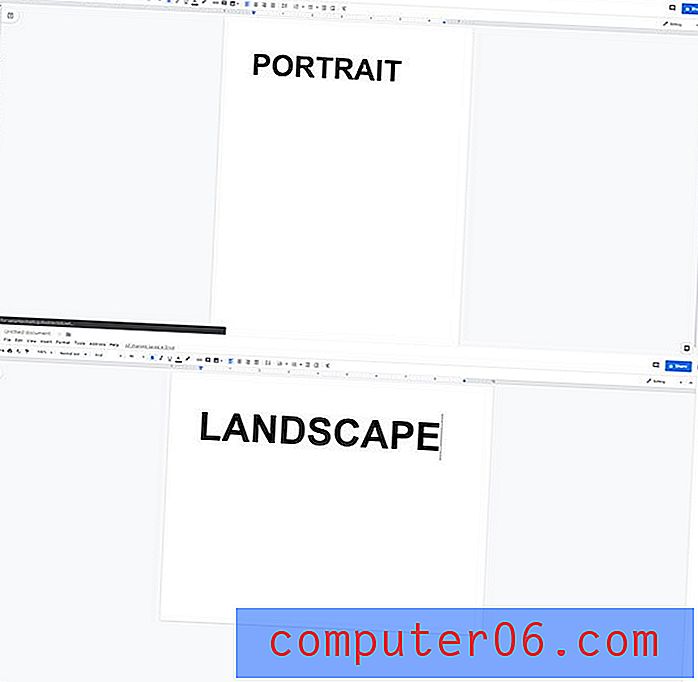
Observe que a mudança de um documento existente de retrato para paisagem pode se mover por alguns dos elementos do documento, potencialmente afetando negativamente a aparência do seu conteúdo. Verifique coisas como o posicionamento da imagem, por exemplo, depois de alterar a orientação da página.
Enquanto estiver neste menu Configuração da página, você perceberá que existem muitas outras configurações importantes, incluindo:
- Tamanho do papel
- Cor da página
- Margens
Os tamanhos de papel disponíveis no Google Docs incluem:
- Carta (8, 5 "x 11")
- Tablóide (11 "x 17")
- Legal (8, 5 "x 14")
- Instrução (5, 5 "x 8, 5")
- Executivo (7, 25 "x 10, 5")
- Fólio (8, 5 "x 13")
- A3 (11, 69 "x 16, 54")
- A4 (8, 27 "x 11, 69")
- A5 (5, 83 ″ x 8, 27 ″)
- B4 (9, 84 "x 13, 90")
- B5 (6, 93 "x 9, 84")
Além disso, você também pode optar por definir as alterações feitas nessas configurações como a opção padrão.
Como fazer a paisagem dos documentos por padrão no Google Docs
- Clique na guia arquivo .
- Escolha Configuração da página .
- Marque a opção Paisagem .
- Clique no botão Definir como padrão .
- Clique em OK
Google Docs vs. desvantagem da orientação do Microsoft Word
Talvez a maior diferença que você encontrará ao lidar com o cenário no Google Docs e no Microsoft Word seja a capacidade do Word permitir que seu documento tenha páginas com orientações diferentes. Infelizmente, o Google Docs exige que o documento inteiro tenha a mesma orientação.
Se você deseja ter uma página com orientação paisagem no Microsoft Word, faça isso com as etapas a seguir. Vamos criar duas quebras de seção "Próxima página", uma antes da página que queremos mudar para paisagem e uma depois dela.
- Abra seu documento no Microsoft Word.
- Clique no botão Mostrar / ocultar na seção Parágrafo da faixa de opções. Embora não seja tecnicamente necessário, isso nos permite ver as quebras que estamos criando.
- Vá para o final da página logo antes da página que você deseja criar paisagem e clique após a última letra.
- Clique na guia Layout na parte superior da janela.
- Clique no botão Quebras e clique em Próxima página em Quebras de seção .
- Vá para o início da página após a página que você deseja criar paisagem e clique com o mouse antes da primeira letra.
- Clique na guia Layout na parte superior da janela novamente.
- Clique no botão Quebras e clique em Próxima página em Quebras de seção para adicionar outra quebra.
- Clique em qualquer lugar da página entre as duas quebras de seção.
- Clique na guia Layout na parte superior da janela.
- Clique no botão Orientação e selecione a opção Paisagem .
Como fazer o cenário do Google Docs
ImpressãoEste guia mostra como ajustar a orientação do seu documento no Google Docs, colocando-o no modo paisagem.
Tempo ativo 2 minutos Tempo adicional 3 minutos Tempo total 5 minutosMateriais
- Arquivo do Google Docs
Ferramentas
- documentos Google
- Conta do Google
Instruções
- Abra o arquivo do Google Docs.
- Clique na guia Arquivo na parte superior esquerda da janela.
- Escolha o menu Configuração da página.
- Clique no círculo à esquerda de Paisagem.
- Clique no botão OK.
Notas
Alterar a orientação de um documento existente geralmente afeta o layout do documento. Revise depois de alterar a orientação da paisagem para garantir que elementos e objetos importantes do layout sejam posicionados corretamente.
© SolveYourTech Tipo de projeto: Guia do Google Docs / Categoria: InternetVocê tem uma tabela em seu documento, mas ela não parece correta? Aprenda a alterar o alinhamento vertical nas células da tabela do Google Docs para ver se o posicionamento dos dados nas células da tabela está impactando negativamente a aparência da tabela.