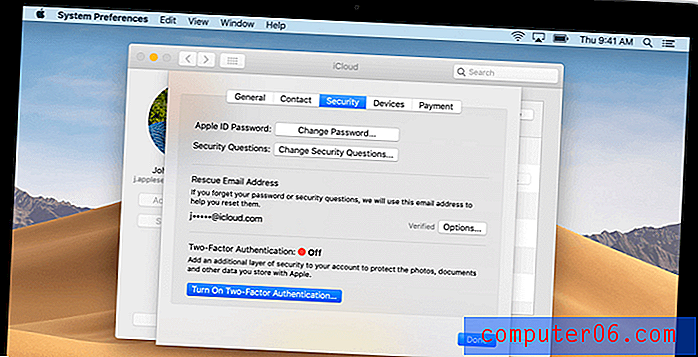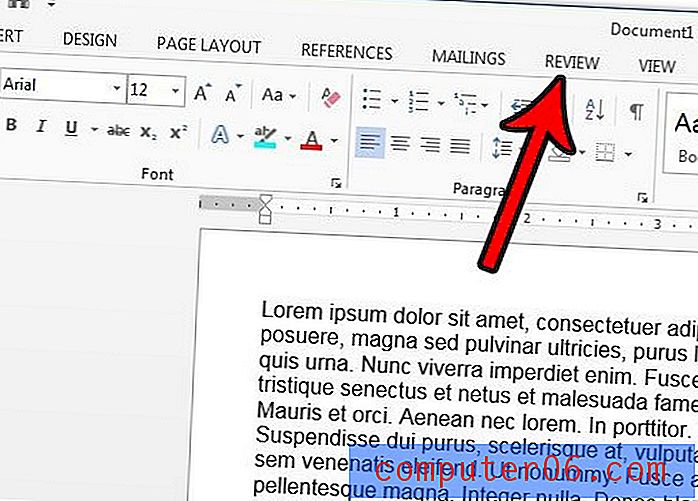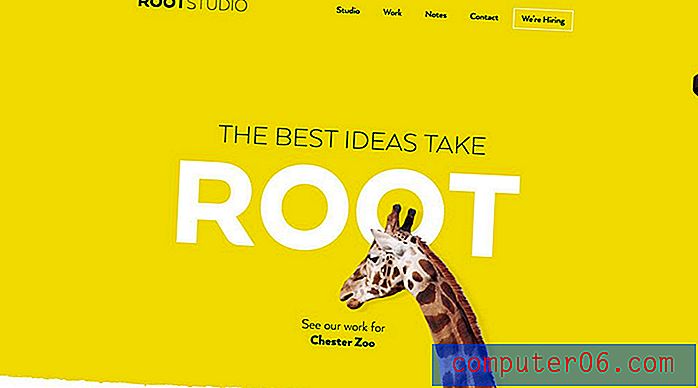7 problemas de desempenho lento do macOS Mojave (e como corrigi-los)
Há um ano, levei dois dias para atualizar meu Mac para o macOS mais recente, High Sierra, e escrevi este post para documentar os problemas de desempenho que encontrei.
Este ano? Menos de duas horas !
Sim - quero dizer, desde a preparação do meu Mac para a atualização do Mojave, o download do pacote Mojave da App Store e a instalação do novo sistema operacional, até finalmente poder experimentar o novo e elegante modo escuro - todo o processo levou menos de duas horas para ser concluído.
Primeira impressão - o macOS Mojave é muito melhor que o High Sierra, tanto no desempenho quanto na experiência da interface do usuário.
No entanto, me deparei com alguns problemas de desempenho com o macOS Mojave. Por exemplo, congelou aleatoriamente por alguns segundos, a nova App Store demorou a ser lançada até eu forçar o encerramento e houve vários outros pequenos problemas.
Vou compartilhar esses problemas aqui. Felizmente, você pode encontrar algumas dicas para resolver os problemas que está enfrentando ou dicas de aceleração para aumentar o desempenho do seu Mac.
Primeiras coisas primeiro : se você decidiu atualizar seu Mac para o macOS Mojave, mas ainda não o fez, aqui estão algumas coisas para verificar antes de atualizar. Eu recomendo que você dedique um minuto para revisar a lista de verificação para evitar possíveis perdas de dados e outros problemas.
Além disso, se você estiver usando o Mac no trabalho, não atualize a máquina imediatamente, pois isso pode levar mais tempo do que você pensava. Em vez disso, faça-o em casa, se possível.
Pronto para ir? Ótimo. Agora vá em frente e atualize seu Mac. Se você encontrar um problema (espero que não encontre), aqui está uma lista de problemas e soluções que você pode consultar
Nota: É muito improvável que você enfrente todos os problemas de desempenho abaixo. Basta navegar pelo índice abaixo; ele vai para o problema certo e fornece mais detalhes.
Durante a instalação do macOS Mojave
Problema 1: o Mac fica preso durante a instalação e não é instalado
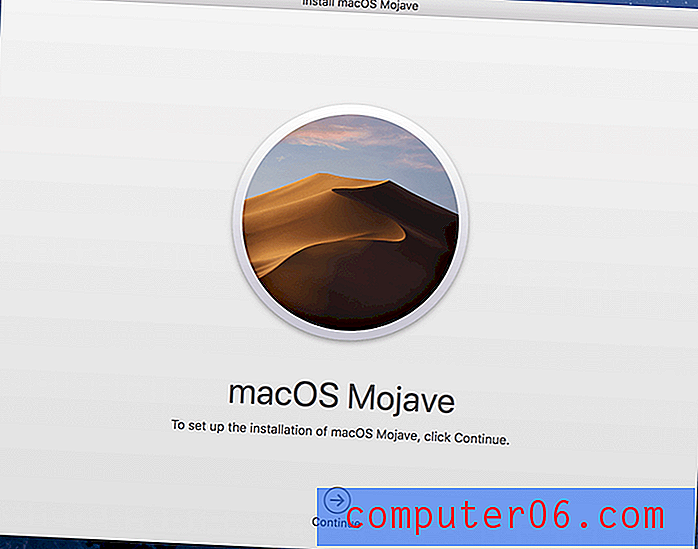
Mais detalhes: Normalmente, depois de baixar o instalador do macOS Mojave, tudo o que você precisa fazer é seguir as instruções (por exemplo, concordar com o contrato de licença do software, inserir a senha de login etc.) e o novo macOS é instalado automaticamente no seu Macintosh HD. Mas você pode ver um dos seguintes erros pop-up ou algo semelhante:
- "Esta versão do macOS 10.14 não pode ser instalada neste computador."
- “A instalação do macOS não pôde continuar”
Motivo possível: O seu Mac não está qualificado para a atualização do Mojave. Nem todas as máquinas Mac podem ser atualizadas para o macOS mais recente. Ele deve atender a esses requisitos básicos de hardware e software. Por exemplo, se você estiver usando um MacBook Air ou MacBook Pro, ele deverá ser meados de 2012 ou mais recente e ter pelo menos 4 GB de RAM (de preferência 8 GB) e 15 a 20 GB de espaço livre em disco. Por exemplo, se você estiver usando um MacBook Air ou MacBook Pro, ele deverá ser meados de 2012 ou mais recente e ter pelo menos 4 GB de RAM (de preferência 8 GB) e 15 a 20 GB de espaço livre em disco.
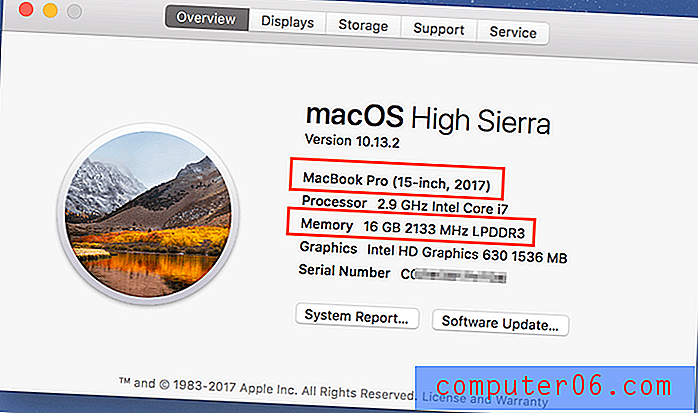
Como consertar:
- Verifique o seu modelo de Mac. Clique no menu Apple no canto superior esquerdo da tela e selecione "Sobre este Mac". Você verá as especificações do seu modelo. Por exemplo, eu estou em um modelo de 2017 de 15 polegadas (como visto na imagem acima).
- Verifique a RAM (memória). Na mesma guia "Visão geral", você também poderá ver quantos GB de memória o seu Mac possui. Se você tiver menos de 4 GB, precisará adicionar mais RAM para executar o macOS Mojave.
- Verifique o armazenamento disponível. Na mesma janela, clique na guia "Armazenamento". Você verá uma barra de cores que exibe quanto armazenamento foi usado e quanto está disponível. Verifique se você tem pelo menos 20 GB disponíveis. CleanMyMac é uma boa ferramenta para ajudá-lo a recuperar o armazenamento rapidamente.
Problema 2: a instalação está bloqueada em “About Minute Resting”
Mais detalhes : A instalação do Mojave para em 99% e não avança; está preso em "Cerca de um minuto restante". Nota: pessoalmente, não encontrei esse problema, mas no ano passado fiz o upgrade para o macOS High Sierra.
Motivo possível : Seu Mac está executando uma versão mais antiga do macOS - por exemplo, macOS Sierra 10.12.4 (a versão mais recente do Sierra é 10.12.6) ou macOS High Sierra 10.13.3 (a versão mais recente do High Sierra é 10.13.6).
Como corrigir : atualize primeiro o Mac para a versão mais recente e instale o macOS Mojave. Por exemplo, se você estiver no Sierra 10.12.4, abra primeiro a Mac App Store, clique no botão Atualizar na guia "Atualizações", atualize seu Mac para 10.12.6 primeiro e instale o macOS Mojave mais recente.
Nota: Meu MacBook Pro estava executando o High Sierra 10.13.2 e não tive problemas ao atualizar diretamente para o Mojave sem atualizar para 10.13.6. Sua milhagem pode variar, especialmente se o seu Mac rodar Sierra, El Capitan ou uma versão mais antiga.
Após a instalação do macOS Mojave
Problema 3: Mac lento na inicialização
Razões possíveis:
- O seu Mac possui muitos programas de execução automática (programas que são executados automaticamente quando a máquina é inicializada) e agentes de inicialização (aplicativos auxiliares ou de serviço de terceiros).
- O disco de inicialização do seu Mac está quase cheio, levando a uma velocidade lenta de inicialização e outros problemas de desempenho.
- Você está usando um Mac antigo equipado com um disco rígido mecânico (HDD) ou unidades Fusion (para alguns modelos iMac).
Como consertar:
Primeiro, verifique quantos itens de login você possui e desative aqueles desnecessários. Clique no menu Apple no canto superior esquerdo e selecione Preferências do Sistema> Usuários e Grupos> Itens de Login . Quando estiver lá, destaque os aplicativos que você não deseja iniciar automaticamente e pressione a opção "-" negativa.
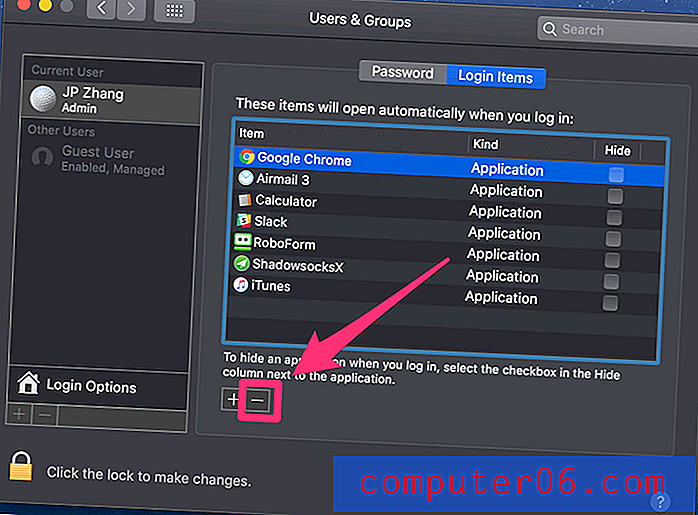
Em seguida, verifique se você tem alguns agentes de inicialização "ocultos" no seu Mac. Para fazer isso, a maneira mais fácil é usar o CleanMyMac, no módulo Velocidade, vá para Otimização> Iniciar agentes, onde você poderá ver uma lista de aplicativos auxiliares / serviços, fique à vontade para desativá-los ou removê-los. Isso ajudará a acelerar a velocidade de inicialização do seu Mac também.
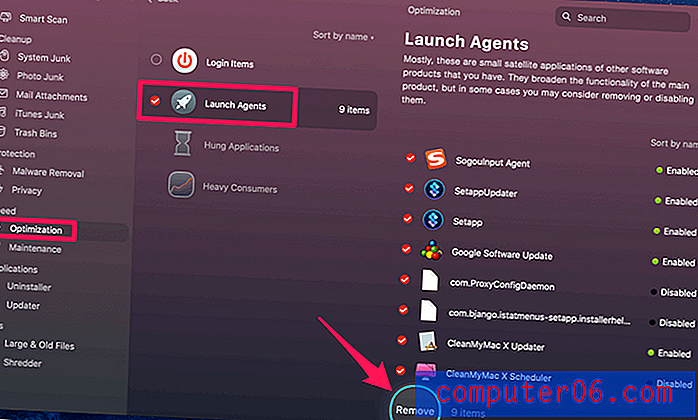
Se o disco de inicialização do seu Mac estiver quase cheio, você precisará liberar o máximo de espaço em disco possível. Confira este artigo que mostra 10 técnicas úteis para obter mais armazenamento, além de dicas para impedir que o seu disco rígido se encha.
Por fim, se você estiver em um Mac antigo com um disco rígido giratório ou Fusion Drive, em vez de armazenamento flash de estado sólido, é provável que demore muito mais tempo para iniciar. Não há solução para isso, exceto trocar o disco rígido antigo por um novo SSD.
Problema 4: o Mac App Store está lento para carregar e mostra a página em branco
Mais detalhes : empolgado para ver como fica a nova Mac App Store no Mojave, tentei abrir o aplicativo imediatamente após a instalação do macOS Mojave. No entanto, eu encontrei este erro: uma página em branco ?! Esperei pelo menos um minuto na esperança de ver a nova interface, mas não funcionou.
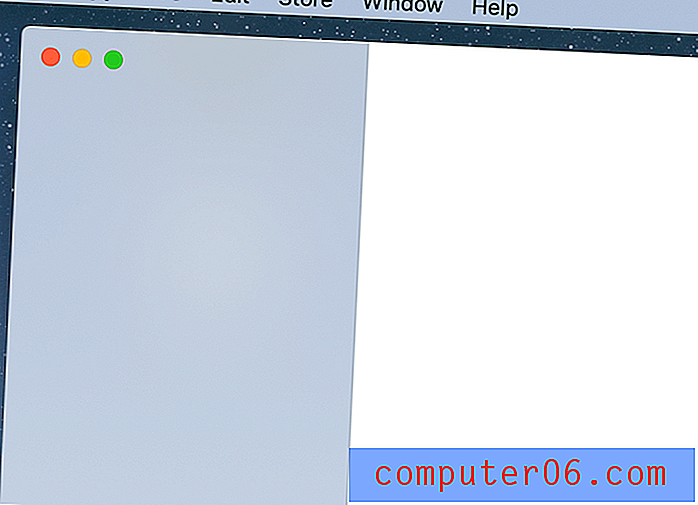
Essa captura de tela foi tirada antes de ajustar o meu MacBook Pro ao modo escuro. O seu pode parecer uma página preta
Razão possível: Desconhecido (talvez um bug do macOS Mojave?)
Como corrigir: Tentei sair da App Store, apenas para descobrir que a opção estava acinzentada.
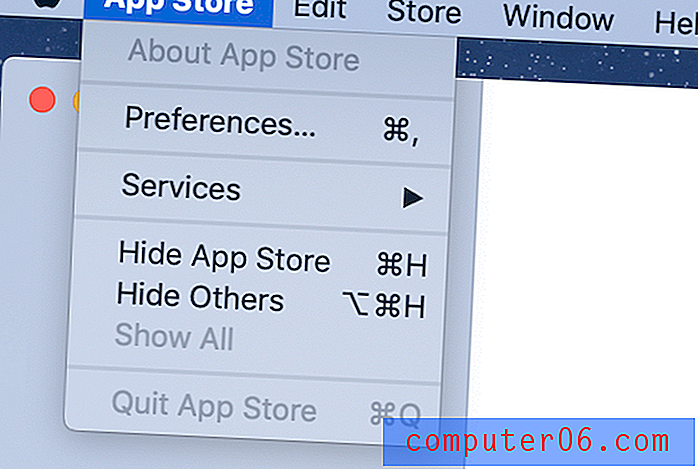
Então, fui ao Force Quit (clique no ícone da Apple e selecione a opção "Force Quit") e funcionou.
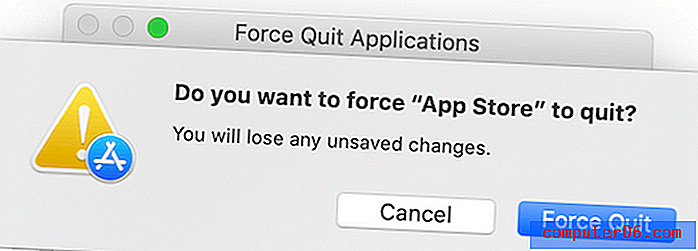
Em seguida, reabri o aplicativo e a nova interface de usuário da Mac App Store funcionou perfeitamente.
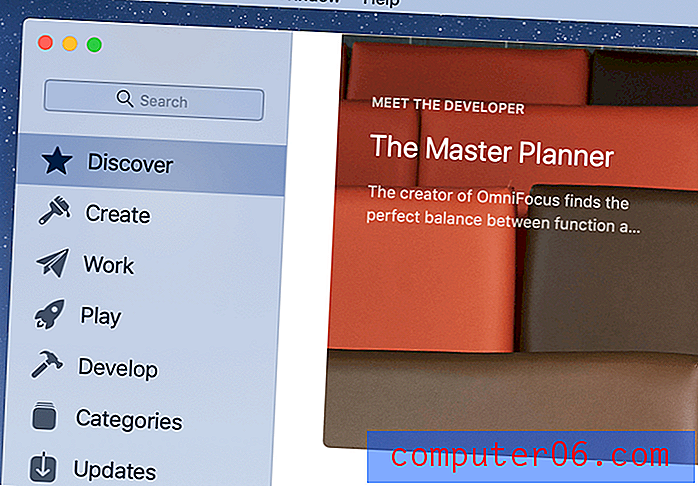
Problema 5: o navegador da Web congela
Mais detalhes : Eu uso principalmente o Chrome no meu Mac. Enquanto escrevia este artigo, meu Mac congelou um pouco - a roda giratória do arco-íris apareceu e eu não conseguia mover o cursor por cinco segundos ou mais.
Razão possível : o Chrome provavelmente é o culpado (pelo menos é o meu palpite).
Como corrigir : No meu caso, o congelamento aleatório dura apenas alguns segundos e tudo volta ao normal. Por curiosidade, abri o Activity Monitor e notei que o Chrome estava "abusando" da CPU e da Memória. Então eu acho que é o culpado.
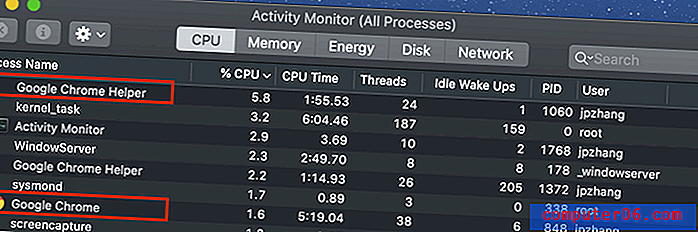
O Chrome pode estar usando mais recursos do que deveria
Minha primeira sugestão para aqueles que enfrentam problemas com o Safari, Chrome, Firefox (ou qualquer outro navegador da Web Mac) no macOS Mojave é a seguinte: atualize o navegador para a versão mais recente. Enquanto isso, tente abrir o menor número possível de guias enquanto estiver navegando na Internet. Algumas páginas da Web podem "abusar" do navegador da Internet e dos recursos do sistema na forma de anúncios gráficos e de vídeo irritantes.
Se o problema persistir, verifique se o seu Mac possui Adware ou malware. Você pode fazer isso com o MalwareBytes for Mac ou o Bitdefender Antivirus for Mac.
Problema 6: aplicativos de terceiros em execução lenta ou incapaz de abrir
Motivo possível: os aplicativos podem não ser compatíveis com o macOS Mojave, portanto, eles não podem ser executados sem problemas.
Como corrigir: Primeiro, abra a Mac App Store e vá para a guia "Atualizações". Aqui você provavelmente verá uma lista de aplicativos disponíveis para atualizações. Por exemplo, encontrei o Ulysses (o melhor aplicativo de escrita para Mac), o Airmail (o melhor cliente de email para Mac), além de alguns outros aplicativos da Apple que aguardavam atualização. Basta clicar em "Atualizar tudo" e você estará pronto.

Para os aplicativos de terceiros que não foram baixados da App Store, você deverá visitar os sites oficiais para verificar se há novas versões otimizadas para o macOS Mojave. Se for esse o caso, baixe a nova versão e instale-a. Se o desenvolvedor do aplicativo ainda não tiver lançado uma versão compatível com o Mojave, sua última opção é encontrar um programa alternativo.
Problema 7: Conexão lenta do iCloud
Mais detalhes: Enquanto o macOS Mojave ainda estava na versão beta, ouvi alguns bugs do iCloud da comunidade de aplicativos. Eu mesmo testei e achei o processo de login surpreendentemente lento. Demorei cerca de 15 segundos. No começo, pensei em digitar a senha errada ou que minha conexão com a Internet estava fraca (acontece que não era o caso).
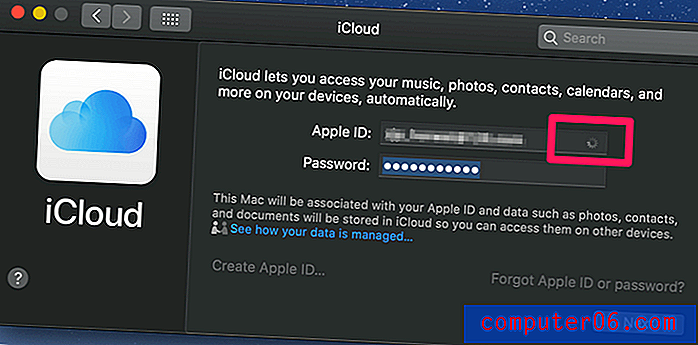
Razão possível: Desconhecido.
Como corrigir: Aguarde mais alguns segundos. Foi o que funcionou para mim. Consegui acessar os dados armazenados no iCloud.
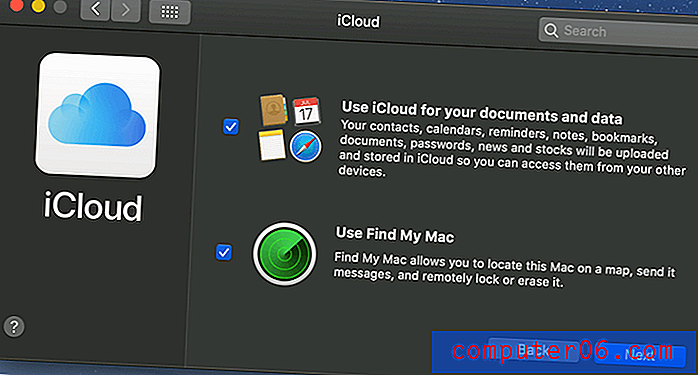
Por fim, o botão "Avançar" é clicável
Pensamentos finais
Esta é a primeira vez que atualizo imediatamente meu Mac para um novo macOS novo. Antes, eu sempre esperava aqueles bravos madrugadores testarem a água. Se o novo sistema operacional estiver bom, atualizarei um dia; Se não for, esqueça. Lembre-se do bug de segurança que surgiu logo após o lançamento público do macOS High Sierra? A Apple teve que lançar uma nova versão, 10.13.1, para corrigir isso e o incidente gerou muitas críticas na comunidade Mac.
Não hesitei em atualizar desta vez. Talvez eu tenha ficado impressionado demais com os novos recursos do Mojave, não sei. Estou feliz por ter optado por atualizar e bastante satisfeito com o desempenho geral do macOS Mojave da Apple - mesmo que haja alguns problemas de desempenho relacionados ao novo sistema operacional ou aos aplicativos que eu instalei.
Meu conselho para você é o seguinte: se você estiver usando um computador Mac novo (ou relativamente novo), atualizar o Mojave é uma decisão sábia. Não demorará muito tempo e poupará o trabalho de ser incomodado pelas notificações irritantes de atualização da Apple. Além disso, o Mojave é realmente incrível. Certifique-se de fazer backup dos dados do seu Mac antes de atualizar, por precaução.
Se você estiver em um Mac antigo com um disco rígido mecânico, tiver RAM limitada ou estiver com pouco armazenamento, deve repensar a atualização. Claro, o Mojave parece elegante, mas também exige mais recursos de hardware.
Se você optou por atualizar para o macOS Mojave, espero que você não encontre nenhum dos problemas de desempenho listados acima. Se o fizer, espero que as correções listadas acima o ajudem a resolver esses problemas. Há novos problemas relacionados ao macOS Mojave? Deixe um comentário e me avise.