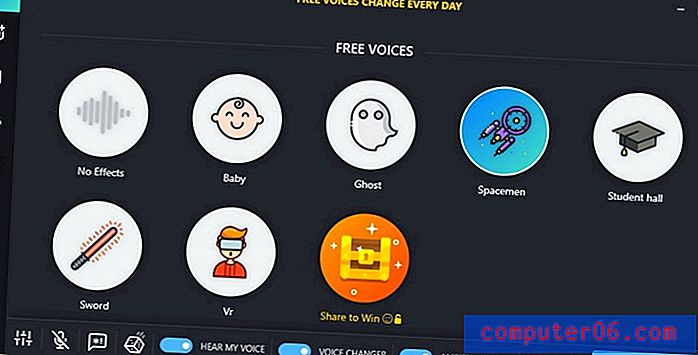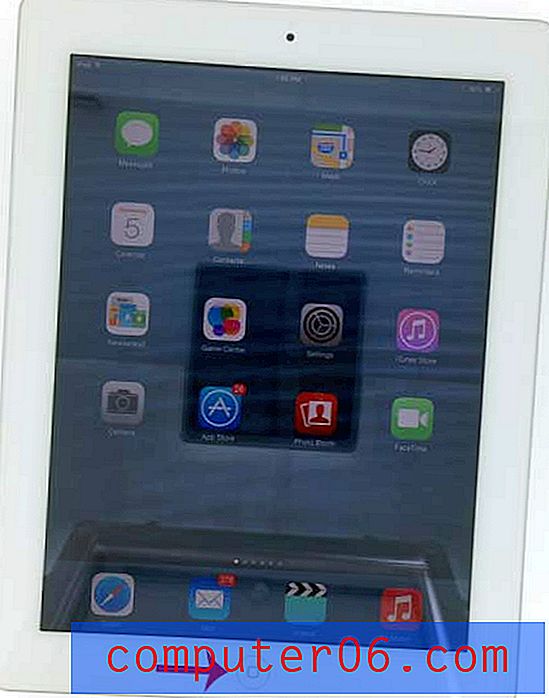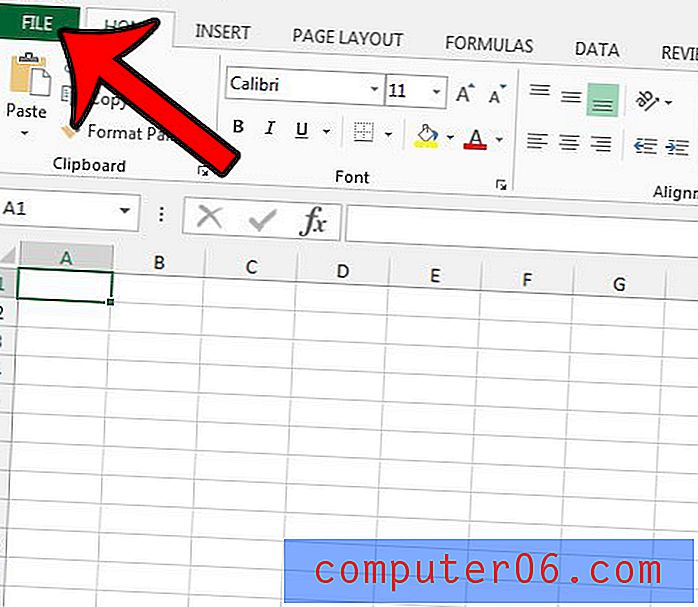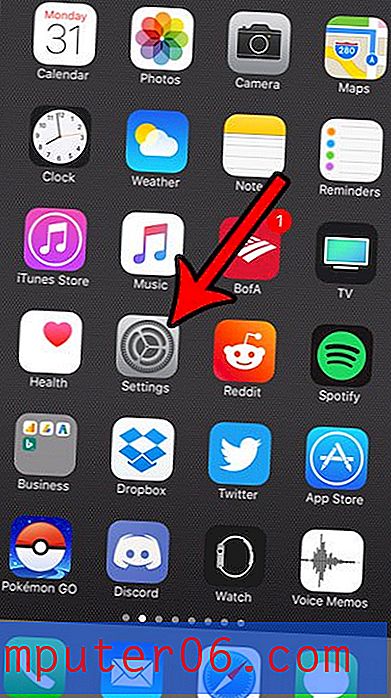5 maneiras de gravar vídeo na tela do iPhone / iPad
É muito fácil gravar vídeo em tela em um computador, pois você pode encontrar um punhado de software de gravação de tela gratuito e pago por aí.
Mas e se você deseja capturar atividades na tela no seu iPhone, iPad ou iPod Touch? Essa pode ser uma história diferente.
Por quê? Como o iOS não facilita a tarefa (pelo menos antes do iOS 11 ). Você precisará contar com um computador para capturar atividades em movimento no seu dispositivo.
Neste artigo, mostrarei várias maneiras rápidas de realizar o trabalho, com base na facilidade de implementação.
Explorei uma dúzia de soluções enquanto trabalhava em um projeto de demonstração de aplicativos e, durante o processo, aprendi muito sobre as soluções e opções disponíveis.
Neste guia, compartilharei com você cinco métodos principais sobre como gravar um vídeo na tela do iPhone ou iPad e também mostrarei os prós e contras de cada método. Meu objetivo é simples - economizando seu tempo explorando, para que você possa alocar mais tempo para se concentrar na parte de edição de vídeo (se necessário).
Nota: Optei por soluções ilegais ou inseguras (que exigem o jailbreak do iOS) ou que contenham vulnerabilidades que comprometam a segurança do dispositivo. Um exemplo é o Vidyo Screen Recorder, um aplicativo que foi banido pela Apple e retirado da App Store em 2016 devido à violação das políticas de segurança da Apple (mais informações no TechCrunch).
Aqui está uma comparação rápida:

1: Recurso interno no iOS 11 (recomendado)
Agora, temos a nova maneira de gravar a tela do iPhone sem um computador ou ferramentas de terceiros. A equipe do iOS da Apple adicionou um novo recurso, ou seja, “Gravação de Tela” ao iOS 11. mais recente. Você pode aprender como usar esse recurso embutido neste vídeo rápido:
O vídeo não pode ser carregado porque o JavaScript está desativado: registro de tela no iOS 11 (https://youtu.be/K7-IxarJf08)2: Aplicativo QuickTime Player no Mac
Melhor usar quando: você deseja fazer um tutorial em vídeo de um aplicativo ou jogo no seu iPhone ou iPad sem muita edição.
Coisas a preparar:
- Uma máquina Mac (com OS X Yosemite, El Capitan ou Sierra mais recente)
- Seu iPhone, iPad ou iPod Touch (iOS 8 ou posterior)
- O cabo elétrico, ou seja, o cabo USB usado para carregar o seu iPhone ou iPad
- O aplicativo QuickTime Player (instalado no Mac por padrão)
Como usar (tutorial):
Etapa 1: conecte seu dispositivo iOS ao seu Mac através do cabo relâmpago. Pressione "Confiar" se você vir uma janela pop-up no seu dispositivo perguntando "Confiar neste computador?"
Etapa 2: Abra o QuickTime player. Clique no ícone Spotlight Search no canto superior direito, digite "QuickTime" e clique duas vezes no primeiro resultado que você vê.
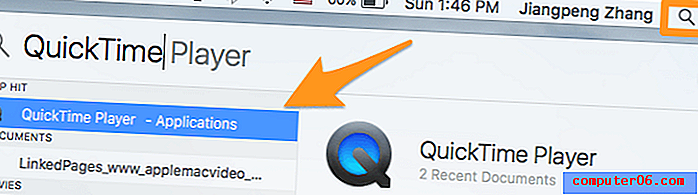
Etapa 3: no canto superior esquerdo, clique em Arquivo> Nova gravação de filme .
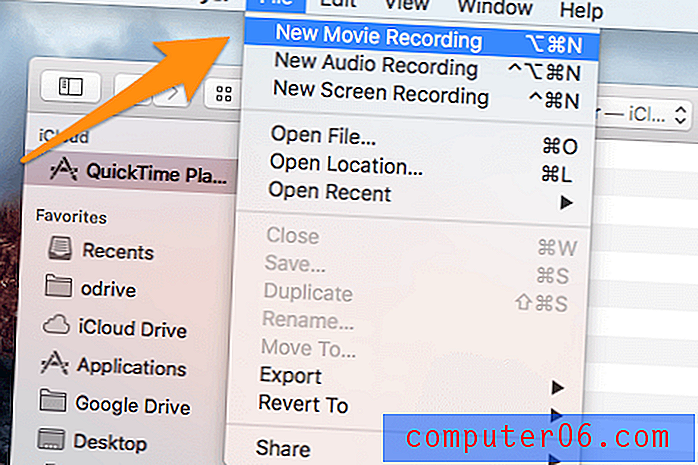
Etapa 4: Mova o cursor para a seção de gravação de filmes. Veja o ícone de seta para baixo ao lado do pequeno círculo vermelho? Clique. Em Câmera, selecione o nome do seu dispositivo (no meu caso, é o iPhone ). Aqui, você também tem a opção de selecionar qual microfone usar para fazer uma narração, bem como a qualidade do vídeo ( Alta ou Máxima ).
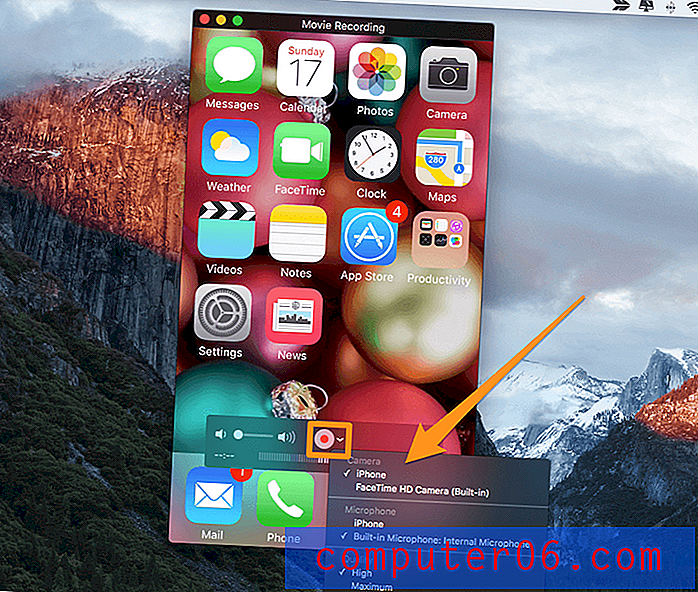
Etapa 5: clique no botão círculo vermelho para começar. Agora, você está pronto para ir. Relaxe e navegue no seu iPhone ou iPad, fazendo o que você deseja mostrar ao seu público. Quando terminar, pressione o botão vermelho do círculo novamente para interromper o processo. Não esqueça de salvar o vídeo ( Arquivo> Salvar ).
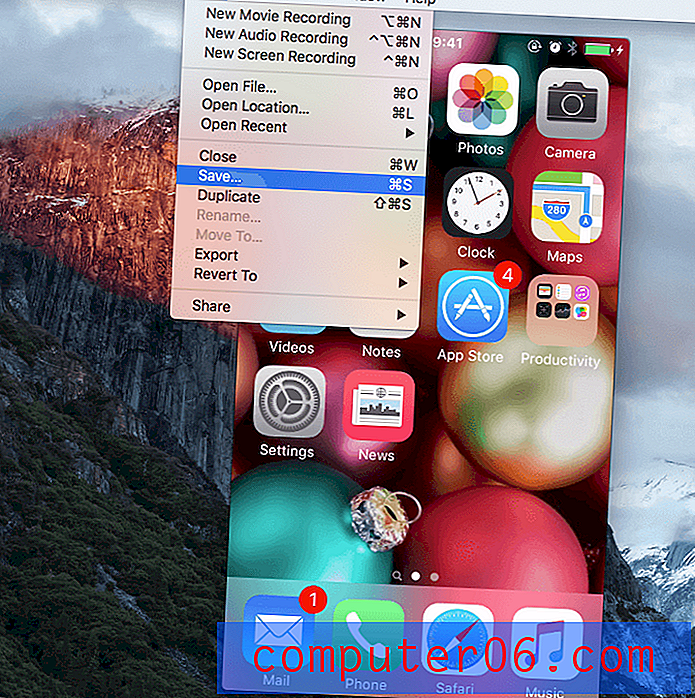
Prós:
- É grátis.
- Simples de usar, sem curva de aprendizado.
- A qualidade do vídeo é boa. Você pode exportar em até 1080p.
- Interface bastante elegante. Nenhuma informação da transportadora está incluída.
- Além disso, você notará que a hora no seu telefone ou tablet era 9h41, a hora clássica do anúncio do Apple iPhone.
Contras:
- Para máquinas Mac com OS X Yosemite ou posterior. Não disponível em PCs com Windows.
- Não é compatível com dispositivos que usam o iOS 7 ou anterior.
- Faltam recursos de edição, por exemplo, adicione um quadro, gestos, textos explicativos, plano de fundo, etc., essenciais para fazer com que os vídeos pareçam profissionais.
- É difícil eliminar o ruído de fundo.
3: TechSmith Camtasia (para PC e Mac)
Melhor usar quando: você deseja capturar a tela do iPhone e editar os vídeos. O Camtasia inclui vários recursos avançados de edição que atendem a quase todas as suas necessidades. É a ferramenta que usei para concluir meu projeto de demonstração de aplicativos e estou muito feliz com os resultados que obtive. Saiba mais sobre o programa em nossa análise.
Coisas que você precisa:
- Um computador pessoal. Macs requerem o OS X Yosemite ou posterior. Se você estiver em um PC, precisará de um aplicativo de espelhamento extra (consulte o tutorial abaixo para saber mais)
- O seu dispositivo iOS
- O cabo de iluminação (opcional, se você estiver em um PC)
- Software Camtasia (pago, US $ 199)
Como usar (tutorial):
Se você estiver em um Mac, a gravação e a edição do vídeo do iOS podem ser feitas em um só lugar. Basta baixar e instalar o Camtasia for Mac, conectar o dispositivo e abrir o software para começar a capturar e editar o vídeo a partir de então.
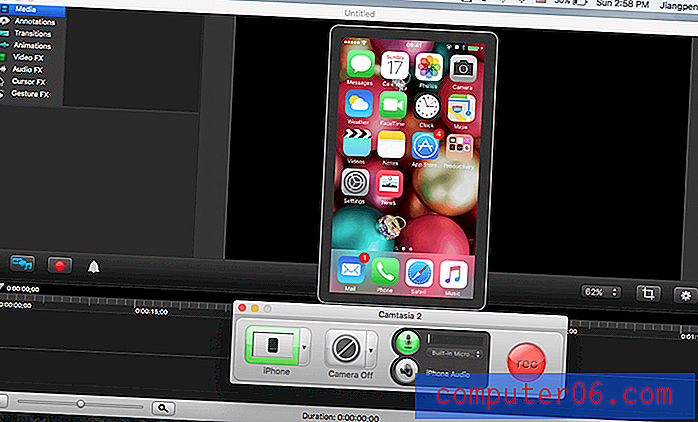
(Esta imagem foi tirada do Camtasia para Mac 2.10.6 no meu MacBook pro baseado em El Capitan)
Aqui está um rápido tutorial fornecido pelo TechSmith, o desenvolvedor deste incrível software. Você também pode ler mais em nossa análise detalhada do Camtasia.
https://youtu.be/UVEmUdN7-LQO vídeo não pode ser carregado porque o JavaScript está desativado: Gravando seu dispositivo iOS8 com o Camtasia para Mac (https://youtu.be/UVEmUdN7-LQ)Se você estiver em um PC, o processo pode ser um pouco mais complicado, mas ainda é possível. Primeiro, você precisará usar um aplicativo de espelhamento para fazer o seu dispositivo aparecer no seu PC com Windows. Este artigo do HowToGeek mostra um tutorial passo a passo. Depois disso, baixe o Camtasia Studio (o nome da versão para Windows), capture a tela do iPhone e edite o vídeo. Consulte este tutorial para mais:
https://youtu.be/HJAyIh7SF10O vídeo não pode ser carregado porque o JavaScript está desativado: Camtasia Studio 8: 02 Introdução - Como gravar sua tela (https://youtu.be/HJAyIh7SF10)Prós:
- O software em si é extremamente fácil de usar, com excelente interface do usuário.
- A versão para Mac permite inserir quadros do dispositivo.
- Você pode economizar tempo exportando diretamente os vídeos editados para o YouTube ou Google Drive.
- Poderosos recursos de edição de vídeo, como detalhes específicos de corte, controle de velocidade e a capacidade de adicionar gestos de toque, frases de destaque, imagens de fundo, etc.
- Ele permite a separação de screencasting e dublagens para que você possa adicionar dublagens separadas.
Contras:
- Não é grátis - US $ 199 para comprar.
- É necessário tempo e esforço extras para aprender a usar o software, especialmente seus recursos avançados de edição.
- O Camtasia Studio (versão para PC) não é tão conveniente quanto o Camtasia para Mac.
4: ScreenFlow para Mac
Minha opinião sobre o ScreenFlow é praticamente a mesma do Camtasia, com algumas qualificações. Eu tentei o ScreenFlow 5 por um tempo antes de mudar para o Camtasia 2, principalmente porque naquela época eu não conseguia adicionar um quadro do iPhone ao vídeo que fiz no ScreenFlow. Leia nossa análise do ScreenFlow aqui.
Nota: O ScreenFlow ainda não está disponível para PC.
Além disso, sinto que o Camtasia é mais fácil de usar. Por exemplo, quando cliquei no botão para iniciar, o Screenflow não me mostrou o que estava acontecendo (embora estivesse funcionando em segundo plano), e tive que pressionar a tecla de combinação Command + Shift + 2 para interromper a gravação. Como os novos usuários podem descobrir isso por conta própria.
No entanto, esta é apenas minha preferência pessoal. É totalmente possível que os fãs do ScreenFlow achem difícil usar o Camtasia.
Como usar (tutorial):
Etapa 1: Baixe e instale o ScreenFlow no seu Mac e conecte seu iPhone ou iPad. Abra o software e selecione “Nova gravação”. Em seguida, especifique as opções desejadas. Por exemplo, se eu quiser apenas capturar a tela do iPhone, verifiquei se a opção “Gravar tela de [nome do dispositivo]” e “Gravar áudio de (opcional)”. Feito isso, aperte o botão círculo vermelho para começar.
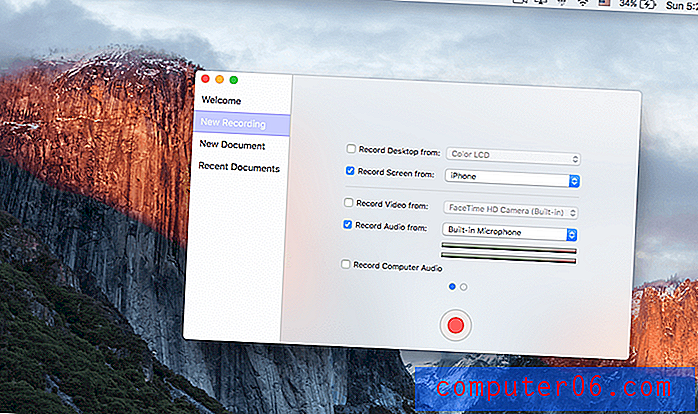
Etapa 2: Agora é a parte complicada. O ScreenFlow será iniciado automaticamente sem que você esteja ciente disso. Para pará-lo, basta pressionar “Command + Shift + 2” no teclado do seu Mac.
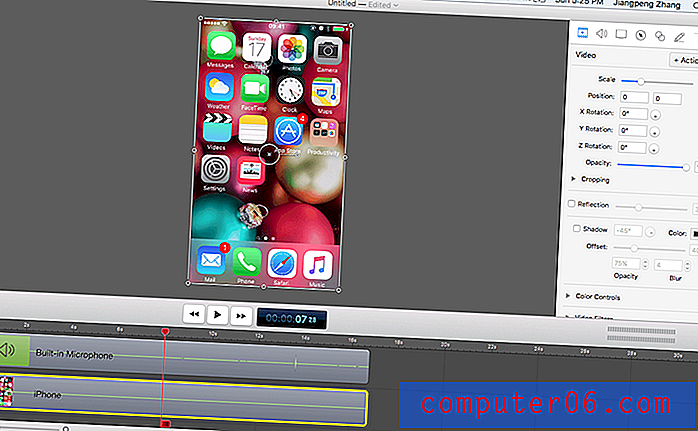
Etapa 3: edite o vídeo como desejar. Você pode cortar e arrastar certas peças, adicionar frases de destaque, ajustar a transparência e muito mais.
Prós:
- Relativamente fácil de usar; nenhuma habilidade técnica necessária
- Recursos avançados de edição permitem fazer vídeos profissionais
- Publique diretamente no YouTube, Vimeo, Google Drive, Facebook, Dropbox, Wistia
- Ótimo suporte ao cliente
Contras:
- Não é gratuito - US $ 129 mais determinadas taxas de atualização
- Menos fácil de usar que o Camtasia
- Não permite adicionar quadros de dispositivos iOS
5: Aplicativo Refletor 3
Nota: O Reflector 3 é um software comercial que oferece uma avaliação gratuita de 7 dias, que foi o que baixei para teste. Não comprei a versão completa quando escrevi este artigo.
Melhor usar quando: você deseja gravar as telas do iOS em um PC com Windows e não possui muitas necessidades de edição de vídeo. O Reflector 3 também possui uma versão para Mac, mas, pessoalmente, sinto que a versão para Mac não oferece mais valor do que o Quicktime, exceto que o Reflector pode adicionar um quadro de dispositivo.
Coisas que você precisa:
- Um computador Windows ou Mac.
- O software Reflector 3.
- O seu dispositivo iOS (iPhone, iPad etc.).
Como usar (tutorial):
Etapa 1: Baixe e instale o aplicativo Reflector no seu PC ou Mac.
Etapa 2: verifique se o seu iPhone ou iPad está conectado à mesma rede Wi-Fi do seu computador. Agora, na interface principal do seu dispositivo iOS, deslize para cima e toque em AirPlay . Depois disso, selecione o nome e a guia do seu computador para ativar o Espelhamento .

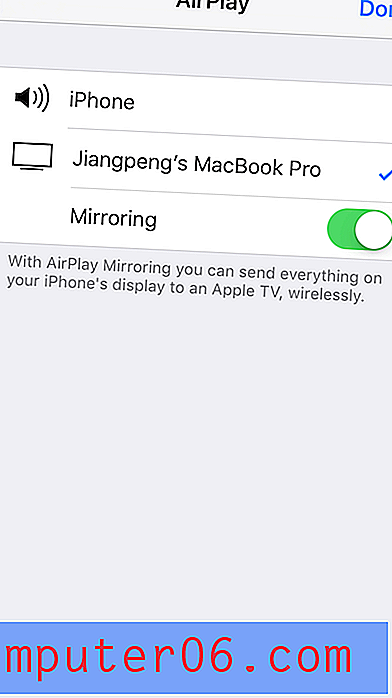
Etapa 3: Abra o aplicativo Reflector 3 e clique no botão Gravar para continuar. Quando terminar, clique no botão Parar . Salve o vídeo no destino desejado. É bem direto.

Prós:
- A versão de teste (com uma marca d'água do Reflector incorporada) detecta seu dispositivo iOS e adiciona um quadro ao dispositivo automaticamente
- Você pode personalizar gravações com várias preferências diferentes
- Espelho sem fio - sem necessidade de cabo de iluminação ou software de terceiros
Contras:
- Não é grátis. US $ 14, 99 para comprar
- Sem recursos de edição de vídeo
Outras soluções?
Existem outras alternativas de trabalho? Claro. Na verdade, existem toneladas deles, alguns são gratuitos, enquanto outros precisam pagar. Por exemplo, testei outro aplicativo chamado AirShou - é gratuito, mas o processo é super complicado e gastei muito tempo para fazê-lo funcionar.
Em geral, eu não recomendo o AirShou (além disso, o aplicativo não suporta o iOS 10), mesmo que seja gratuito. Além disso, vi outra solução chamada Elgato Game Capture, bastante popular entre os jogadores. É uma solução baseada em hardware que custa algumas centenas de dólares. Eu não sou realmente fã de jogos, então ainda não tentei isso.
Conclusão
Quando você trabalha em um projeto envolvendo gravação de tela como eu, você aprende rapidamente que tempo é dinheiro. Soluções gratuitas como o QuickTime são muito boas, mas faltam recursos avançados de edição de vídeo que você provavelmente precisa, como adicionar um quadro do iPhone ou iPad, editar dublagens, inserir gestos de toque ou ações de chamada, publicar diretamente no YouTube etc.
De qualquer forma, compartilhei tudo o que sabia sobre a captura de vídeos na tela do iPhone. Para recapitular, agora que o iOS 11 está disponível, você deve aproveitar o recurso embutido imediatamente, pois imagino que ele facilita o processo de gravação. Mas se você também tiver a necessidade de editar vídeos, também recomendo usar o QuickTime (que é totalmente gratuito) para atingir o objetivo primeiro, depois use o iMovie para editar. Como alternativa, Camtasia e ScreenFlow são ótimas opções, embora não sejam software livre e não sejam baratos.
Espero que você goste deste guia, uma parte gentil seria apreciada. Se você se deparar com outra solução incrível para gravar vídeos na tela do iOS, fique à vontade para deixar um comentário abaixo. Eu ficaria feliz em testá-lo.