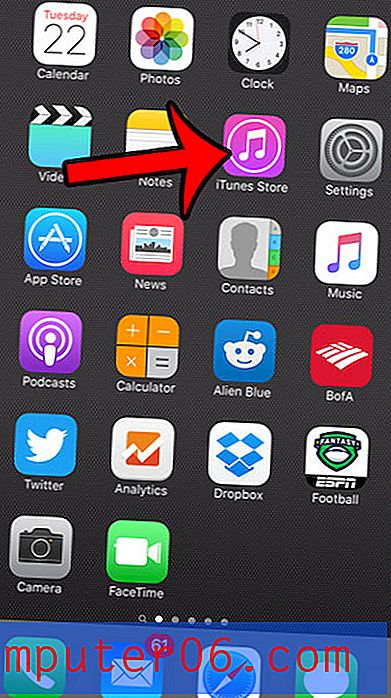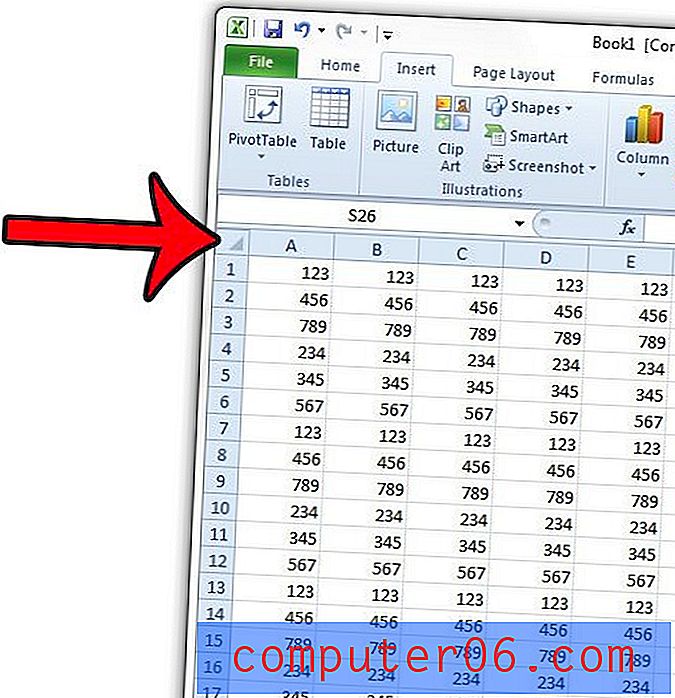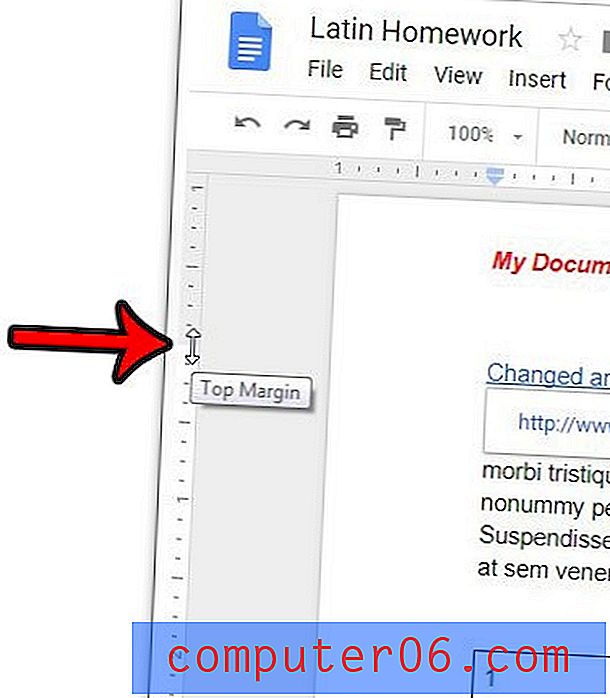Por que o Excel 2010 mostra as fórmulas em vez das respostas?
Última atualização: 2 de fevereiro de 2017
Você pode descobrir que precisa do Excel para mostrar resultados em vez de fórmulas ao inserir uma fórmula que permanece visível. Uma planilha do Excel pode ser modificada rapidamente para que as configurações e a formatação sejam muito diferentes de como seriam em uma nova planilha em branco. Se você estiver trabalhando em um arquivo que foi criado por outra pessoa, existe uma boa possibilidade de que eles tenham alterado alguma coisa. Em muitos casos, isso pode ser tão simples quanto adicionar uma cor de preenchimento de célula, mas, ocasionalmente, uma configuração pode ser alterada que você nunca encontrou antes.
Uma dessas configurações permite que as fórmulas sejam exibidas nas células, em vez dos resultados dessas fórmulas. Embora isso possa ser útil para solucionar problemas de fórmulas problemáticas, pode criar problemas para as pessoas que estão tentando usar as informações que resultariam de uma fórmula executada. Felizmente, o processo de alternar a exibição da fórmula para o resultado requer apenas algumas etapas, que serão apresentadas no guia abaixo.
Como parar o Excel de mostrar fórmula, não resultar
As etapas deste tutorial assumem que sua fórmula está correta e que uma opção no Excel foi simplesmente alterada, exibindo fórmulas em vez de seus resultados. Se você estiver vendo algo em sua célula que não seja a fórmula ou seu resultado, como #NA, isso normalmente indica que há um problema com a fórmula. Nesse caso, você precisará verificar se há erros na fórmula e corrigi-los para que a fórmula seja calculada corretamente.
Etapa 1: abra sua planilha no Excel 2010.
Etapa 2: Clique na guia Fórmulas na parte superior da janela.
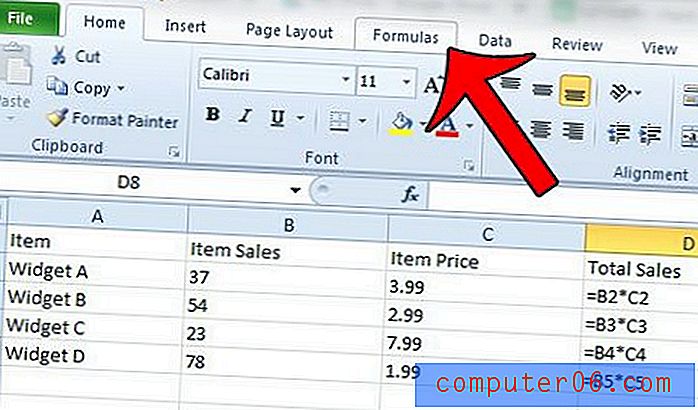
Etapa 3: Clique no botão Mostrar fórmulas na seção Auditoria de fórmulas da faixa de opções de navegação na parte superior da janela.
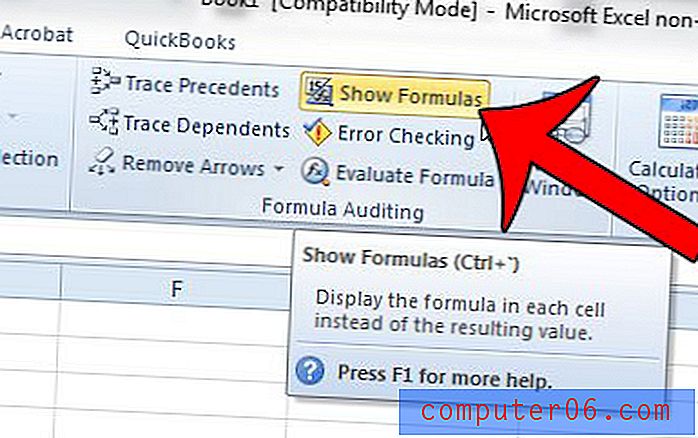
Resumo - Como impedir o Excel de mostrar fórmulas em vez de resultados
- Abra o Excel 2010.
- Clique na guia Fórmulas na parte superior da janela.
- Clique no botão Mostrar fórmulas na seção Auditoria de fórmulas da faixa de opções.
Os resultados de suas fórmulas agora devem ser exibidos nas células em vez das próprias fórmulas. Se essa for a exibição desejada para esta planilha, salve a planilha após fazer essa alteração.
Você tem duas colunas de dados que gostaria de combinar em uma coluna? Este artigo mostra como usar a fórmula de concatenação, que pode ser uma economia de tempo real quando você precisa combinar dados de linhas ou colunas.