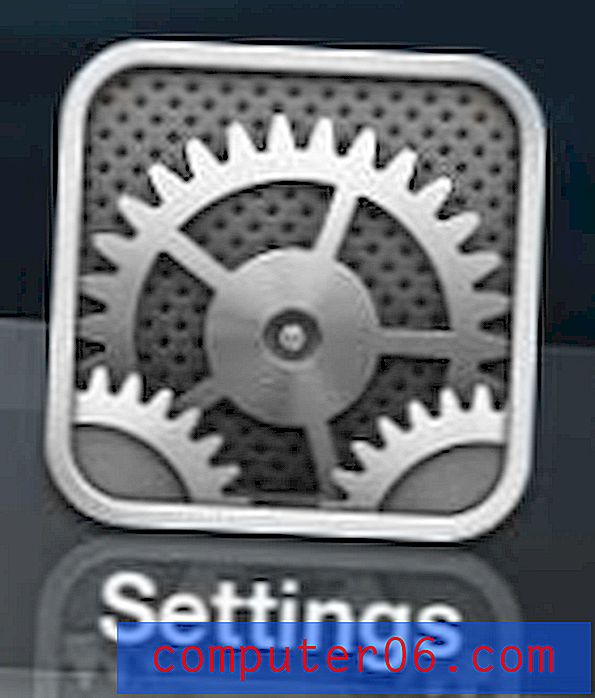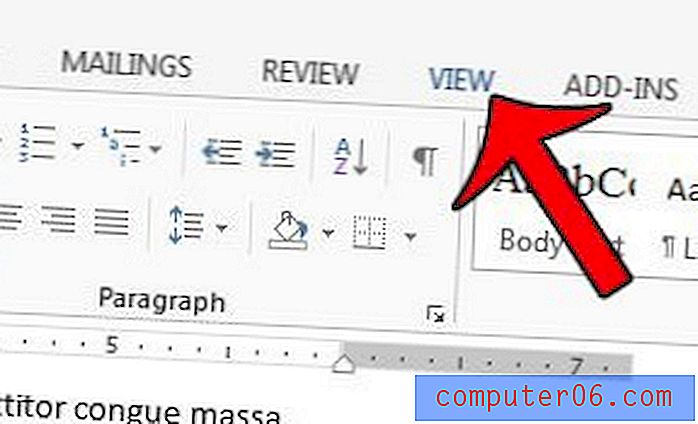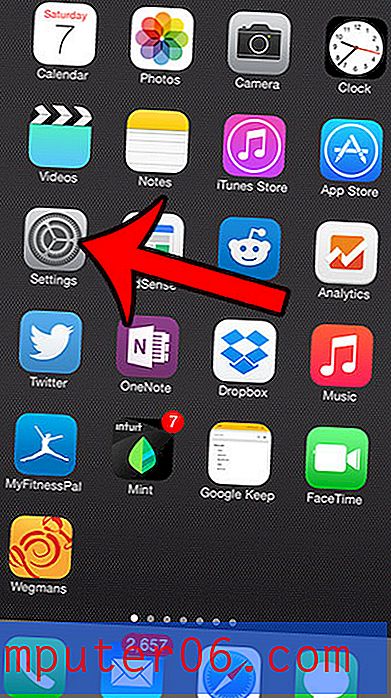Como aumentar o zoom no Microsoft Word 2013
O texto de um documento que você está lendo no Microsoft Word 2013 é muito pequeno? Ou sua página parece muito pequena na tela em comparação com o que você normalmente vê? Ao contrário de algumas das opções de formatação no Word, como usar todas as letras maiúsculas pequenas, existem várias configurações e ferramentas que podem afetar a aparência do documento. O problema pode estar no nível de zoom aplicado ao documento.
Felizmente, você pode controlar o nível de zoom dos seus documentos no Word 2013; portanto, se algo for difícil de ler, use as etapas abaixo para ampliar o documento.
Zoom no Microsoft Word 2013
Quando o documento é ampliado ou diminuído no Microsoft Word 2013, isso não afeta o tamanho em que o documento é impresso. Isso afetará apenas o tamanho em que é exibido na tela.
As etapas deste artigo mostrarão como aumentar o zoom no documento e fazer tudo parecer maior. Você também pode aplicar as mesmas etapas, no entanto, se o documento parecer muito grande na tela e você desejar diminuir o zoom.
Etapa 1: abra seu documento no Microsoft Word 2013.
Etapa 2: Clique na guia Exibir na parte superior da janela.
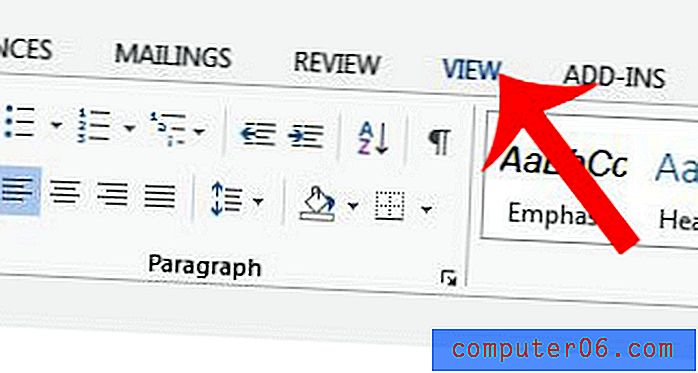
Etapa 3: clique no botão Zoom na seção Zoom da faixa de navegação. Observe que você também pode optar por clicar no botão 100% para retornar ao nível de zoom padrão.
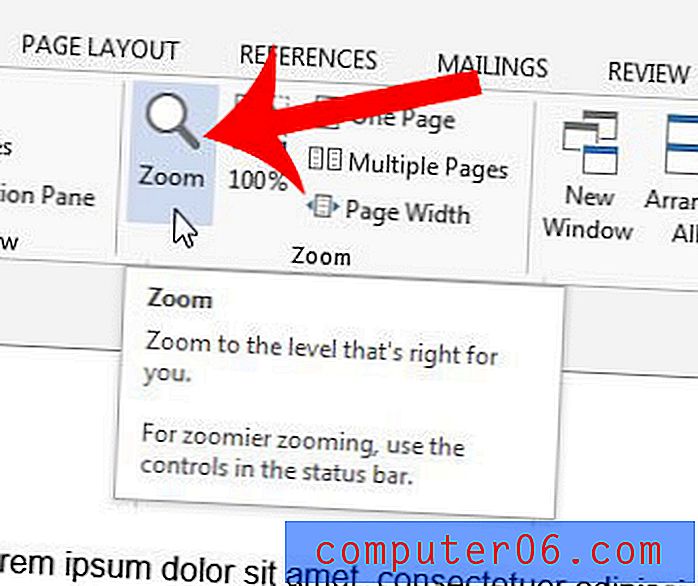
Etapa 4: selecione uma das opções de zoom predefinidas ou clique dentro do campo Porcentagem e especifique manualmente a quantidade de zoom. Se você não conseguir clicar em uma das opções de zoom, poderá ser necessário clicar no ícone do monitor em Muitas páginas e selecionar a opção 1 × 1 páginas. Clique em OK depois de concluir a aplicação da configuração de zoom selecionada.
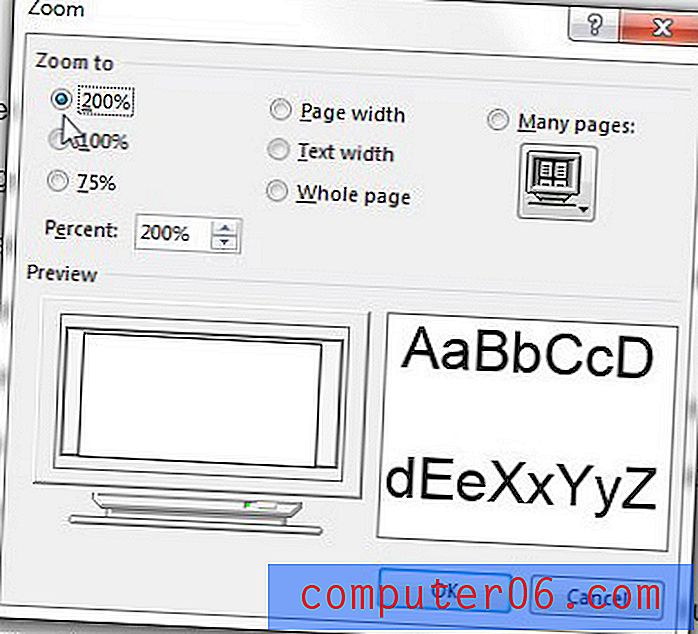
Você precisa definir tamanhos de margem específicos no Microsoft Word 2013? Leia aqui para saber como.