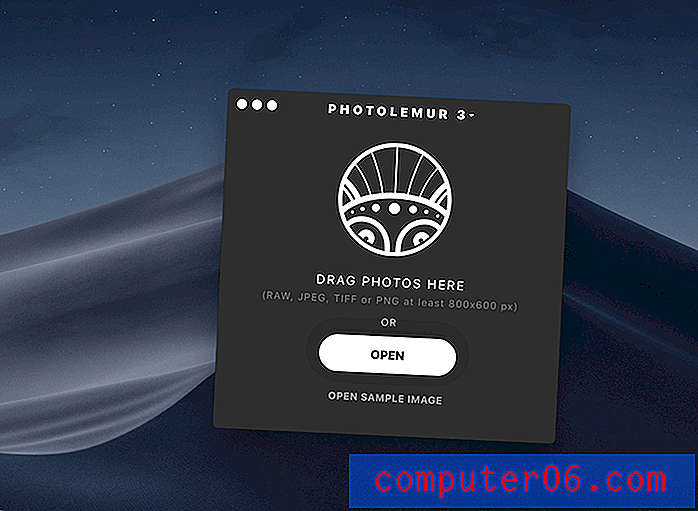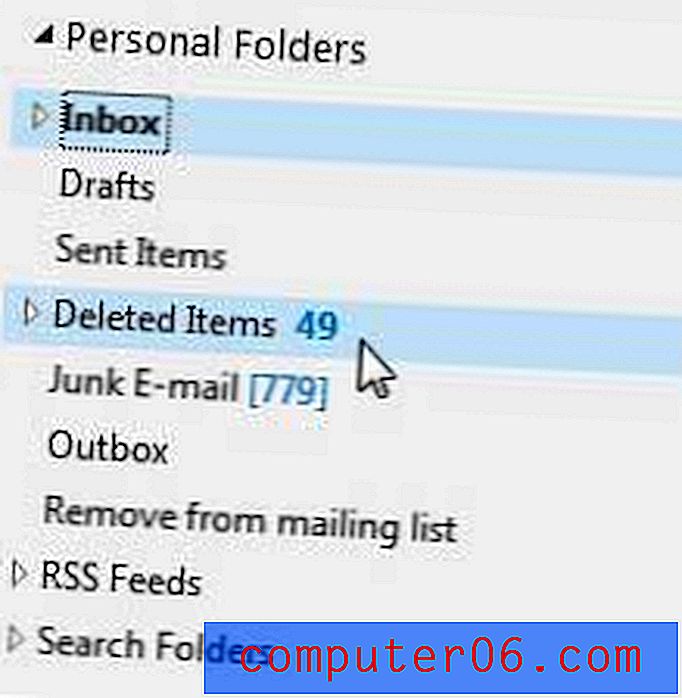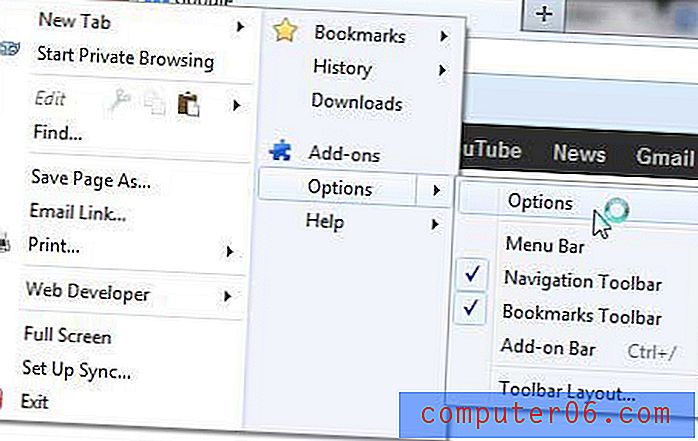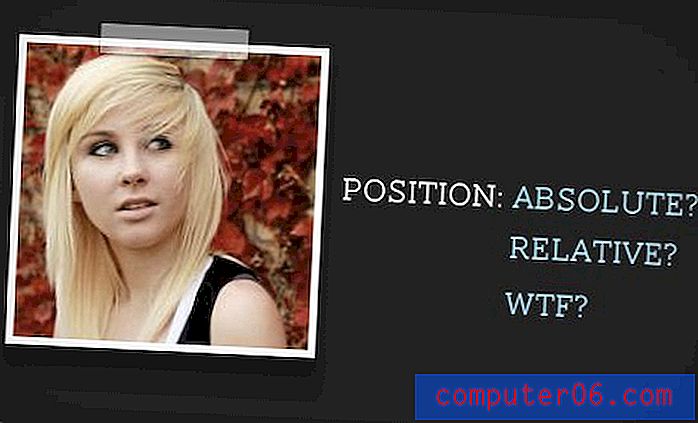Como quebrar o texto de todas as células em uma planilha no Excel 2013
Talvez você já tenha encontrado a opção de quebrar o texto no Excel 2013, mas deve ter notado que ele se aplicará apenas à célula atualmente selecionada. Isso não é algo que só pode ser feito em uma célula por vez. Você pode quebrar o texto de várias células de uma vez, se todas estiverem selecionadas, e pode quebrar o texto de todas as células em uma planilha no Excel 2013.
Nosso guia abaixo mostrará como selecionar todas as suas células e, em seguida, aplique o efeito "Quebrar texto" nessas células selecionadas. Suas células serão redimensionadas automaticamente para exibir os dados contidos nelas.
Como aplicar texto de quebra automática a uma planilha inteira no Excel 2013
As etapas abaixo mostram como selecionar toda a planilha e, em seguida, aplicar a formatação do texto com quebra automática a essa planilha. Quebrar texto forçará automaticamente seus dados em linhas adicionais, para que permaneçam visíveis dentro dos limites atuais das larguras das colunas. A altura de suas células, no entanto, mudará para acomodar o aumento do número de linhas dentro das células.
Etapa 1: abra sua planilha no Excel 2013.
Etapa 2: clique no botão acima do cabeçalho da linha 1 e à esquerda do cabeçalho da coluna A para selecionar a planilha inteira. Você também pode selecionar a planilha inteira clicando em qualquer célula e pressionando Ctrl + A no teclado.
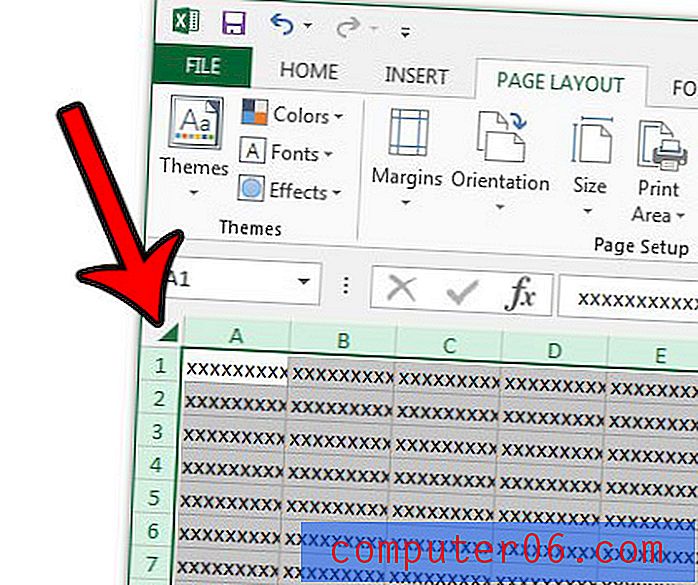
Etapa 3: Clique na guia Início na parte superior da janela.
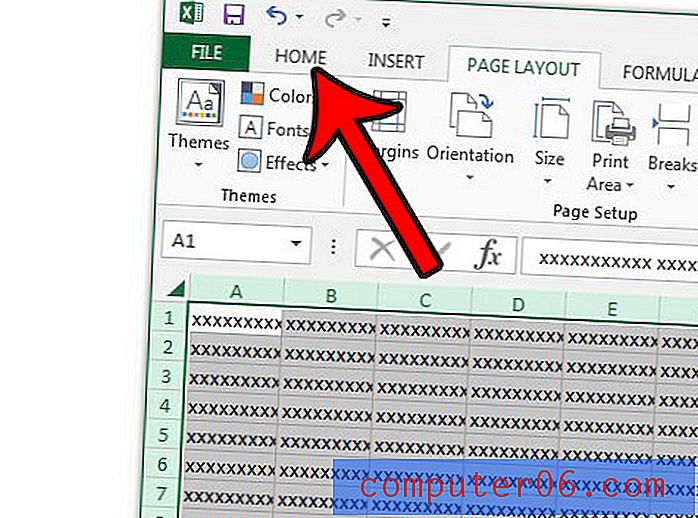
Etapa 4: Clique no botão Quebrar texto na seção Alinhamento da faixa de opções.
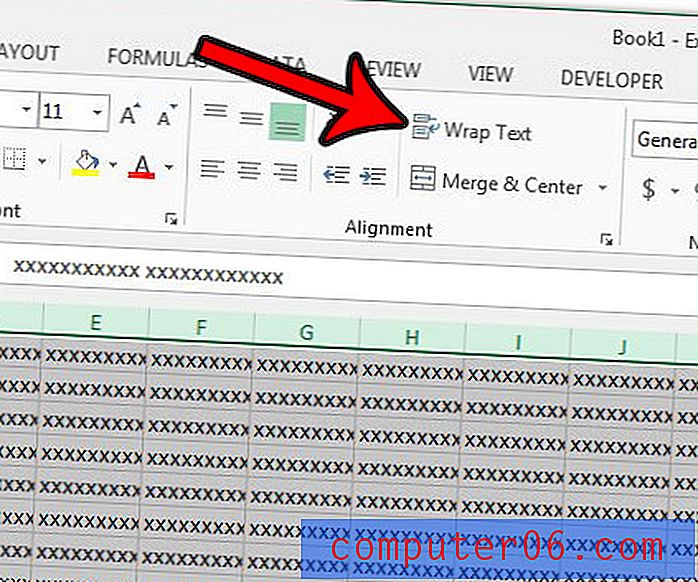
Observe que você pode adicionar manualmente linhas adicionais dentro de uma célula clicando no ponto da célula em que deseja a quebra de linha, mantendo pressionada a tecla Alt no teclado e pressionando Enter .
Você pode executar uma função semelhante ajustando automaticamente as larguras das colunas no Excel 2013. Isso expandirá automaticamente a largura das colunas para exibir os dados contidos nelas.