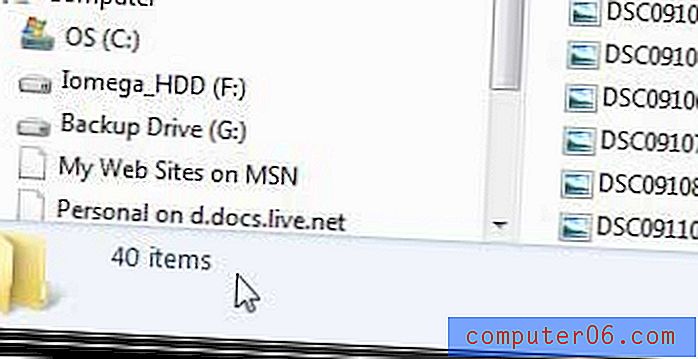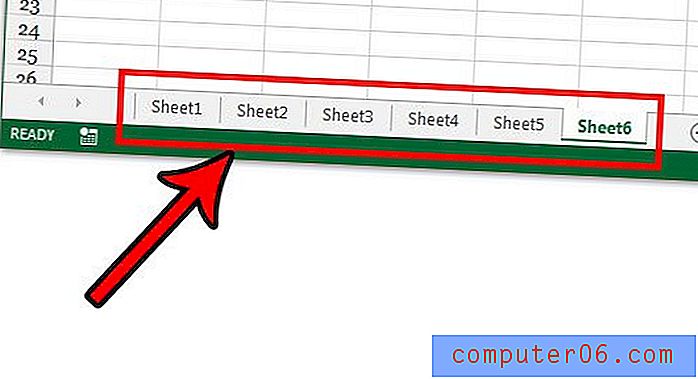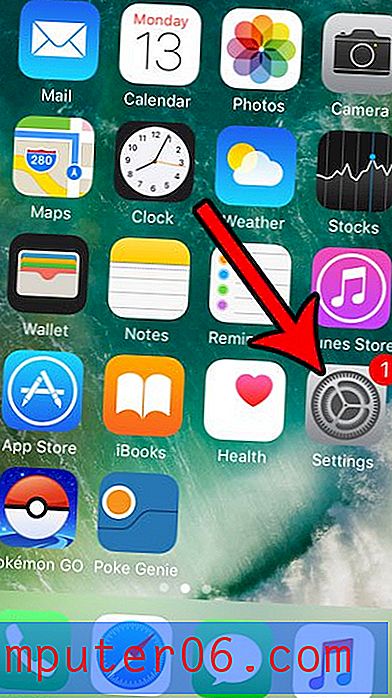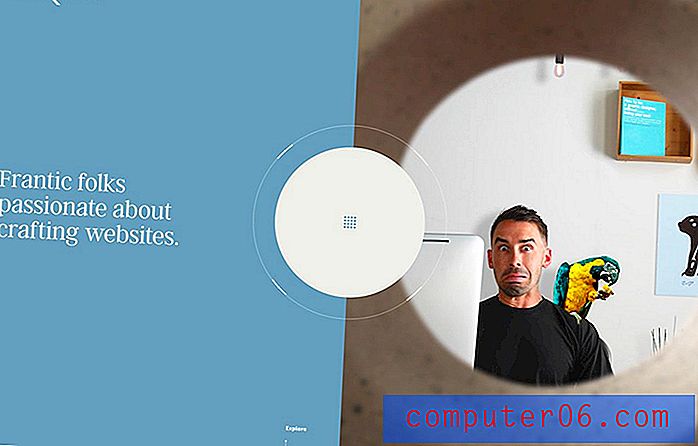Como sublinhar espaços à direita no Word 2013
Há vários motivos pelos quais você pode precisar de um espaço em branco sublinhado em um documento do Word, mas um comum é criar um local em um formulário em que alguém precise assinar o nome ou inserir algumas informações. O espaço em branco sublinhado pode ser obtido com a ajuda do sublinhado (mantenha pressionada a tecla Shift no teclado e pressione a tecla - ao lado do número 0 ) ou clique no botão Formatação de sublinhado e digite um espaço (ou pressione Ctrl + U no teclado.)
Mas você pode achar que o Word não está permitindo sublinhar um espaço em branco e pode estar procurando uma maneira de ajustar essa configuração. Nosso guia abaixo mostra onde encontrar a configuração que permitirá sublinhar espaços em branco no documento do Word 2013.
Sublinhando os espaços à direita no Word 2013
As etapas deste artigo alterarão uma configuração no Microsoft Word 2013 para que o Word desenhe automaticamente um sublinhado nos espaços finais quando você estiver digitando com a formatação de sublinhado ativa. Observe que desativar essa configuração removerá os espaços finais sublinhados existentes do documento.
Aqui está como sublinhar espaços à direita no Word 2013 -
- Abra o Word 2013.
- Clique na guia Arquivo no canto superior esquerdo da janela.
- Clique no botão Opções na parte inferior da coluna no lado esquerdo da janela.
- Clique na guia Avançado na coluna no lado esquerdo da janela Opções do Word .
- Role para baixo até as opções de Layout da seção e marque a caixa à esquerda do Sublinhado do Draw nos espaços finais . Clique no botão OK na parte inferior da janela quando terminar.
Estes mesmos passos são mostrados abaixo com imagens -
Etapa 1: Abra o Microsoft Word 2013.
Etapa 2: Clique na guia Arquivo no canto superior esquerdo da janela.
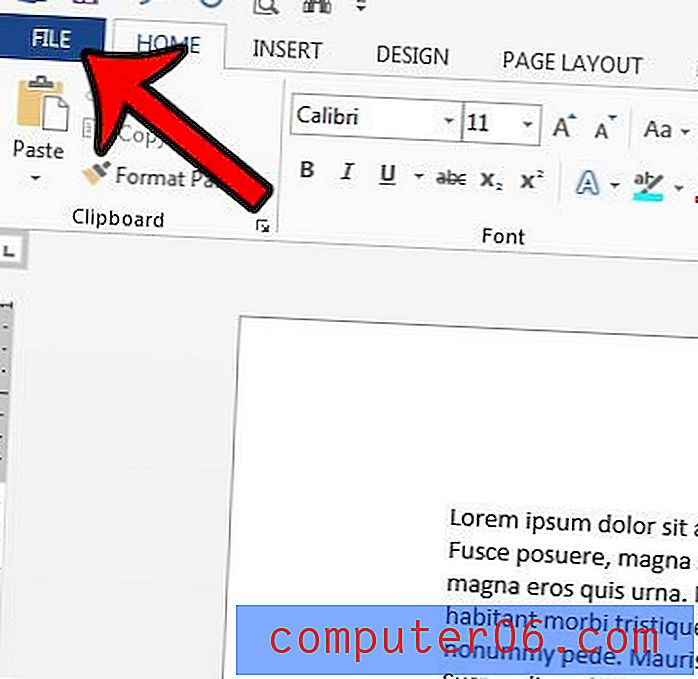
Etapa 3: Clique em Opções na coluna no lado esquerdo da janela. Isso abrirá uma nova janela chamada Opções do Word .
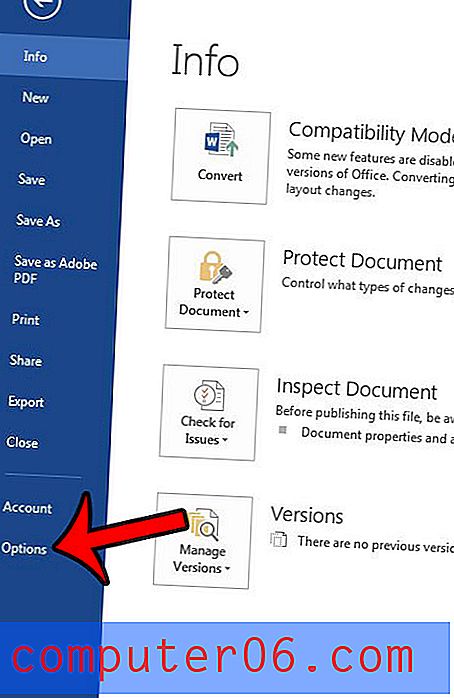
Etapa 4: Clique na guia Avançado no lado esquerdo da janela Opções do Word .
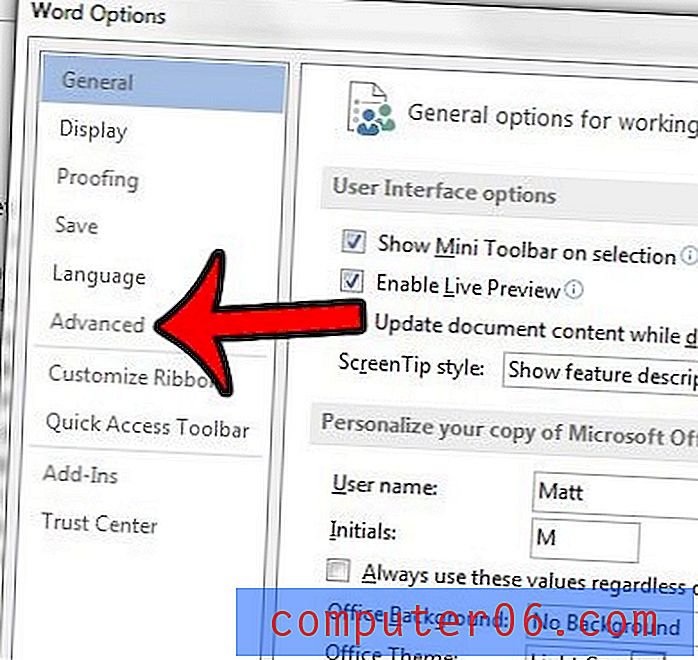
Etapa 5: role até as opções de layout da seção, marque a caixa à esquerda do Draw sublinhado nos espaços finais e clique no botão OK para aplicar suas alterações e fechar a janela.
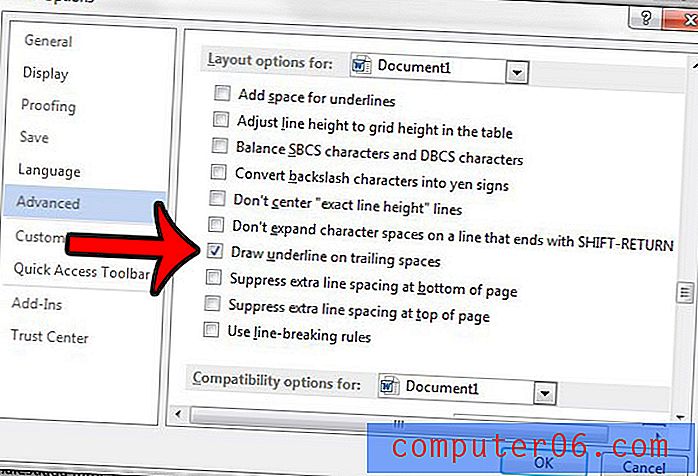
Existe formatação em um documento do Word que você não consegue remover? Saiba como limpar a formatação no Word 2013 e trabalhar com conteúdo com a formatação padrão do Word.