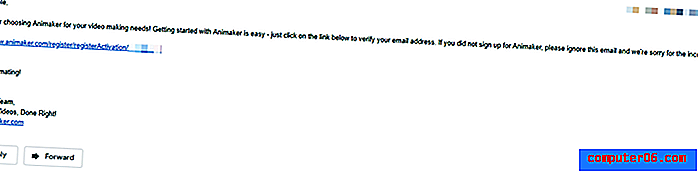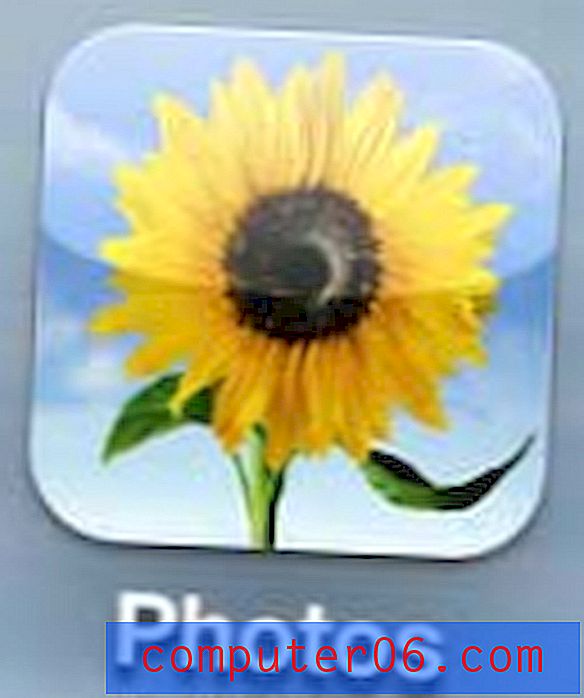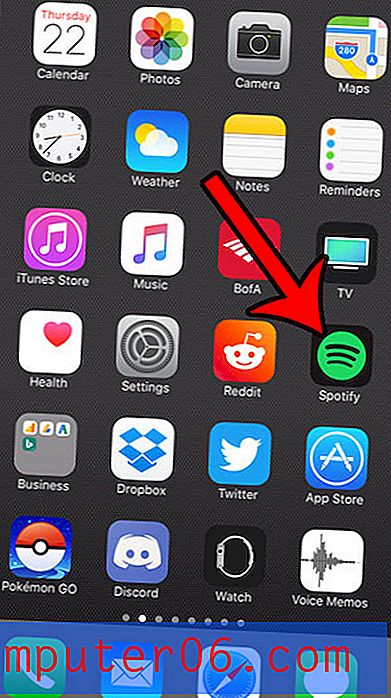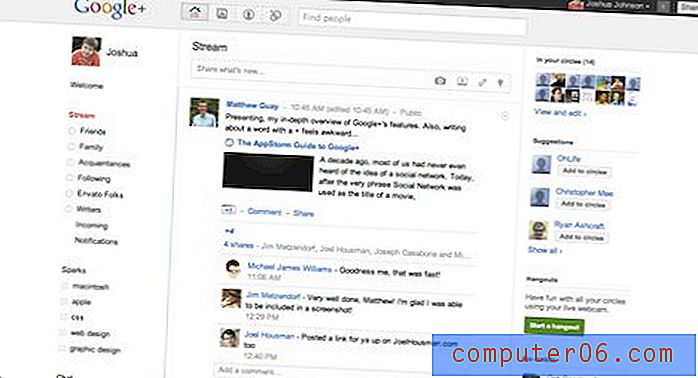Como desativar a caixa de notificação azul do Outlook 2013
É bastante comum que os usuários do Outlook 2013 tenham o programa de email aberto em seus computadores desktop ou laptop enquanto executam outras tarefas. O Outlook pode procurar e-mails na frequência que desejar, e essas mensagens serão entregues automaticamente na sua caixa de entrada.
Você pode dizer que recebeu uma nova mensagem pela presença de um envelope no ícone da barra de tarefas do Outlook, por um som de notificação, por uma breve alteração no ponteiro do mouse ou por uma caixa de notificação pop-up azul chamada Alerta de Área de Trabalho . Qualquer uma dessas opções pode ser útil, mas, dependendo de como você usa o computador, você pode descobrir que está clicando acidentalmente na janela de notificação azul quando ela é exibida. Nosso guia abaixo mostrará como ajustar as configurações de notificação do Outlook 2013 para que a caixa pop-up azul não apareça mais quando você receber uma nova mensagem.
Veja como impedir que a notificação do Outlook 2013 apareça no canto inferior direito da tela -
- Abra o Outlook 2013.
- Clique na guia Arquivo no canto superior esquerdo da janela.
- Clique em Opções na coluna no lado esquerdo da janela.
- Clique na guia Correio no lado esquerdo da janela pop-up.
- Desmarque a caixa à esquerda de Exibir um alerta da área de trabalho na seção Chegada da mensagem da janela. Clique no botão OK quando terminar.
Estes passos são repetidos abaixo com imagens -
Etapa 1: inicie o Outlook 2013.
Etapa 2: clique na guia Arquivo no canto superior esquerdo da janela do Outlook 2013.
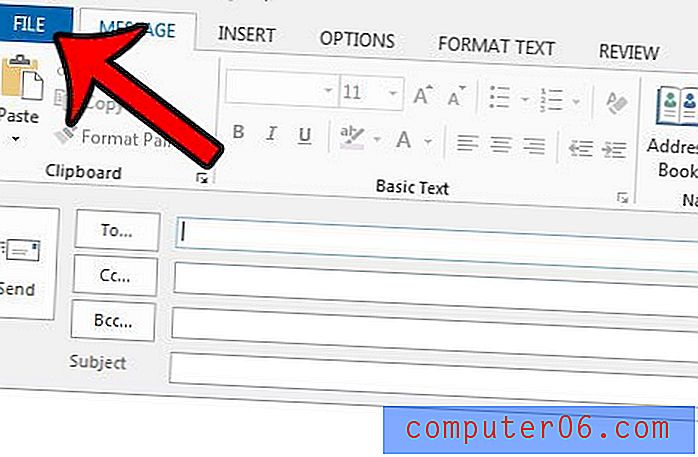
Etapa 2: Clique em Opções na parte inferior da coluna no lado esquerdo da janela. Isso abre uma nova janela chamada Opções do Outlook .
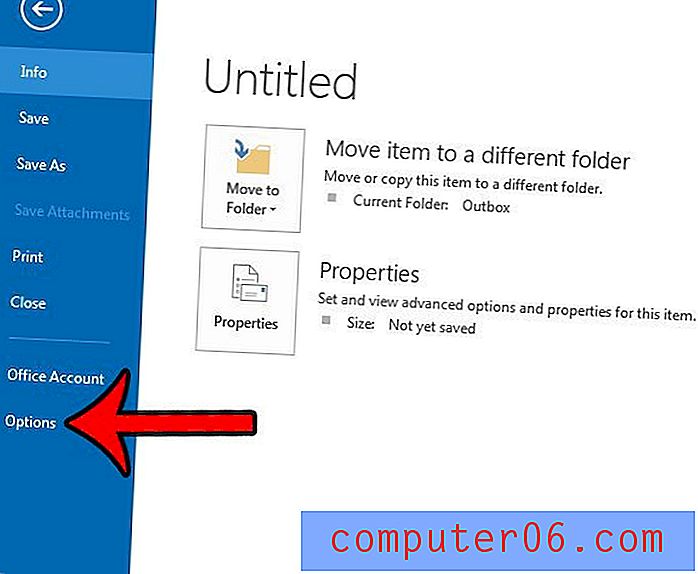
Etapa 3: Clique em Correio na coluna no lado esquerdo da janela Opções do Outlook .
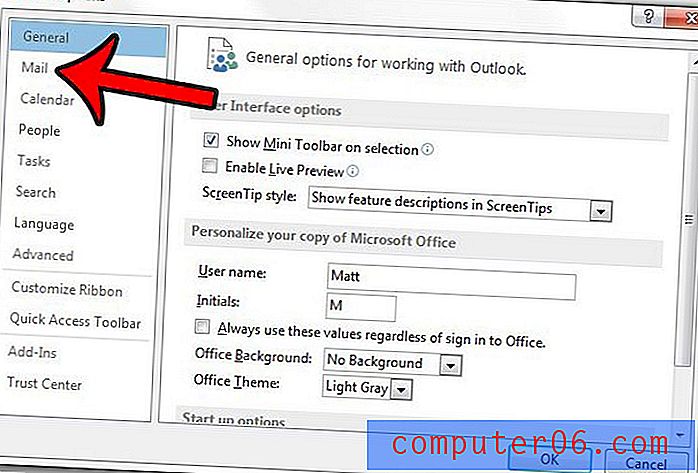
Etapa 4: role para baixo até a seção Chegada da mensagem da janela, clique na caixa à esquerda de Exibir um alerta da área de trabalho para limpar a marca de seleção e clique no botão OK para aplicar suas alterações e fechar a janela.
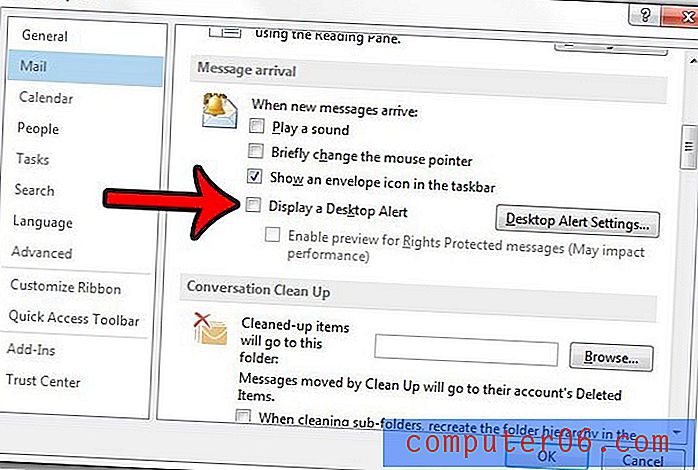
Existe um email que você precisa enviar, mas prefere enviá-lo em um momento em que você pode não estar na frente do computador? Saiba como enviar um email futuro no Outlook 2013 usando o recurso Atraso na entrega.