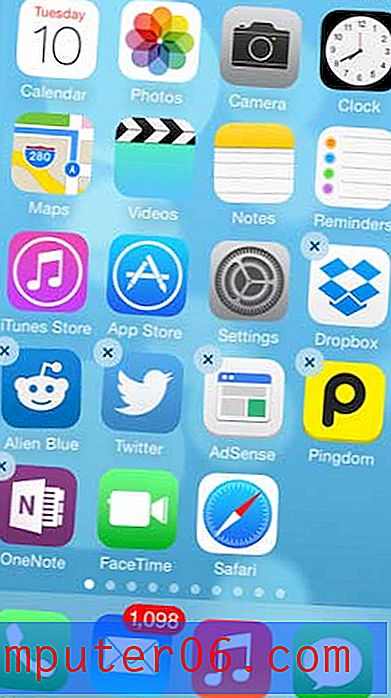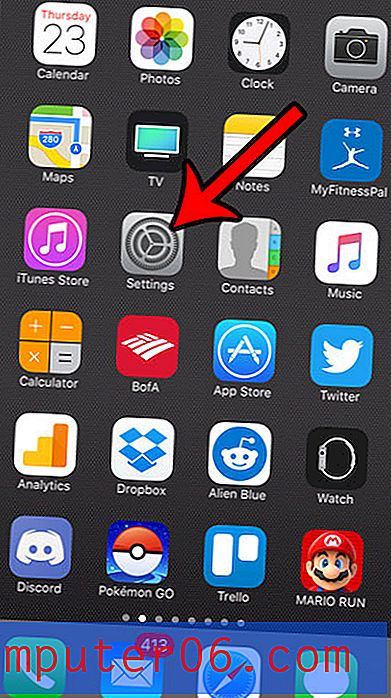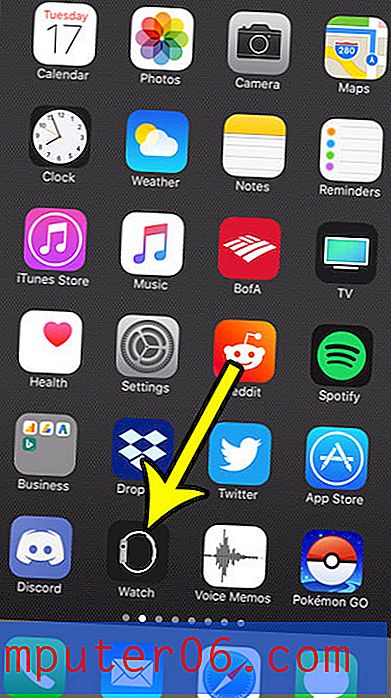Como desativar o visualizador de anexos no Outlook 2013
Se você tiver o Outlook 2013 configurado para usar o painel Visualizar, provavelmente já notou que pode visualizar uma visualização de um anexo clicando uma vez no anexo. Isso permite que você exiba o conteúdo do anexo, se o visualizador desse anexo estiver instalado no seu computador. Para arquivos do Microsoft Office, você pode copiar alguns dos dados da visualização.
Mas se você preferir trabalhar com anexos em seus programas nativos, onde você tem acesso a todos os recursos do programa, esse modo de visualização pode ser mais um incômodo do que uma ajuda. Felizmente, é um recurso que você pode desativar no Outlook 2013 seguindo as etapas no nosso guia abaixo.
Pare o Outlook 2013 de visualizar arquivos de anexo do Word, Excel, Powerpoint e muito mais
As etapas abaixo foram escritas especificamente para o Microsoft Outlook 2013, mas são muito semelhantes para o Microsoft Outlook 2010.
Observe que você terá a opção de desativar todos os tipos de visualizações de anexos ou apenas de visualizações de anexos para tipos específicos de arquivos. Nosso tutorial abaixo mostrará as etapas para fazer qualquer uma das escolhas.
Etapa 1: abra o Outlook 2013.
Etapa 2: Clique na guia Arquivo no canto superior esquerdo da janela.
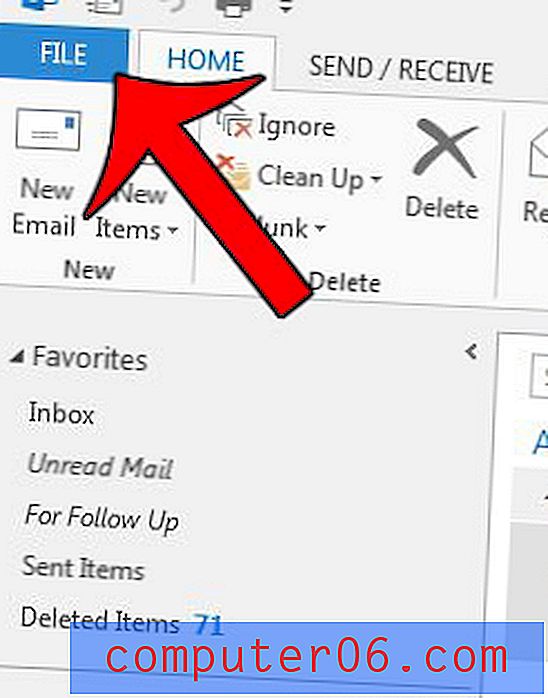
Etapa 3: Clique em Opções na parte inferior da coluna no lado esquerdo da janela. Isso abrirá uma nova janela chamada Opções do Outlook .
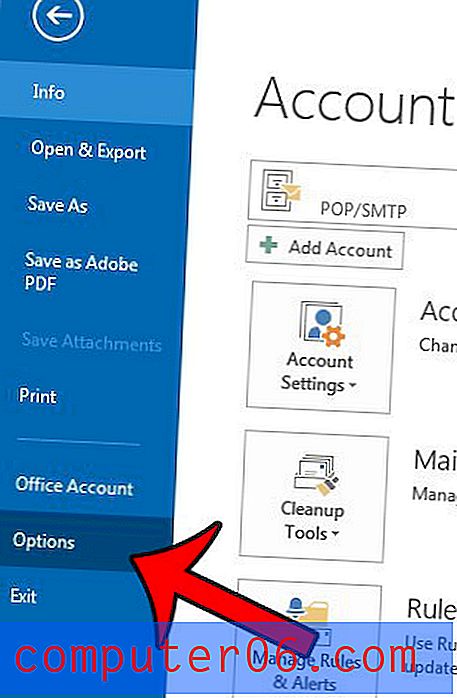
Etapa 4: Clique em Central de Confiabilidade na coluna no lado esquerdo da janela Opções do Outlook .
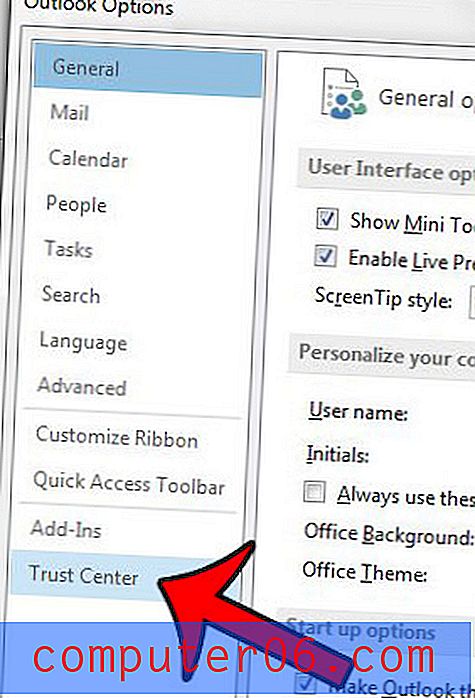
Etapa 5: Clique no botão Configurações da Central de Confiabilidade na seção Central de Confiabilidade do Microsoft Outlook do menu. Isso abre uma nova janela da Central de Confiabilidade .
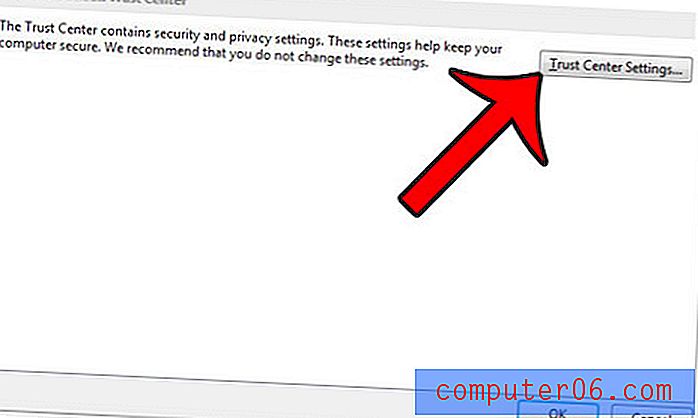
Etapa 6: Clique na opção Tratamento de anexos na coluna esquerda da janela da Central de Confiabilidade .
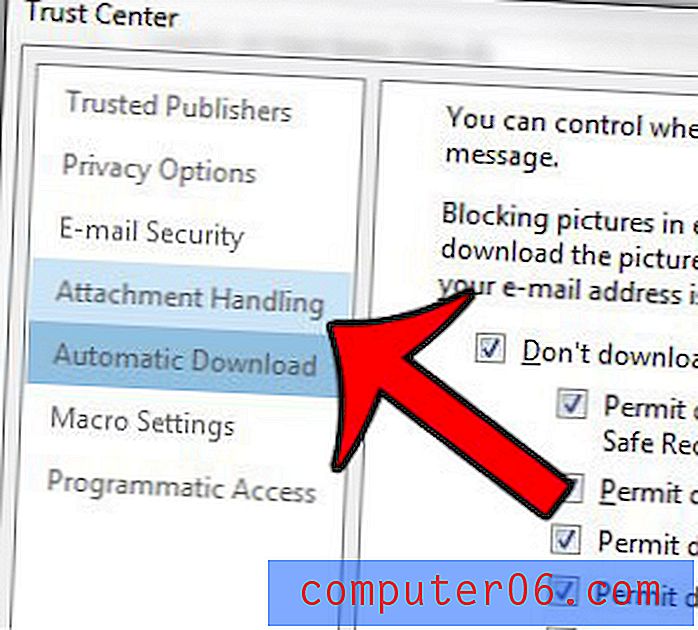
Etapa 7a: Marque a caixa à esquerda de Desativar visualização do anexo . Isso desativará todas as visualizações de anexos. Se você quiser escolher quais anexos serão visualizados, pule esta etapa e continue na etapa 7b .

Etapa 7b: se você preferir desativar apenas as visualizações de determinados tipos de anexos, não marque o botão Desativar visualização do anexo e clique no botão Visualizadores de documentos e anexos .
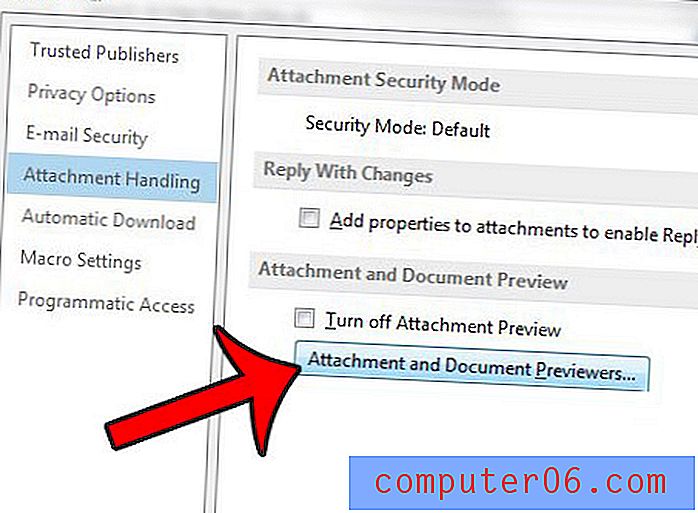
Você pode então desmarcar a marca de seleção à esquerda de cada tipo de arquivo que não deseja visualizar. Por exemplo, eu escolhi não mostrar visualizações dos arquivos do Excel. Clique no botão OK quando terminar de personalizar as opções de visualização do anexo.
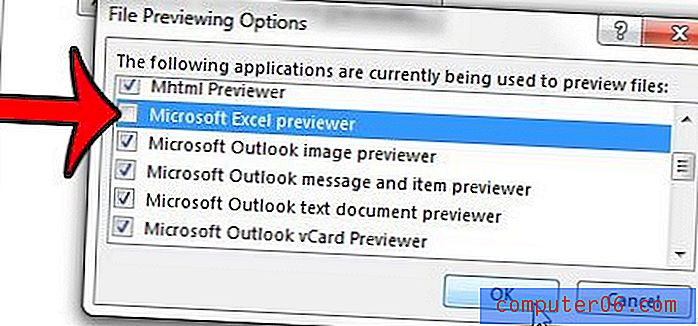
Etapa 8: clique no botão OK em cada uma das janelas abertas para salvar suas alterações.
Você precisará fechar o Outlook e reiniciá-lo para que o recurso de visualizador de anexos seja desativado.
Deseja que o Microsoft Outlook 2013 pare de perguntar se você esqueceu de incluir um anexo? Este guia mostra como desativar essa configuração. Você também pode seguir essas etapas se desejar que o Outlook comece a lembrá-lo sobre anexos.