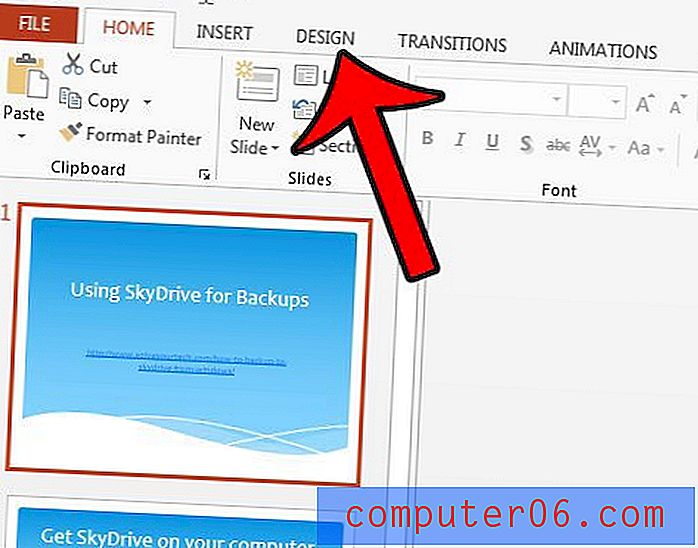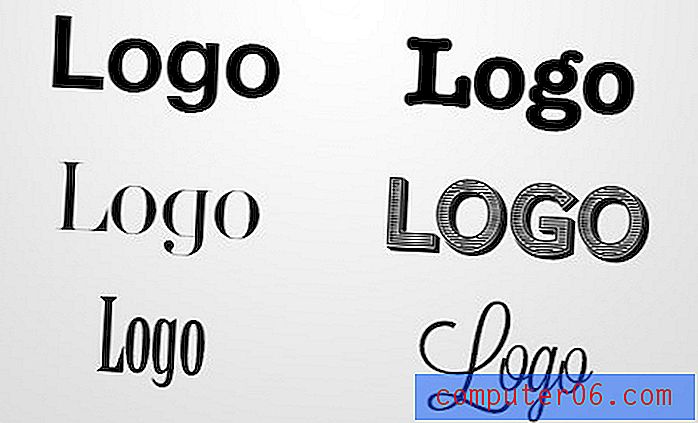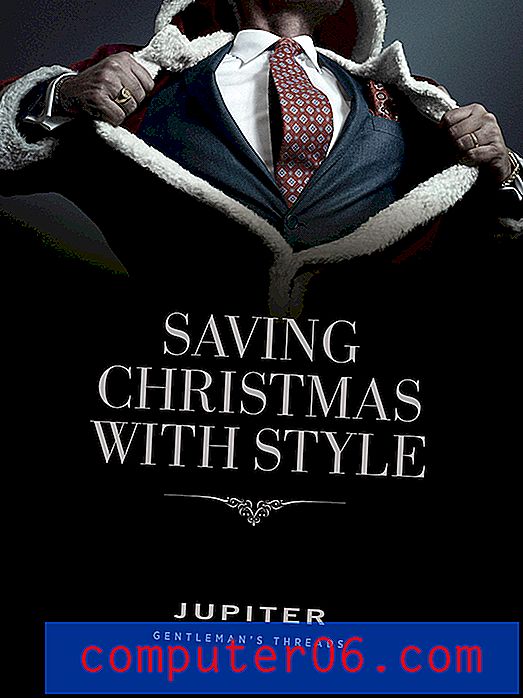Como transferir vídeos do PC para o iPhone sem o iTunes
Todos nós temos nossa própria coleção pessoal de memórias de infância, algumas guardadas na forma de velhas fitas de videocassete e, atualmente, principalmente no seu antigo iPhone.
Você sabe quanto vídeos espaciais tendem a ocupar no seu telefone; na maioria das vezes, você pode transferi-los para longe do iPhone para um PC para liberar armazenamento no dispositivo. Mas o que você fará quando quiser compartilhar esses vídeos antigos e todos eles ficarem presos no seu computador?
Embora seja fácil transferir vídeos do seu telefone para um computador, e se você quiser reverter a ação, especialmente depois que o iTunes estiver morto? Seja a viagem a Bali há dois anos ou o casamento de um primo, existem alguns vídeos que você gostaria de ver novamente no seu iPhone, mas eles são armazenados no computador.
Não se preocupe, este artigo mostra várias maneiras de transferir vídeos do seu PC para o iPhone sem o iTunes.
1. Use o iCloud
Esse talvez seja o método mais fácil, pois a maioria dos seus vídeos no iPhone deveria ter sido sincronizada com o iCloud automaticamente. Mas primeiro, você precisa garantir que está usando o mesmo ID da Apple no seu computador e iPhone. Ambos os seus dispositivos também devem estar conectados à mesma rede Wi-Fi.
Abra seu iPhone, acesse o aplicativo Configurações . Sob o seu nome, você verá a seção iCloud . Vá para Fotos e ligue o My Photo Stream .
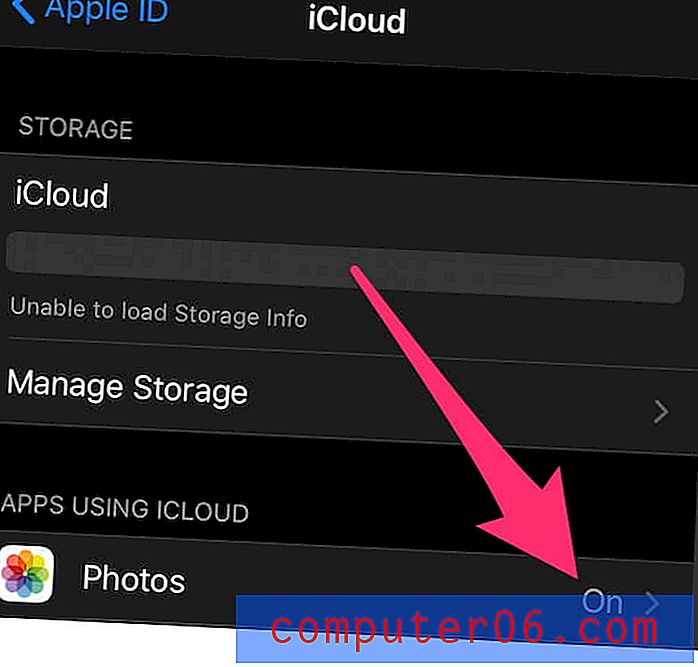
Se você não possui o iCloud no seu PC, baixe e instale o iCloud para Windows seguindo este guia aqui.
Agora abra o programa iCloud no seu PC. Na coluna ao lado de Fotos, clique em Opções e ative sua Biblioteca de Fotos do iCloud . Para começar a transferir seus vídeos, marque a opção Carregar novas fotos e vídeos do meu PC e verifique se está ligado. Você pode clicar em Alterar, que permite escolher a pasta que contém os vídeos que você deseja transferir para o seu iPhone.
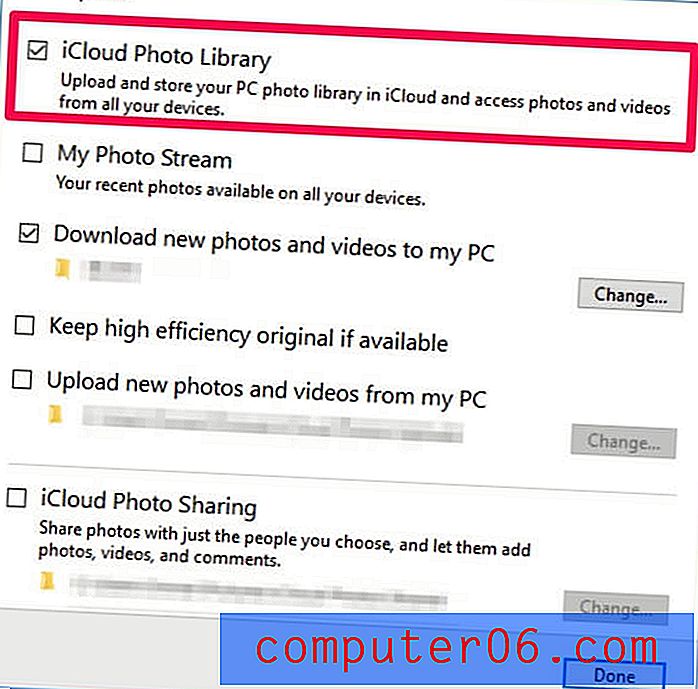
2. Transferência via Dropbox
Se o iCloud não lhe parecer conveniente, você também poderá usar outro serviço de armazenamento em nuvem. Uma opção popular é o Dropbox. Você pode obter vídeos do seu PC para o iPhone em apenas alguns minutos, dependendo do tamanho do arquivo.
Nota: o processo pode ser um pouco mais complicado comparado ao iCloud. Isso ocorre porque você precisará baixar e instalar o Dropbox no seu PC e no iPhone. Você também precisará salvar esses vídeos no seu computador primeiro. Além disso, o Dropbox fornece apenas 2 GB de armazenamento gratuito. Caso contrário, você terá que pagar pelo serviço.
No entanto, se você não tiver um cabo USB em mãos, o Dropbox seria o método preferencial para transferir seus vídeos e veja como:
Etapa 1: Baixe e instale o Dropbox no seu PC. Inscreva-se em uma conta do Dropbox se não tiver uma.
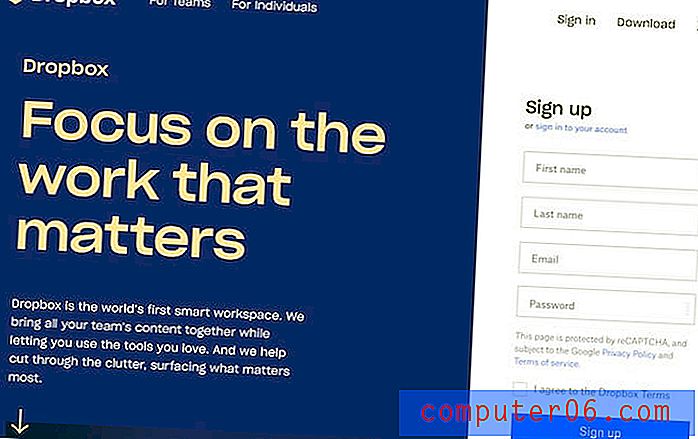
Etapa 2: acesse os vídeos no seu PC que você deseja importar e faça o upload para o Dropbox.
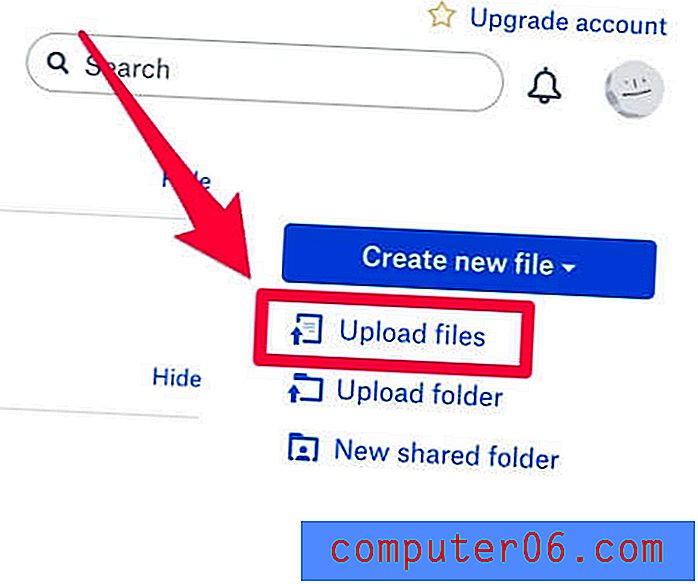
Etapa 3: acesse a App Store, pesquise "dropbox" e instale o aplicativo no seu iPhone. Faça login com sua conta. Escolha os vídeos que você acabou de importar e salve esses arquivos de mídia no seu iPhone. É isso aí.
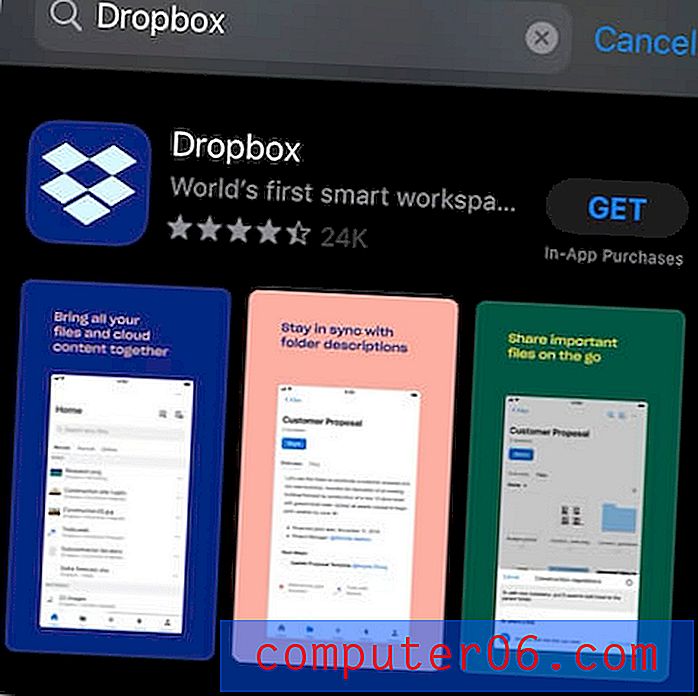
3. Use o software de transferência do iPhone
Se você tem muitos vídeos para transferir e geralmente precisa lidar com arquivos entre o iPhone e o PC, outra boa opção é usar um software de transferência de dados de terceiros - o que ajuda a gerenciar seus arquivos do iPhone / iPad com mais eficiência. Você pode ler nossa revisão detalhada sobre o melhor software de transferência para iPhone para obter mais.
Uma das melhores opções é o dr.fone . O recurso Transferir permite importar vídeos e vários arquivos de mídia facilmente do PC para o iPhone ou vice-versa. Abaixo está um guia passo a passo.
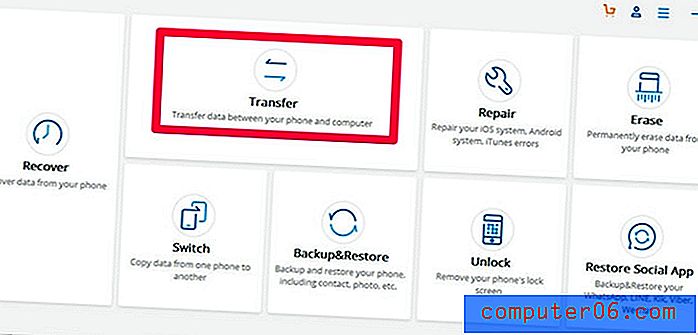
Etapa 1: Baixe e instale o dr.fone no seu PC com Windows e inicie-o. Em seguida, na tela inicial, selecione Transferir para começar.
Etapa 2: Conecte seu iPhone ao PC através do cabo de raio. Mais uma vez, quando você conecta seu iPhone, você recebe a notificação padrão "Confiar neste computador". Simplesmente aceite-o tocando na opção Confiar no seu telefone.
Etapa 3: depois disso, seu iPhone será automaticamente detectado pelo aplicativo. Na tela principal, você verá uma variedade de atalhos, o que você deseja navegar é a seção Vídeos .
Etapa 4: para transferir um vídeo do PC para o iPhone, navegue até a barra de ferramentas e selecione a opção Importar . Com isso, você pode optar por importar um arquivo de vídeo ou uma pasta inteira dos seus arquivos de mídia. Basta clicar nas opções Adicionar arquivo ou Adicionar pasta para iniciar uma guia alternativa e navegar para onde seus vídeos estão armazenados para abri-los.
Etapa 5: seus vídeos selecionados serão movidos para o seu iPhone. É isso aí.
Todo o processo é relativamente direto e o dr.fone é uma alternativa decente aos métodos acima para transferir vídeos do seu PC para o iPhone.
4. Adicione manualmente vídeos ao iPhone através do Windows File Explorer
Este pode ser o método mais antigo. Para usar o Windows File Explorer para transferir arquivos de vídeo do seu PC para o iPhone, você não precisa baixar nenhum software de terceiros. De fato, além de ter um cabo USB, você não precisa de mais nada. Essa é a função que já foi incorporada ao seu computador e tudo o que você precisa fazer é conectar o seu iPhone ao seu PC.
Depois de conectar seu iPhone a um PC, você receberá uma solicitação perguntando: Você confia neste computador? Clique em Confiança e verá que o iPhone aparece como um novo dispositivo em Este PC no Windows File Explorer 10.
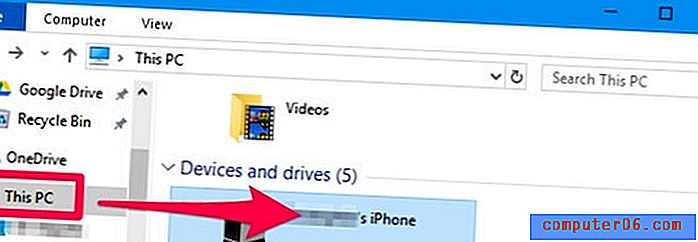
Navegue até a pasta DCIM, você verá suas fotos e vídeos armazenados em uma pasta 100APPLE. Caso você tenha um grande número de fotos e vídeos, pode haver outras pastas denominadas 101APPLE e 102APPLE etc.
Para transferir vídeos do seu PC para o iPhone, basta arrastar qualquer um dos arquivos de mídia que você deseja para a pasta 100APPLE dentro da pasta DCIM. Como alternativa, você pode optar por importar seus vídeos como uma pasta inteira também.
O último passo é desconectar o iPhone, agora você poderá ver e reproduzir os vídeos em Fotos.
Existem outros métodos eficazes para fazer o trabalho? Deixe um comentário abaixo e deixe-nos saber.