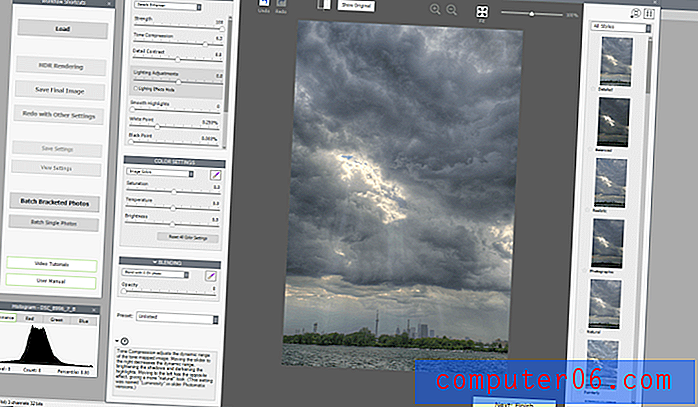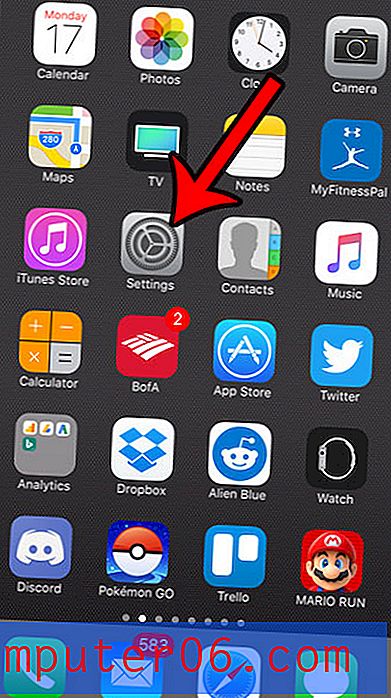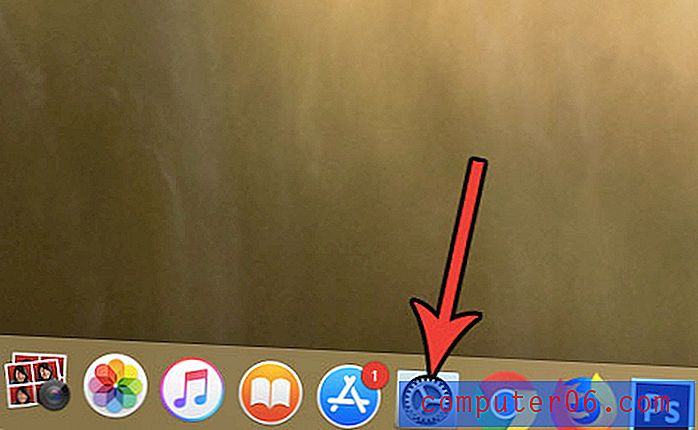Como dividir nomes completos em duas células no Excel 2013
Dados formatados corretamente podem facilitar muito a conclusão de tarefas no Excel 2013, mas é raro que os dados que temos sejam ideais para o trabalho que precisamos realizar. Isso é comum ao trabalhar com nomes no Excel, pois muitas empresas e indivíduos armazenam nomes completos em uma célula em suas planilhas, naturalmente ou com o auxílio da fórmula concatenada do Excel.
Infelizmente, isso pode ser problemático quando você precisa de uma célula separada para o primeiro nome e de uma célula separada para o sobrenome, e a perspectiva de dividir manualmente esses nomes não é algo que muitas pessoas esperariam. Felizmente, existe uma ferramenta que você pode usar que permitirá que você divida o nome e o sobrenome em células separadas no Excel 2013.
Dividir um nome completo em uma célula de nome e sobrenome no Excel 2013
As etapas deste artigo pressupõem que você tenha atualmente uma coluna no Excel 2013 que está armazenando nomes completos e que deseja converter esses dados para ter uma coluna de nomes e uma coluna de sobrenomes.
Dica: você precisará ter células em branco onde deseja que os dados divididos sejam enviados. Portanto, é uma boa ideia inserir as colunas antes de seguir as etapas abaixo.
- Abra a planilha do Excel que contém os dados que você deseja dividir.
- Destaque as células que contêm os dados que você deseja dividir.
- Clique na guia Dados na parte superior da janela.
- Clique no botão Text to Columns na seção Data Tools da faixa de opções.
- Clique na opção Delimitado na parte superior da janela e clique no botão Avançar .
- Marque a caixa à esquerda do Space e clique no botão Avançar . Isso pressupõe que seus dados são divididos da mesma maneira que neste exemplo. Caso contrário, use o delimitador apropriado. Por exemplo, se seu nome foi dividido como Sobrenome, Nome, marque a caixa ao lado de Vírgula e a caixa ao lado de Espaço . Observe que a janela de visualização será ajustada conforme você escolhe diferentes delimitadores.
- Clique no botão no lado direito do campo Destino .
- Destaque as células nas quais você deseja que os dados divididos apareçam e pressione Enter no teclado.
- Clique no botão Concluir na parte inferior da janela para concluir o processo.

Seus dados agora devem se parecer com a imagem abaixo.
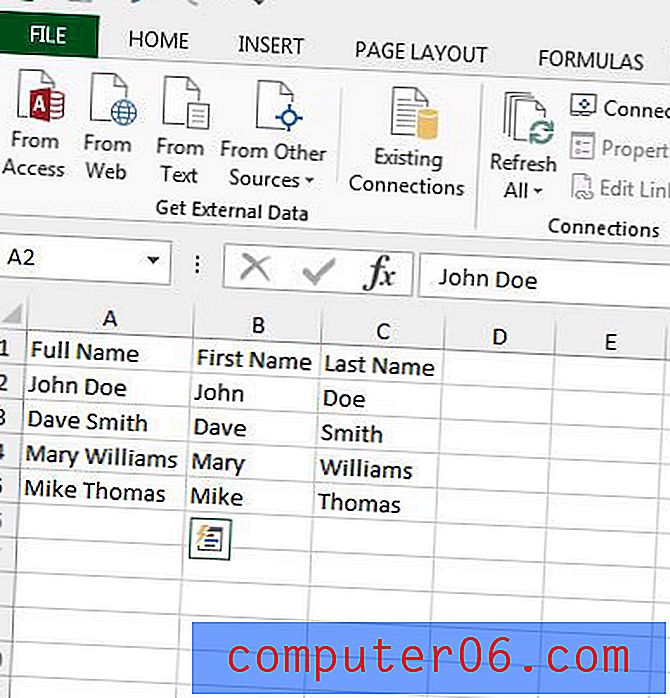
O Excel também possui uma função útil chamada Concatenar, que pode fazer o inverso disso. Aprenda a combinar dados de várias células em célula no Excel 2013 e economize bastante entrada manual de dados.