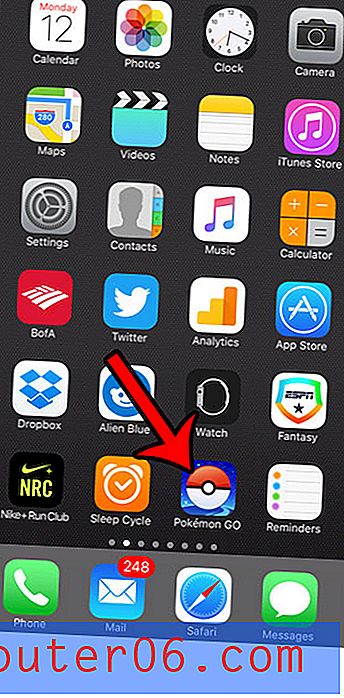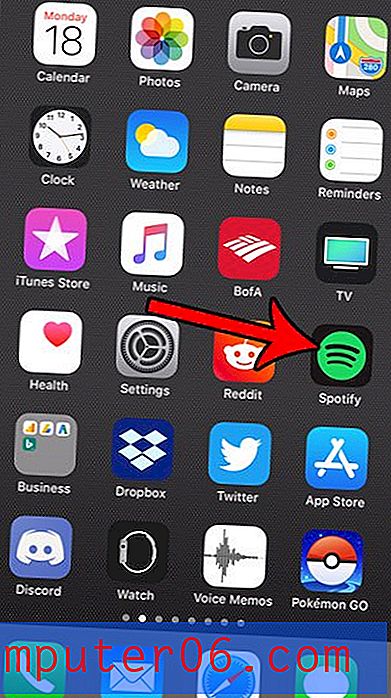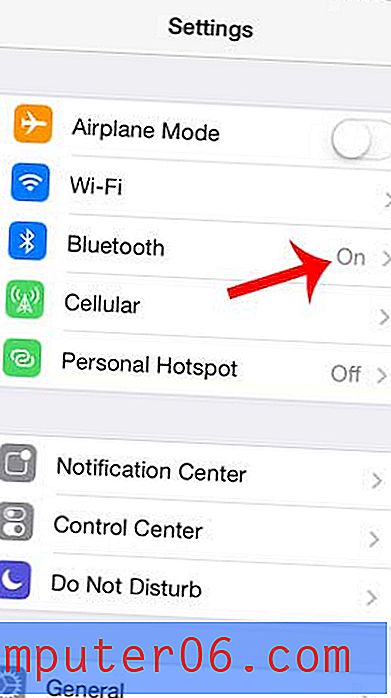Como mostrar o nome do destinatário na pasta Itens enviados do Outlook 2013
É raro que o Outlook 2013 funcione exatamente como você deseja com as configurações padrão, e certas opções, como a frequência com que o Outlook 2013 verifica novas mensagens, serão alteradas com mais frequência do que outras.
Outra configuração comumente alterada envolve as "Visualizações" de determinadas pastas. Cada usuário do Outlook terá suas próprias preferências para os painéis mostrados, os filtros e a classificação usados. Mas se você fez ajustes na pasta Itens Enviados e agora está mostrando seu nome em vez dos nomes das pessoas para as quais você enviou suas mensagens, siga o guia abaixo para alterá-lo novamente,
Mostrar o nome do destinatário em vez do seu nome na pasta enviada do Outlook 2013
As etapas deste artigo pressupõem que a pasta Itens Enviados no Outlook 2013 esteja atualmente mostrando seu nome para todas as mensagens da pasta e que você gostaria que ele mostrasse os nomes das pessoas para quem você enviou a mensagem. Observe que essa configuração é especificada por pasta, portanto, não afetará a exibição das outras pastas.
Aqui está como mostrar o nome do destinatário nas mensagens na pasta Itens Enviados do Outlook 2013 -
- Abra o Outlook 2013.
- Clique na pasta Itens Enviados na coluna esquerda.
- Clique na guia Exibir na parte superior da janela.
- Clique no botão Alterar exibição e clique no botão Enviado para .
Estes passos são repetidos abaixo com imagens -
Etapa 1: inicie o Outlook 2013.
Etapa 2: Selecione a opção Itens Enviados no Painel de Pastas no lado esquerdo da janela.
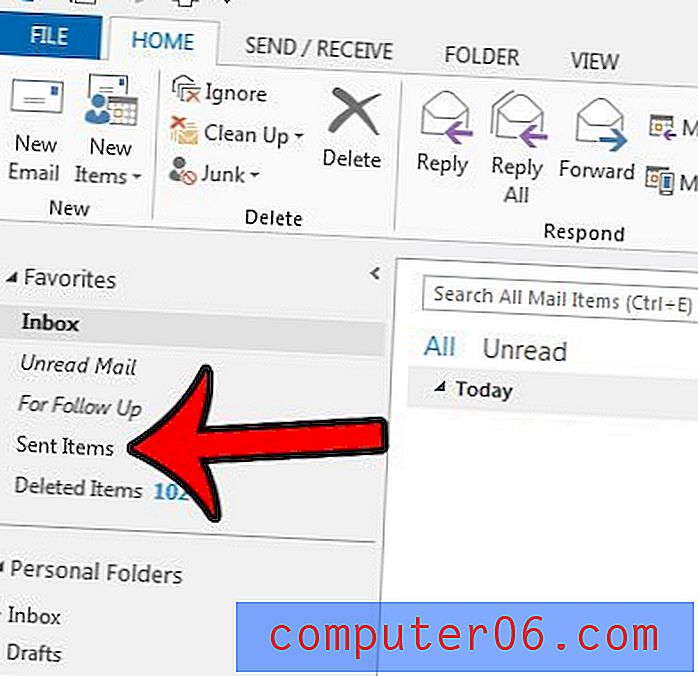
Etapa 3: Clique na guia Exibir acima da faixa de opções na parte superior da janela.

Etapa 4: clique no botão Alterar visualização no lado esquerdo da faixa de opções de navegação e clique no botão Enviado para .
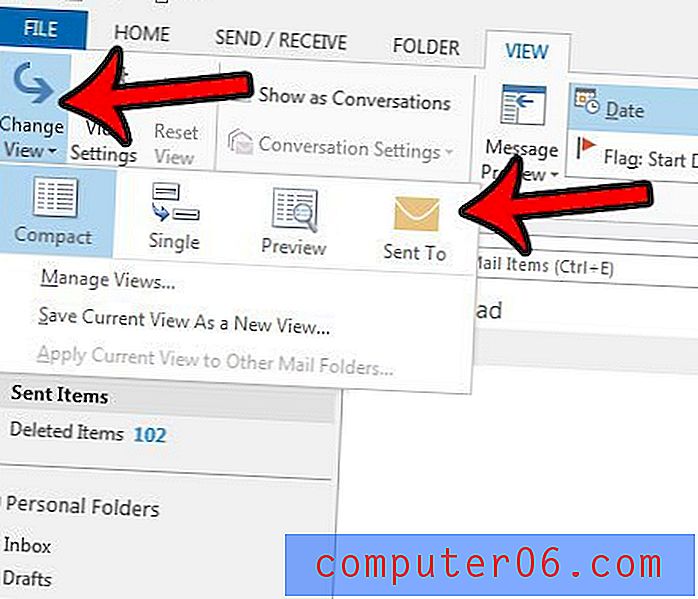
As mensagens na pasta Itens Enviados agora devem exibir os nomes ou endereços de email das pessoas para quem você os enviou.
Existem muitas mensagens na sua pasta de itens excluídos e você deseja removê-las permanentemente? Aprenda a esvaziar a pasta Itens Excluídos do Outlook 2013 para que as mensagens não possam mais ser vistas ou recuperadas.