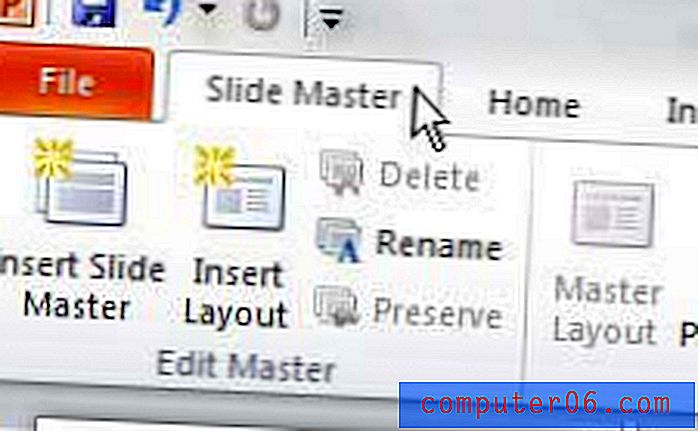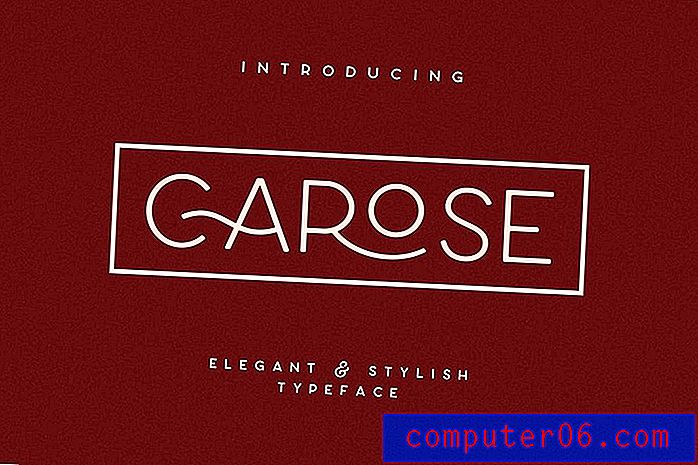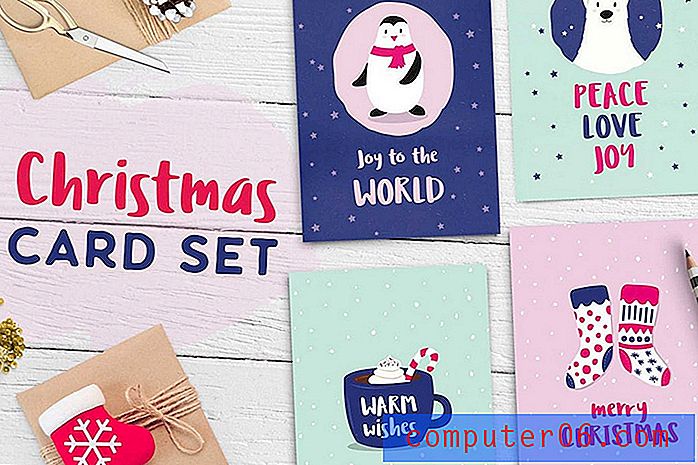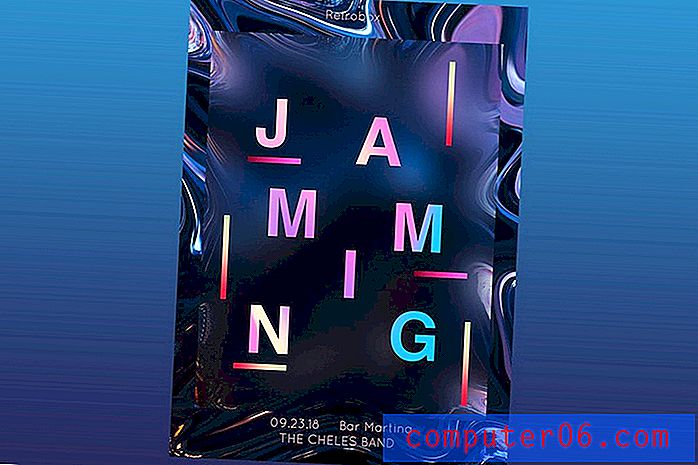Como remover uma imagem de uma assinatura de email do Outlook 2013
Escrevemos anteriormente sobre como adicionar uma imagem a uma assinatura do Outlook 2013 como uma maneira de incluir o logotipo da sua empresa ou qualquer outra imagem na assinatura das mensagens de email enviadas pelo Outlook. Muitas pessoas gostam de dividir seus emails com imagens, e os emails de assinatura são uma edição popular das configurações do Outlook.
Mas você pode achar que está tendo dificuldades com sua imagem de assinatura ou algo dentro da imagem pode não ser mais preciso. Felizmente, você pode excluir uma imagem de assinatura de maneira semelhante à sua primeira adição. Nosso guia abaixo o guiará pelas etapas.
Aqui está como excluir uma imagem de uma assinatura no Outlook 2013 -
- Abra o Outlook 2013.
- Clique no botão Novo email .
- Clique em Assinatura na faixa de opções e clique na opção Assinaturas .
- Clique na assinatura que contém a imagem e clique na imagem que deseja excluir.
- Pressione a tecla Delete ou Backspace no teclado para remover a imagem e clique no botão OK para salvar as alterações.
Estes passos são repetidos abaixo com imagens -
Etapa 1: Inicie o Outlook.
Etapa 2: abra uma nova mensagem de email clicando no botão Novo Email no lado esquerdo da faixa de opções.
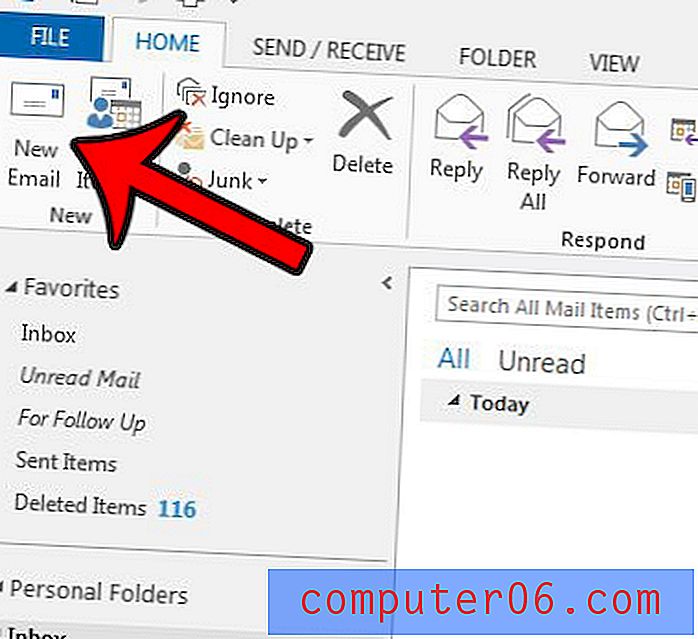
Etapa 3: Clique no botão Assinatura na seção Incluir da faixa de opções e clique na opção Assinaturas .
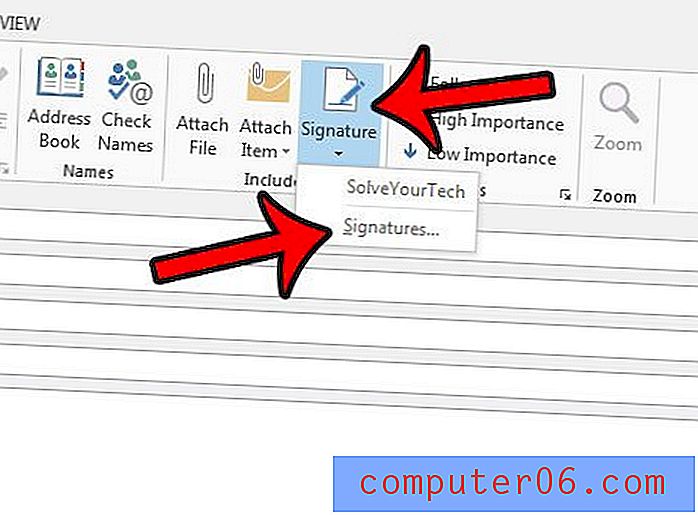
Etapa 4: Clique na assinatura que deseja editar na lista no canto superior esquerdo da janela e clique na imagem na assinatura. Deve haver pequenos quadrados cinza ao redor do perímetro da imagem quando ela é selecionada.
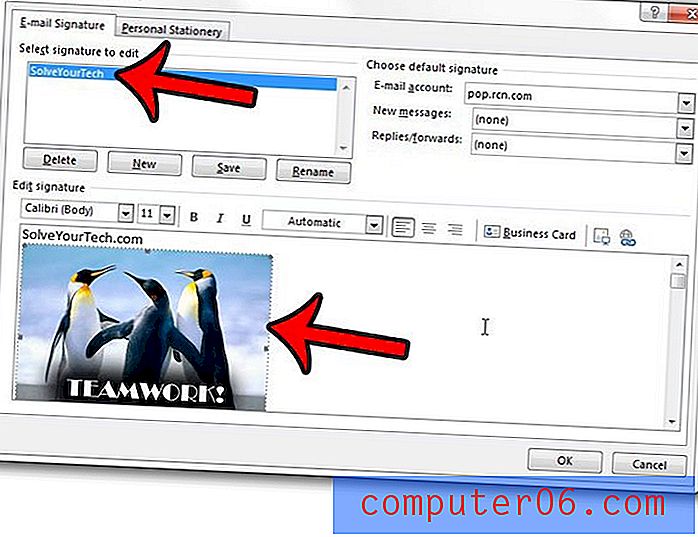
Etapa 5: pressione a tecla Delete ou Backspace no teclado. Você pode clicar no botão OK na parte inferior da janela para salvar a assinatura sem a imagem.
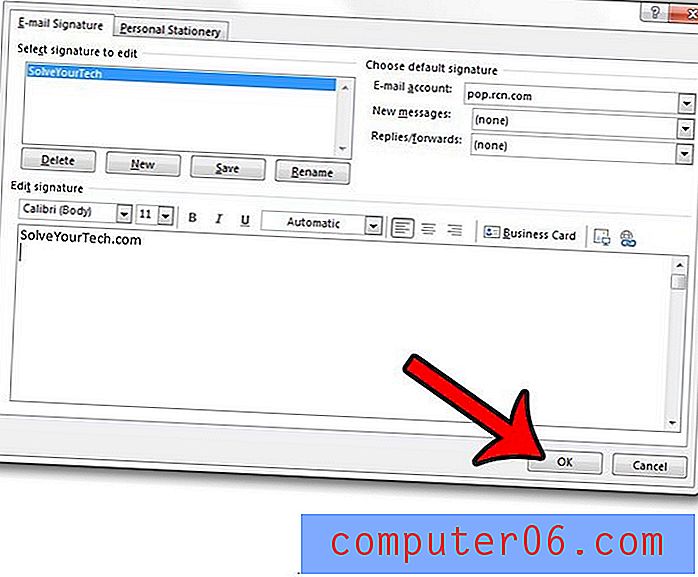
Você se pergunta manualmente ao Outlook 2013 para verificar novas mensagens, porque elas aparecem muito lentamente? Aprenda a alterar a frequência de envio e recebimento e peça ao Outlook para verificar novas mensagens de email com a frequência que desejar.