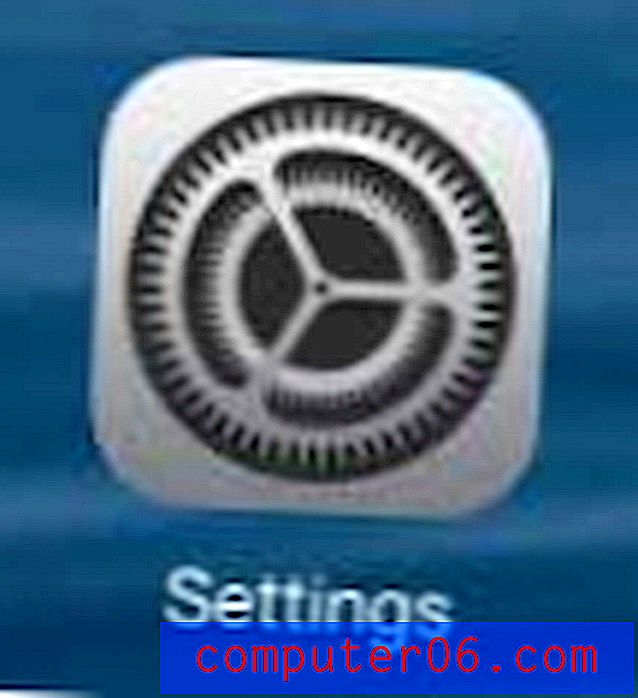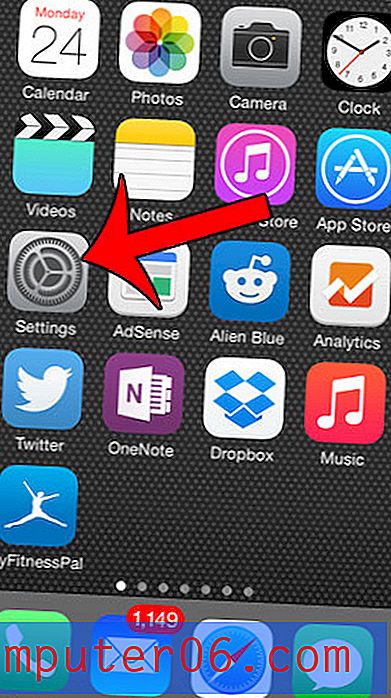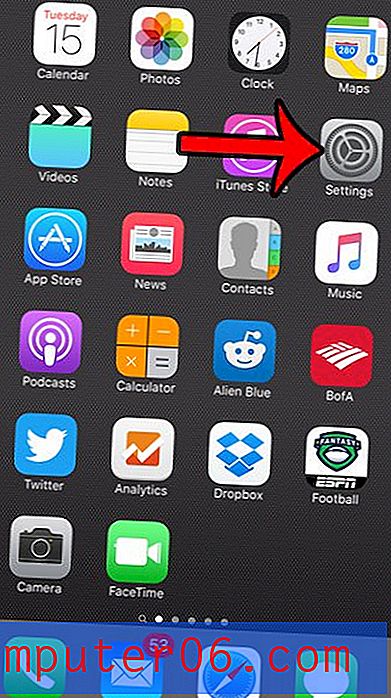Como remover o primeiro caractere de uma célula no Excel 2013
Muitos dados encontrados não serão formatados da maneira que você precisar. Se um colega gosta de adicionar um espaço ou um caractere especial à frente dos dados digitados, ou faz coisas incomuns com suas informações para classificá-las de uma maneira específica, não é incomum que os dados precisem de edições antes que seu valor seja "corrigir."
Embora existam vários métodos disponíveis para adicionar ou excluir caracteres dos dados, há uma opção específica que é útil quando você precisa remover o mesmo número de caracteres desde o início de um intervalo de células. Nosso guia abaixo mostra uma maneira simples de remover o primeiro caractere de uma célula no Excel 2013. Em seguida, você pode copiar e colar essa fórmula em células adicionais, permitindo remover também o primeiro caractere de outras células.
Usando uma fórmula para remover o primeiro caractere de uma célula no Excel 2013
As etapas abaixo vão usar uma fórmula que permite remover o primeiro caractere, seja uma letra, número, espaço ou caractere especial, de uma célula. Portanto, se, por exemplo, o conteúdo da sua célula for "* 12345", essa fórmula removerá o "*" e o deixará com "12345". Embora você possa clicar dentro da célula e excluir esse caractere, também pode repetir essa ação para outras células, copiando a fórmula criada e colando-a em células adicionais na coluna.
Etapa 1: abra sua planilha no Excel 2013.
Etapa 2: insira uma nova coluna à direita da coluna que contém a célula que você deseja modificar. Clique aqui para obter mais informações sobre como inserir uma nova coluna.
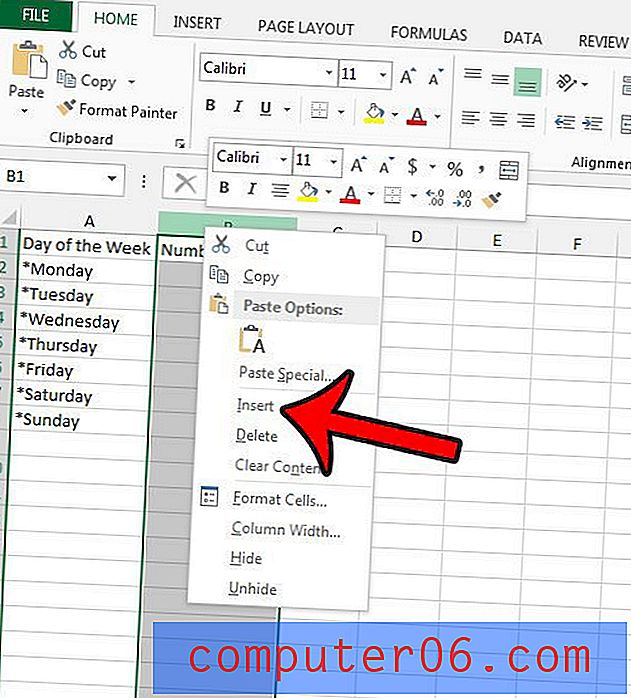
Etapa 3: clique dentro da célula à direita da célula existente para a qual você deseja remover o primeiro caractere.
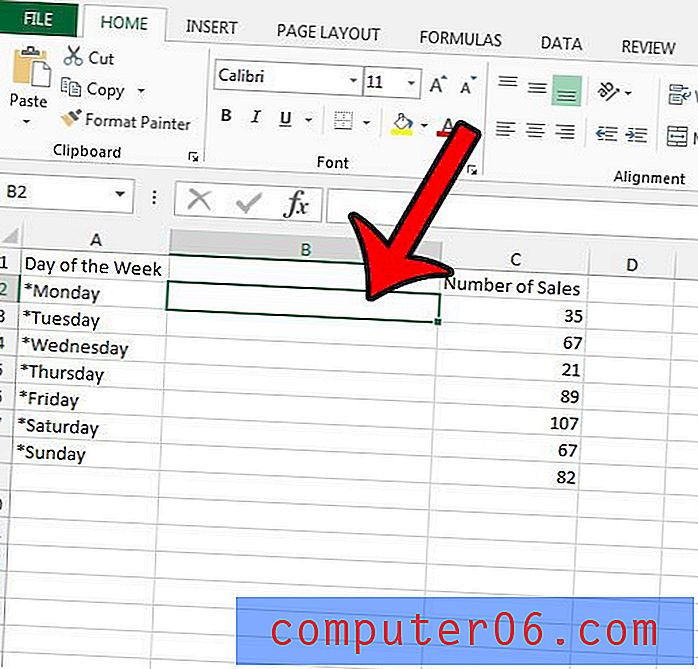
Etapa 4: Digite = RIGHT (A2, LEN (A2) -1), mas substitua as duas instâncias de A2 pelo local da célula que você deseja modificar e pressione Enter no teclado para executar a fórmula. Se você deseja remover mais de um caractere à esquerda dos dados da célula, altere a parte "-1" da fórmula para o número de caracteres que deseja remover.
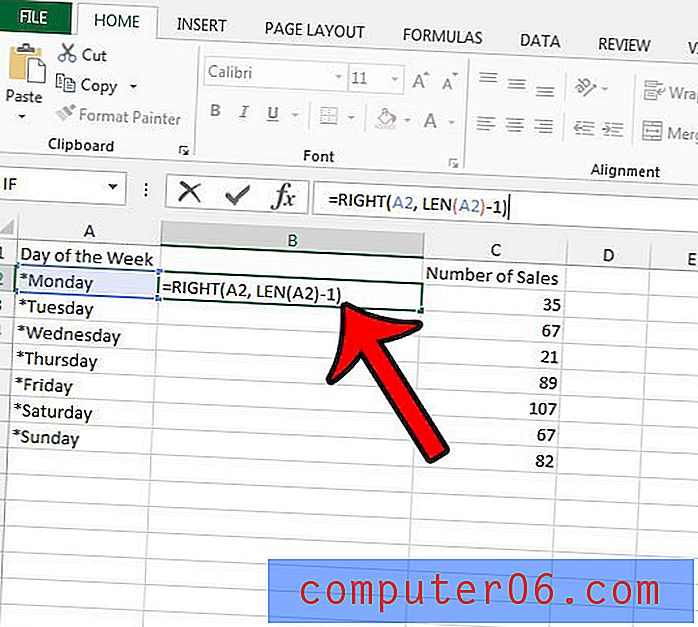
Se você deseja aplicar esse mesmo efeito a outras células, copie a célula com a fórmula e cole-a nas células adicionais. O Excel atualizará automaticamente a fórmula para ser relativa ao local colado.
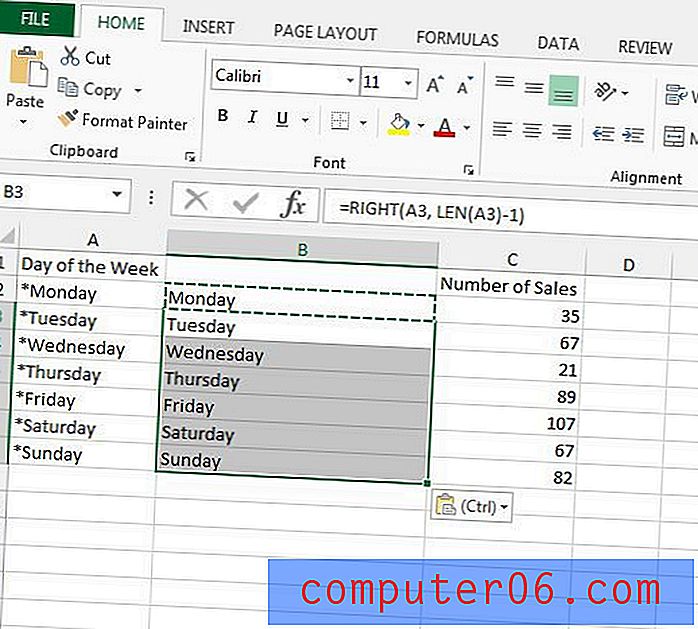
Observe que você precisará usar a opção Colar como valor se desejar colar os dados da célula editada no lugar dos dados originais. Saiba mais sobre como colar como valores no Excel para ver como isso funciona e por que você pode querer usá-lo.