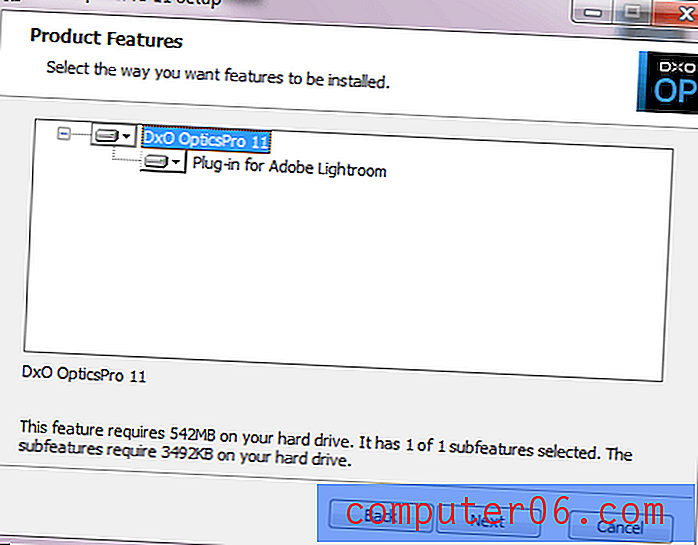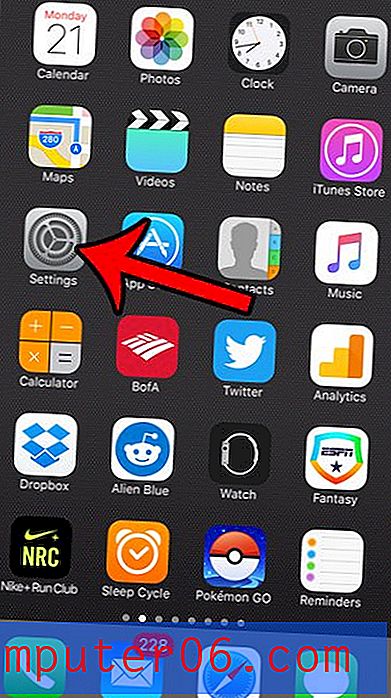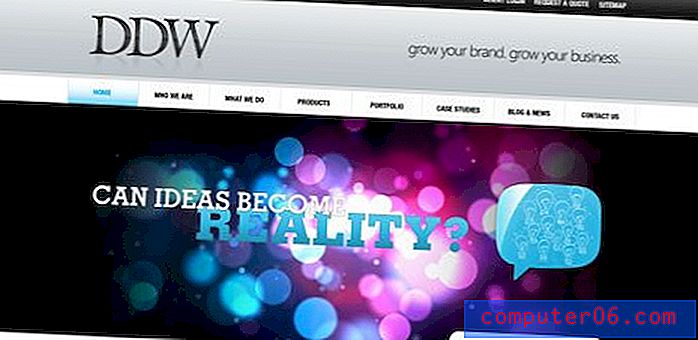Como recuperar documento do Word não salvo no Windows 10
Todos nós usamos o Microsoft Word. O aplicativo de desktop é tão fácil de usar que nunca pensamos duas vezes em usar qualquer outra coisa. Existem muitos recursos úteis - e, como todo mundo está usando, compartilhar arquivos é incrivelmente fácil.
Mas há um grande problema que todos enfrentamos ao usar o Microsoft Word. Se você usa o programa há muito tempo - como eu - você definitivamente encerrou o aplicativo pelo menos uma vez sem salvar seu trabalho. Se você está lendo este artigo, provavelmente já o fez agora.
A frustração ... O pânico ... Você só quer jogar seu laptop pela sala. Ok, talvez não - mas você está frustrado. Seu trabalho, projeto, redação ou qualquer outra coisa que foi salva por dentro agora se foi, e você precisa começar de novo.
Se você estiver usando um PC com Windows 10, talvez não seja necessário. Você poderá recuperar seu trabalho usando um dos três métodos de recuperação de dados que mostramos abaixo.
Método 1: Recuperar de arquivos de AutoRecuperação (.ASD)
Etapa 1: Abra o Microsoft Word novamente.
Etapa 2: Clique em Arquivo . Depois clique em Info . 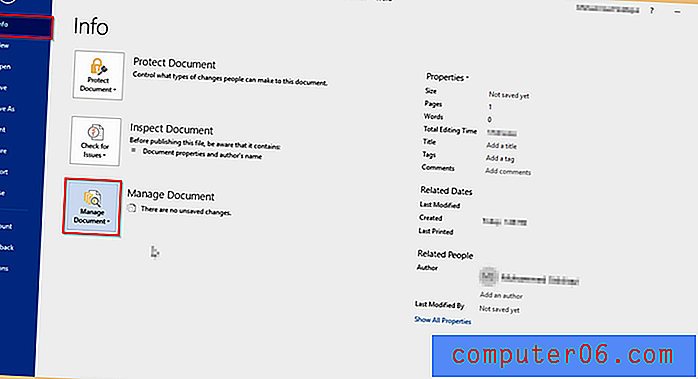
Etapa 3: Vá para Gerenciar documento . Clique nele e selecione Recuperar documentos não salvos . 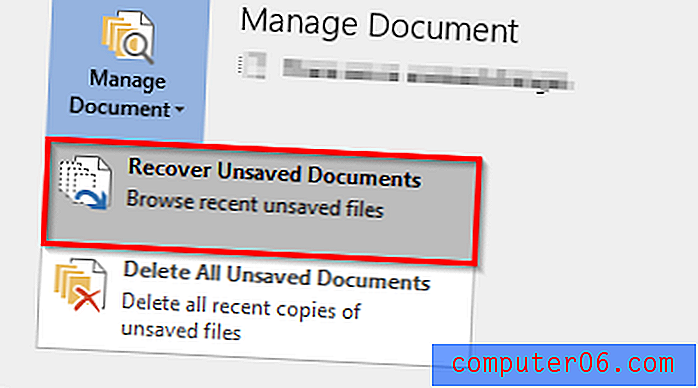
Etapa 4: A seguinte janela deve aparecer. Localize o arquivo que você está procurando na lista de arquivos não salvos e clique em Abrir . 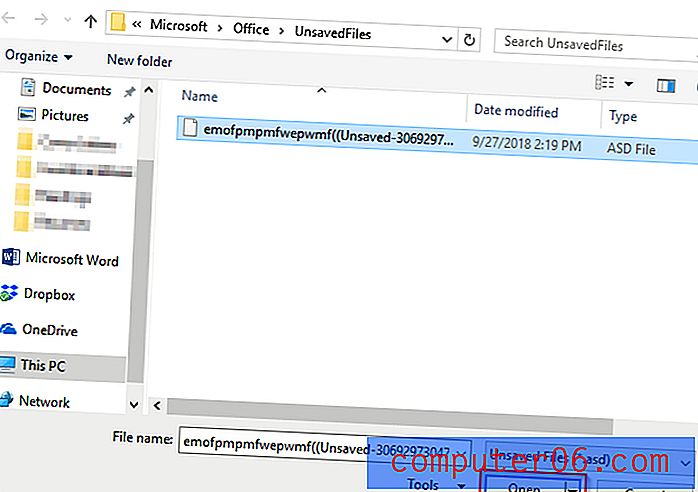
Etapa 5: O seu arquivo ASD será aberto. Certifique-se de salvá-lo desta vez.
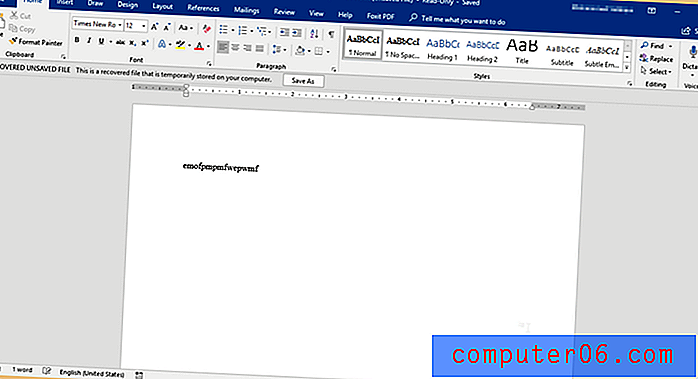
Método 2: recuperar, localizando o local do arquivo de recuperação automática
Há outro método para recuperar seu documento usando o aplicativo da área de trabalho do Microsoft Word. Estou usando o Office 2016 no meu laptop HP. Por padrão, o Word 2016 salva automaticamente a cada 10 minutos. Isso é muito semelhante ao primeiro método. Percorrer as opções e encontrar o arquivo no seu computador levará mais tempo. Eu recomendo usar o primeiro método.
Etapa 1: Abra o Microsoft Word, como antes.
Etapa 2: Clique em Arquivo . Você pode escolher duas opções. Clique em Recuperar documentos não salvos ou Opções .
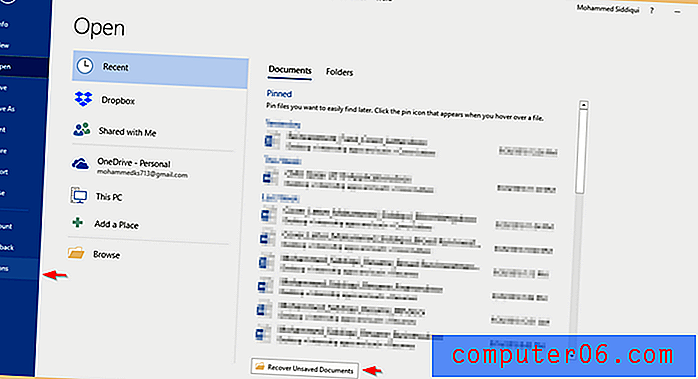
Etapa 3: se você clicar em Recuperar documento não utilizado, estará pronto. A janela abaixo será exibida e quando você clicar em Abrir, o Documento do Word será aberto.
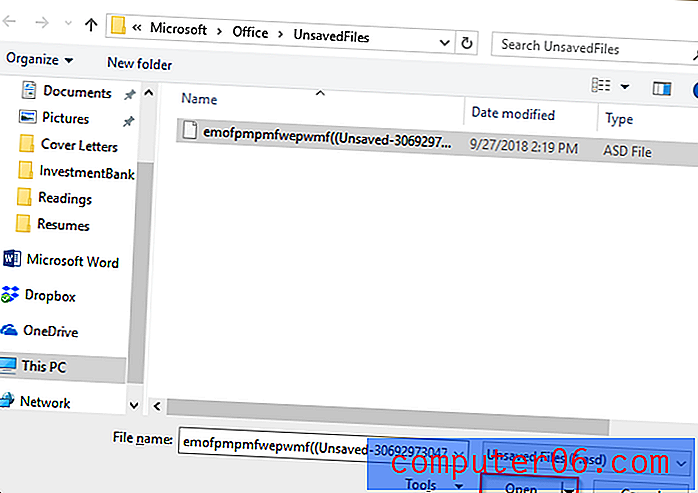
Etapa 4: se você clicar em Opções, uma janela será exibida. Clique em Save . Em seguida, copie o caminho do arquivo ao lado de Localização do arquivo de recuperação automática .
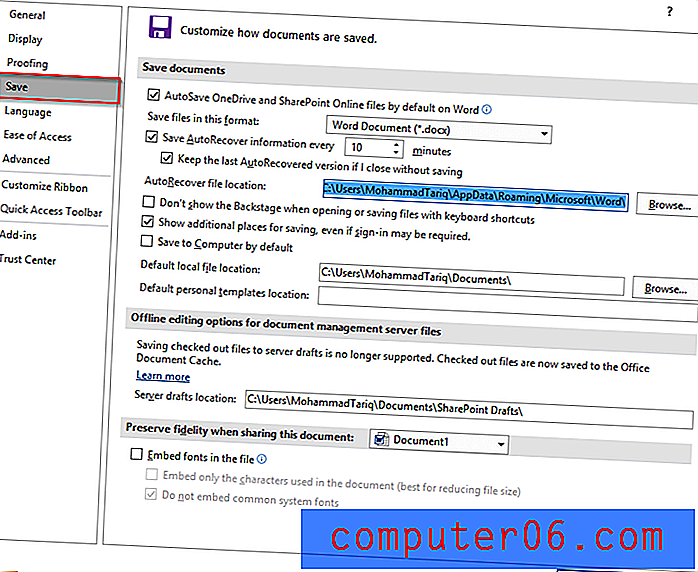
Etapa 5: cole o caminho do arquivo na pesquisa do Windows. Abra a pasta File Explorer, que é exibida como resultado.
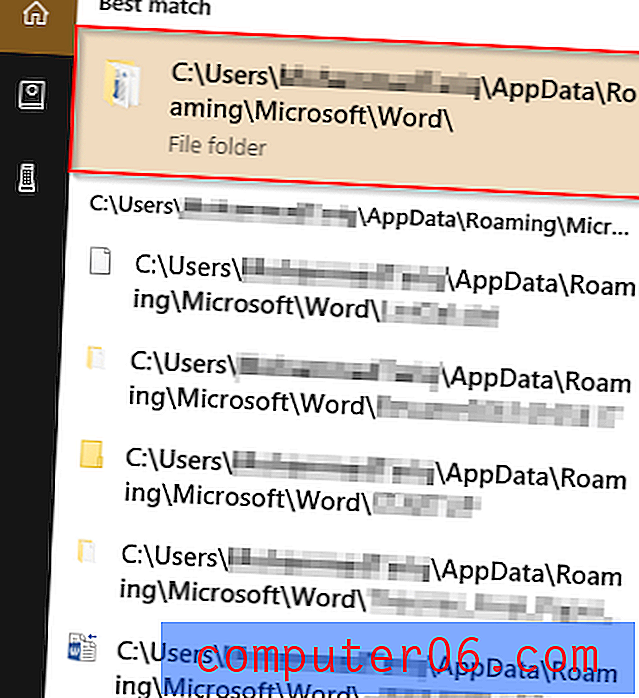
Etapa 6: abra o arquivo de sua escolha.
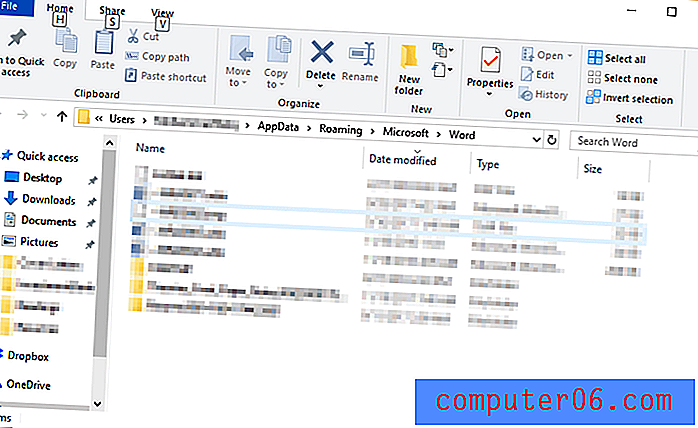
Se você não conseguir encontrar seu arquivo, isso significa que ele foi excluído permanentemente. Você pode tentar usar um programa de terceiros, embora a recuperação não seja garantida.
Método 3: Recuperar usando o software de recuperação de dados
O uso de um programa de terceiros é outro método para encontrar seus arquivos não salvos. Para este tutorial, vou usar o Stellar Data Recovery for Windows . Observe que este é um aplicativo comercial com uma avaliação gratuita disponível para download e uso na recuperação de arquivos do Windows. Você pode usar o programa para digitalizar seu disco e ver se ele pode encontrar o documento do Word, e depois decidir se vale a pena pagar pela versão Pro.
Etapa 1: Faça o download do Stellar Data Recovery e instale o programa no seu PC. O arquivo será aberto automaticamente. Aqui estão as capturas de tela de todo o processo de download para ajudá-lo.
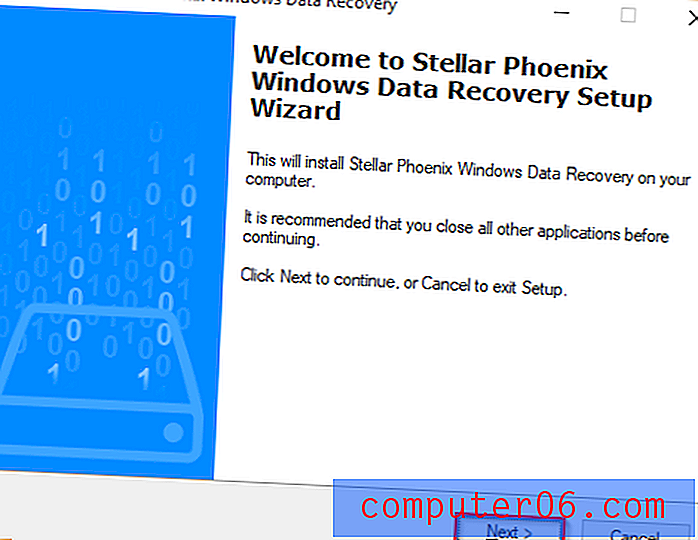
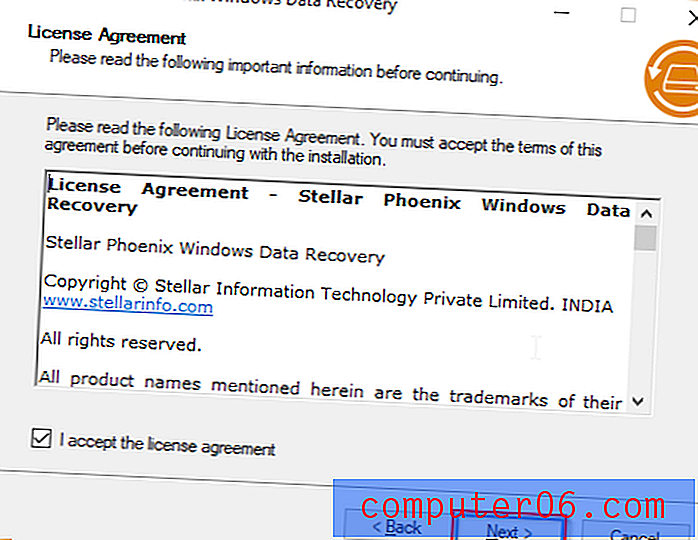
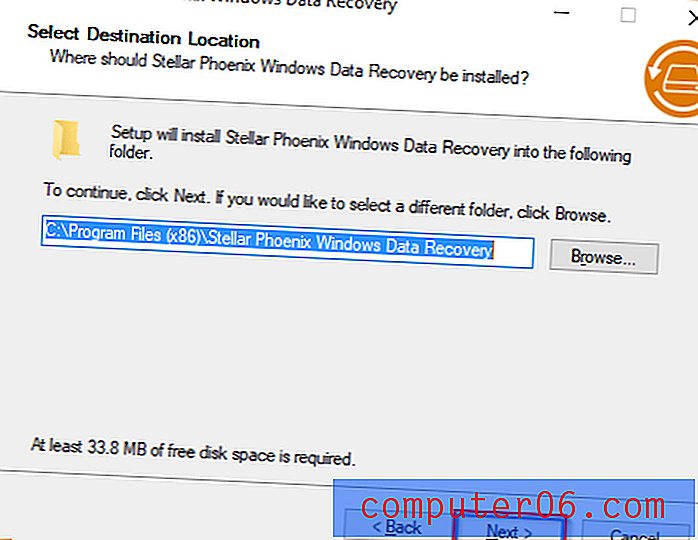
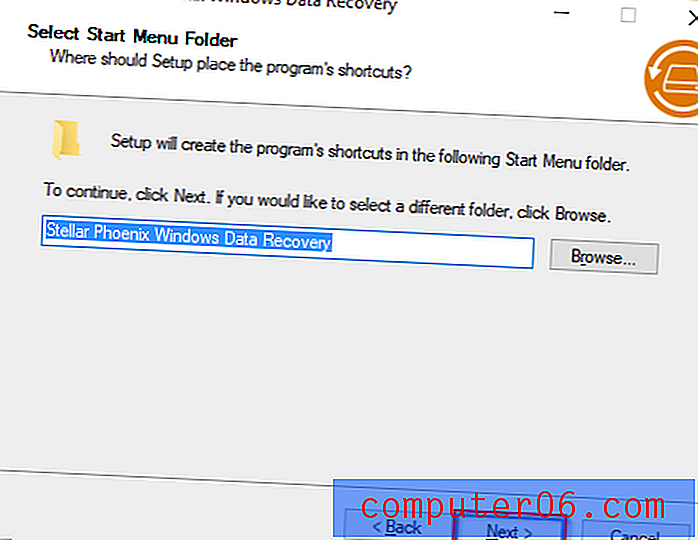
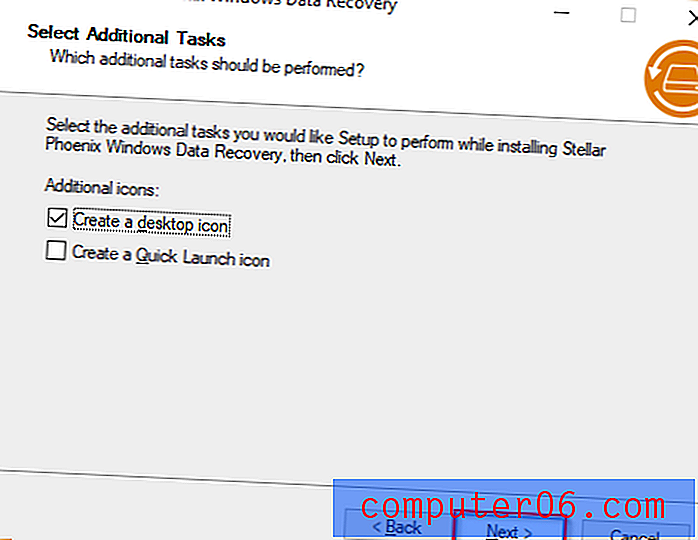
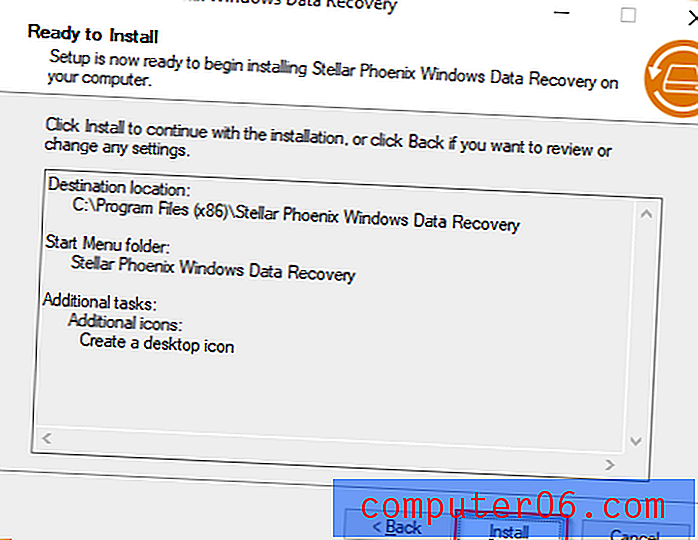
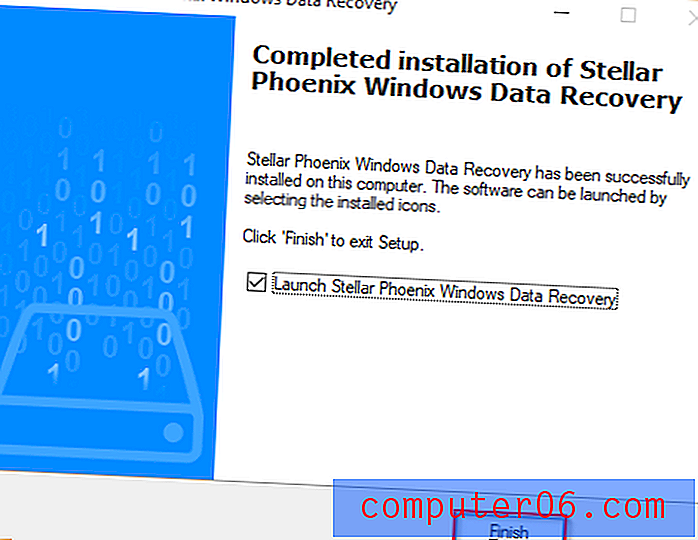
Etapa 2: Depois que o programa estiver instalado, ele será aberto automaticamente. Selecione Documentos do Office . Como alternativa, se você deseja recuperar todos os seus dados, pode selecionar Todos os dados .

Etapa 3: selecione o local do qual você deseja recuperar os dados. Você pode selecionar apenas um. A área de trabalho e Meus documentos são bons lugares para começar. Clique em Digitalizar .
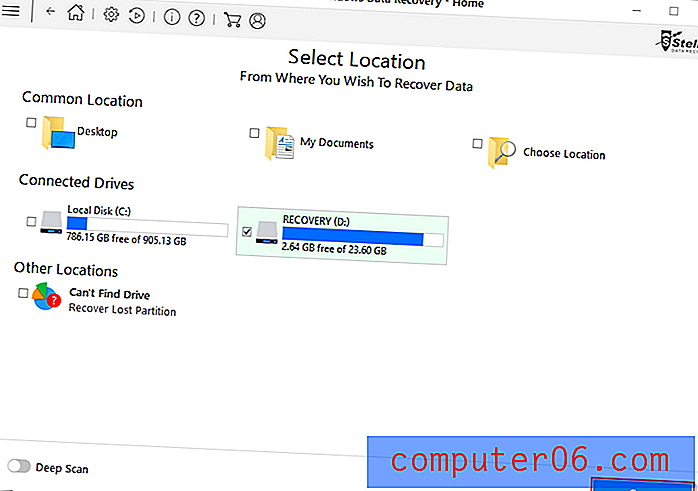
Etapa 4: O programa começará a digitalização. Pode levar algum tempo.
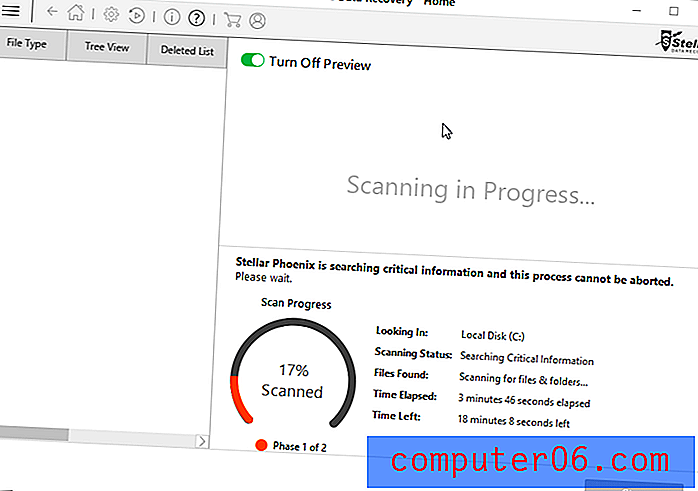
Etapa 5: Depois de concluído, você pode selecionar os arquivos que deseja recuperar e clicar em Recuperar .
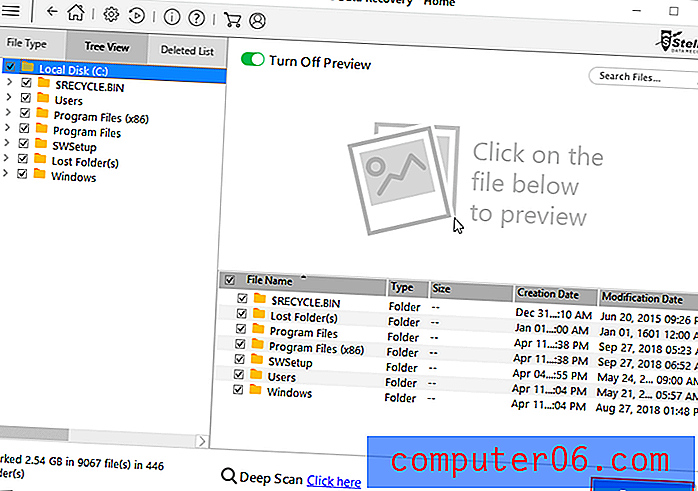
Depois de clicar em Recuperar, você deve recuperar os arquivos em um local de sua escolha. Não é garantido que funcione, especialmente se seus arquivos forem excluídos permanentemente.
Dicas adicionais
Não é divertido perder um documento em que você estava trabalhando duro. É por isso que é melhor salvar seu trabalho com frequência. Se você é esquecido como eu, pode alterar a frequência de salvamento automático do Microsoft Word através de Opções → Salvar .
Etapa 1: Abra o Microsoft Word .
Etapa 2: Clique em Arquivo e clique em Opções .
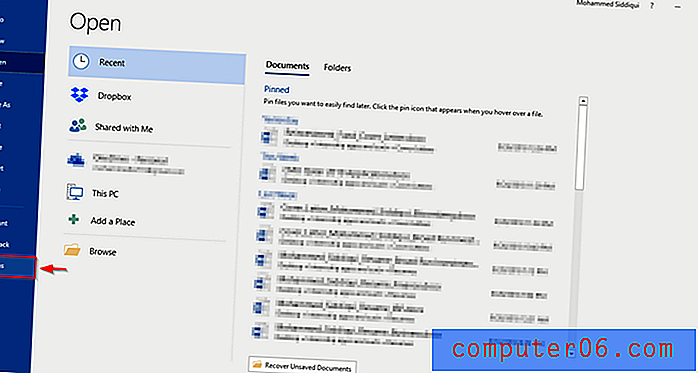
Etapa 3: Uma janela será exibida. Clique em Save . Em seguida, em Salvar documentos, você pode editar a frequência de salvamentos automáticos do Word.
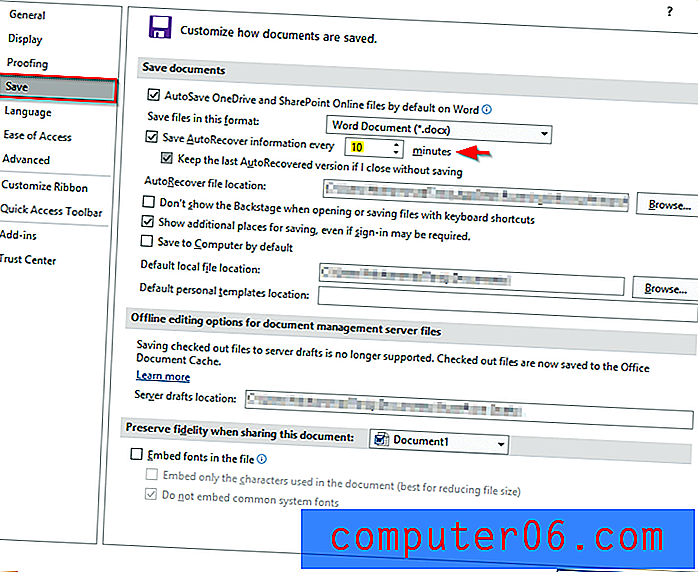
No entanto, é uma ideia muito melhor usar o Office 365 como ele salva automaticamente - e você não precisará passar pelo longo processo de recuperação automática a cada vez. Para usar esse recurso, você deve salvar seus arquivos no OneDrive. Isso é benéfico, pois economizará espaço no seu computador. Para obter respostas para as perguntas mais frequentes sobre o Office 365 e o Onedrive, consulte este link.
Palavras Finais
Espero que você tenha recuperado seu documento usando um dos métodos acima. Eu recomendo usar o Office 365 em conjunto com o OneDrive para evitar a perda de seus arquivos. Como alternativa, você também pode acessar o Google Drive, que também salva automaticamente. O Google Drive tem suas próprias desvantagens, como recursos limitados quando comparado ao Microsoft Office Suite.
Além disso, você precisa estar conectado à Internet para acessar o Documentos, se não tiver ativado o modo de edição offline. Dessa forma, o Office 365 e o OneDrive são a combinação superior. Observe que a função de salvamento automático no OneDrive requer acesso à Internet.
Compartilhe suas experiências e deixe um comentário abaixo!