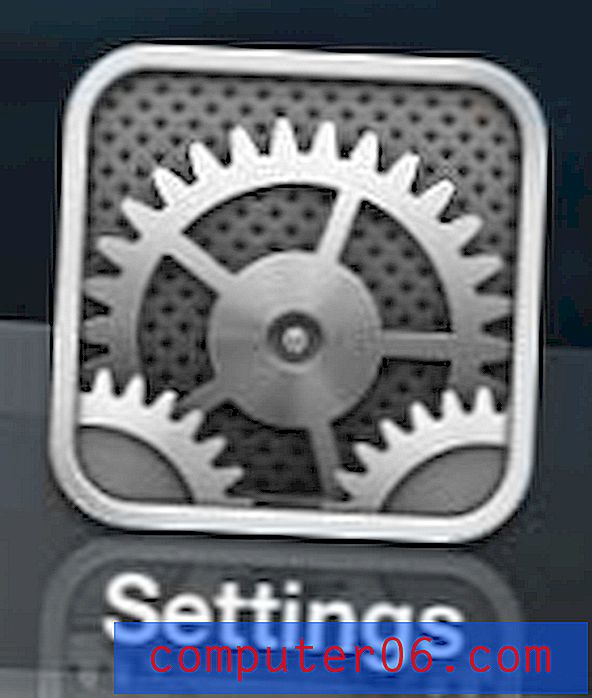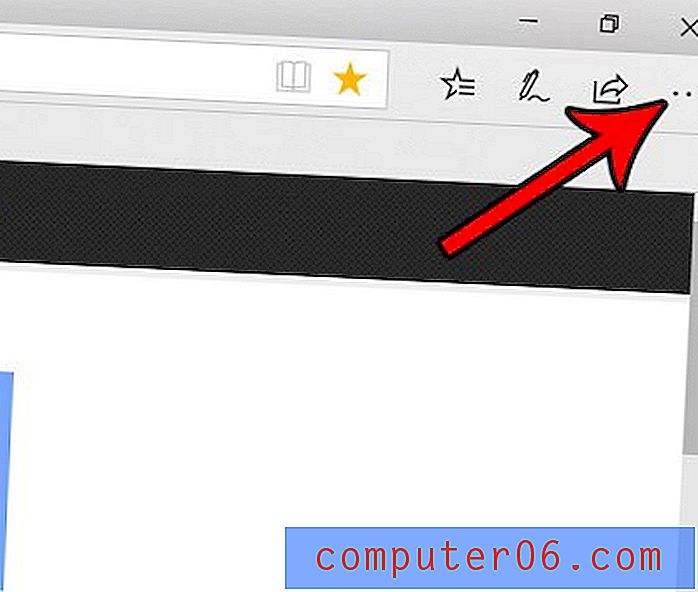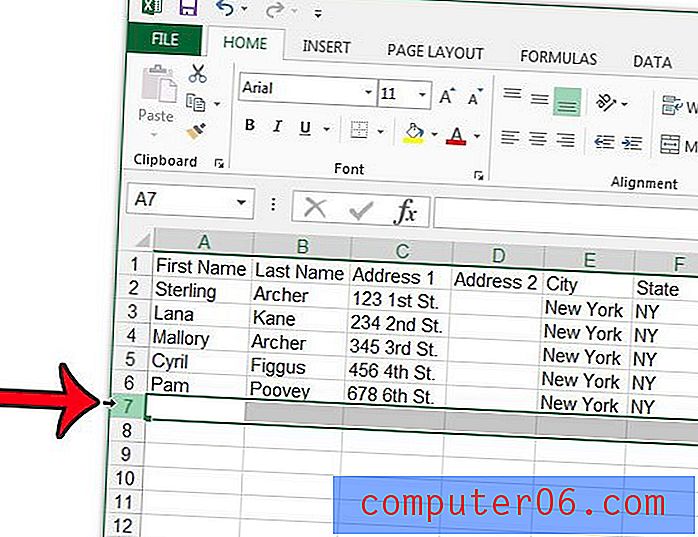Como imprimir uma seleção no Excel 2010
Última atualização: 9 de abril de 2019
As planilhas e pastas de trabalho do Excel podem facilmente se tornar muito grandes, e muitas das informações que elas contêm podem ser úteis apenas em situações específicas. Portanto, quando você estiver imprimindo dados que pretendem resumir o conteúdo de uma planilha, é útil omitir dados estranhos em um esforço para simplificar o trabalho de impressão e facilitar a leitura.
Escrevemos anteriormente sobre como definir uma área de impressão no Excel 2010, o que é útil se você sempre precisar imprimir um conjunto específico de dados de uma planilha. Mas se você precisar imprimir elementos diferentes em momentos diferentes, uma área de impressão não é a melhor opção. Continue lendo abaixo para saber como imprimir apenas sua seleção no Excel 2010.
Imprimir uma seleção no Excel
- Use o mouse para selecionar as células a serem impressas.
- Clique na guia Arquivo no canto superior esquerdo.
- Selecione a opção Imprimir .
- Clique no botão Imprimir folhas ativas e escolha Imprimir seleção .
- Clique no botão Imprimir .
Para obter informações e fotos adicionais para cada etapa, continue na próxima seção.
Imprimir células selecionadas no Excel 2010
Este tutorial ensinará como imprimir um conjunto específico de células no Excel 2010 definidas pelo que você selecionou no momento. Uma seleção no Excel é definida pelas células destacadas quando você clica com o mouse em uma célula e arrasta o mouse para selecionar células adicionais. Com esse conhecimento em mãos, você pode optar por imprimir apenas as células selecionadas.
Se você estiver procurando maneiras adicionais de personalizar suas planilhas impressas, consulte nosso guia de impressão no Excel para obter algumas dicas que podem facilitar muito.
Etapa 1: abra sua planilha no Excel 2010.
Etapa 2: clique com o mouse na primeira célula que você deseja incluir na sua seleção e arraste o mouse para selecionar o restante das células.
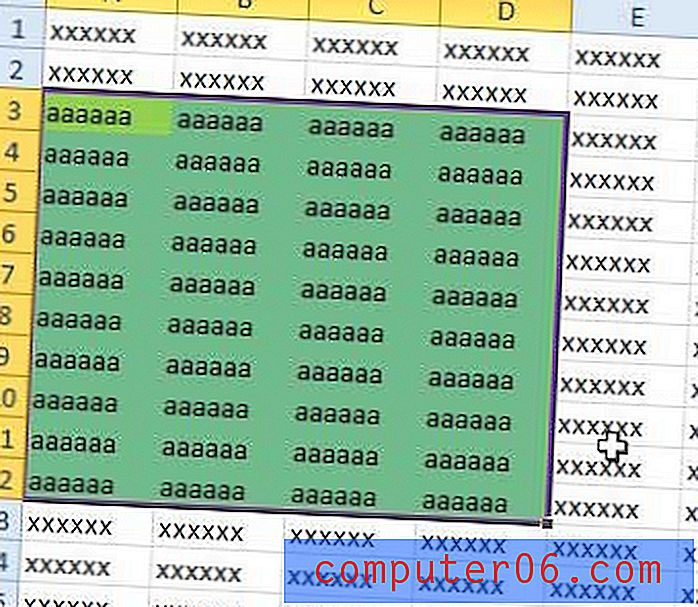
Etapa 3: Clique na guia Arquivo no canto superior esquerdo da janela.
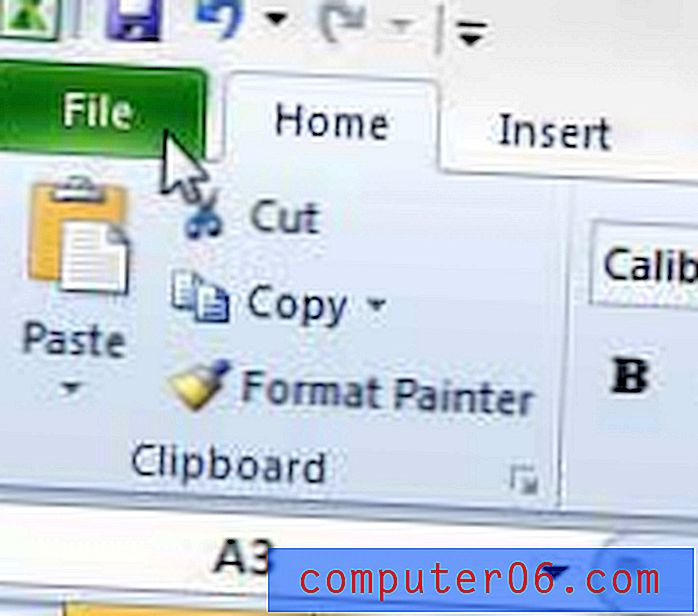
Etapa 3: Clique em Imprimir na coluna no lado esquerdo da janela.
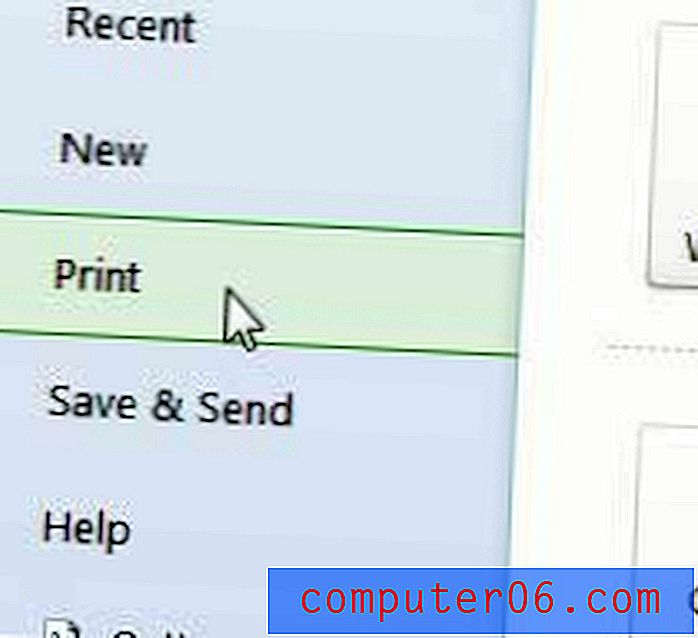
Etapa 4: Clique no botão Imprimir folhas ativas no centro da janela e selecione a opção Seleção de impressão .
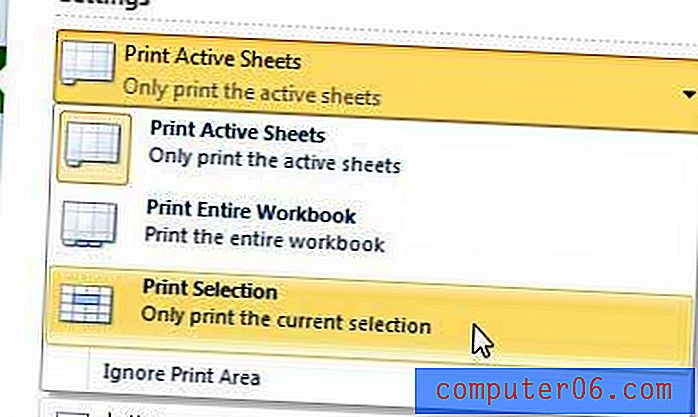
Etapa 5: clique no botão Imprimir na parte superior da janela.
Se você imprimir muitos documentos grandes em uma impressora a jato de tinta, poderá ficar frustrado com o custo da tinta e a velocidade lenta da impressora. A compra de uma impressora a laser em preto e branco, como esta Brother HL-2270DW, resultará em um custo por folha mais baixo, além de imprimir mais rapidamente.
Se você decidir que usar áreas de impressão é uma opção melhor para você, também saiba como limpar uma área de impressão no Excel 2010.