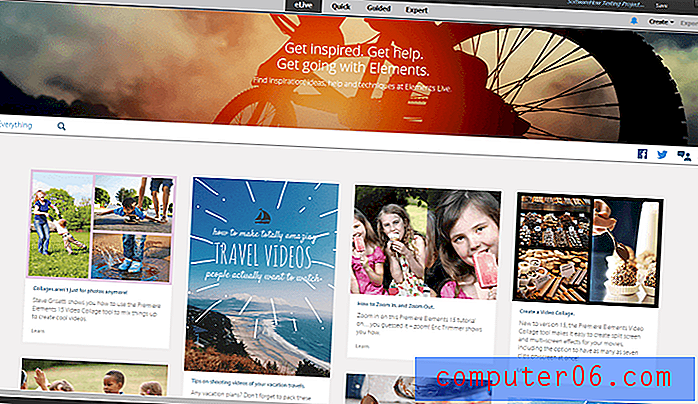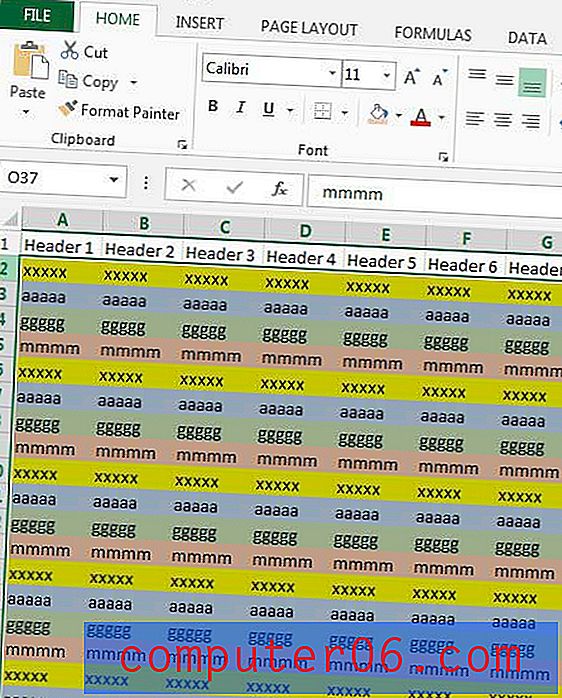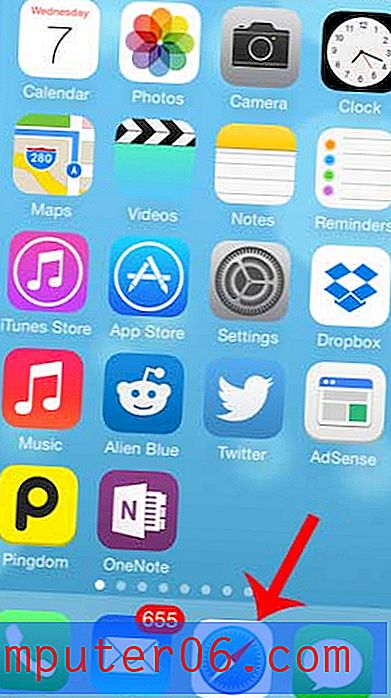Como imprimir texto oculto no Word 2013
O Microsoft Word 2013 possui uma opção de fonte que permite ocultar o texto selecionado. Essa opção geralmente é usada quando você tem informações em um documento que não deseja remover, mas precisa compartilhar o documento com outra pessoa e não deseja que elas o vejam.
Mas se você estiver em um ambiente em que o texto oculto é muito usado e descobrir que muitas vezes precisa incluir esse texto oculto ao imprimir um documento, poderá usar uma opção no menu Word que imprimirá automaticamente qualquer texto oculto no um documento. Nosso guia abaixo o direcionará para o local dessa configuração, para que você possa ativá-lo ou desativá-lo conforme necessário.
Imprimir texto oculto no Microsoft Word 2013
As etapas deste artigo alterarão as configurações no Word 2013 para que qualquer texto oculto incluído no seu documento seja impresso.
- Abra o Microsoft Word 2013.
- Clique na guia Arquivo no canto superior esquerdo da janela.
- Clique no botão Opções na coluna no lado esquerdo da janela. Isso abrirá uma nova janela Opções do Word .
- Clique na guia Exibir no lado esquerdo da janela Opções do Word .
- Role para baixo até a seção Opções de impressão deste menu e clique na caixa à esquerda de Imprimir texto oculto . Você pode clicar no botão OK na parte inferior da janela para aplicar as alterações.
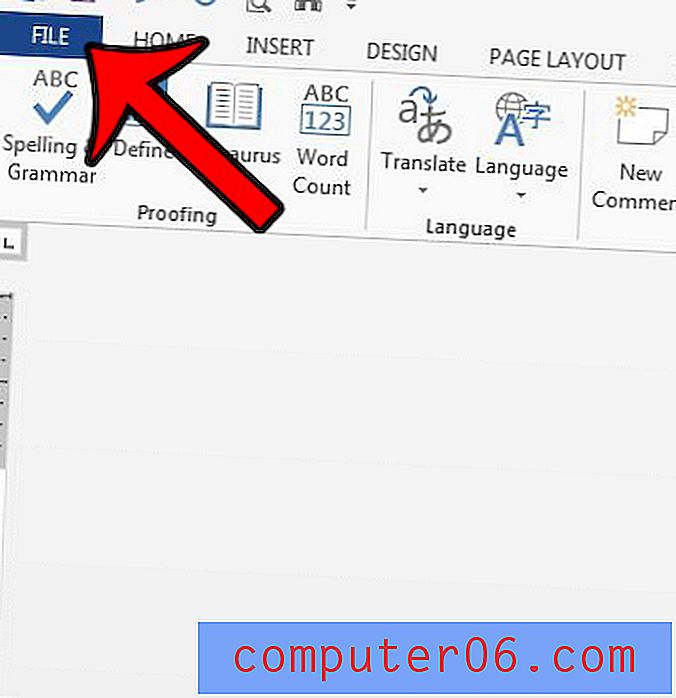
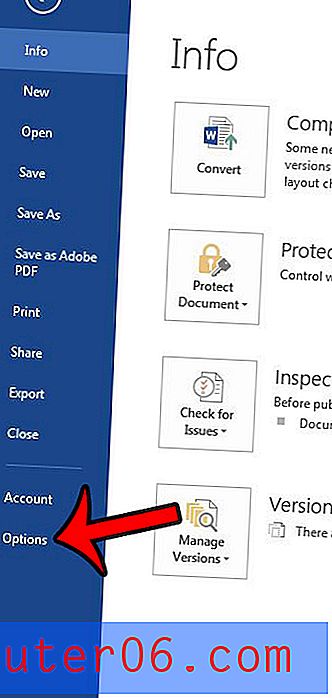
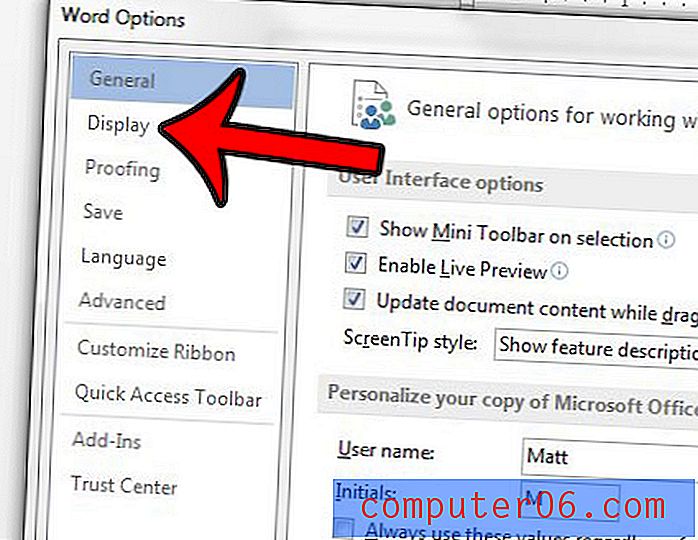
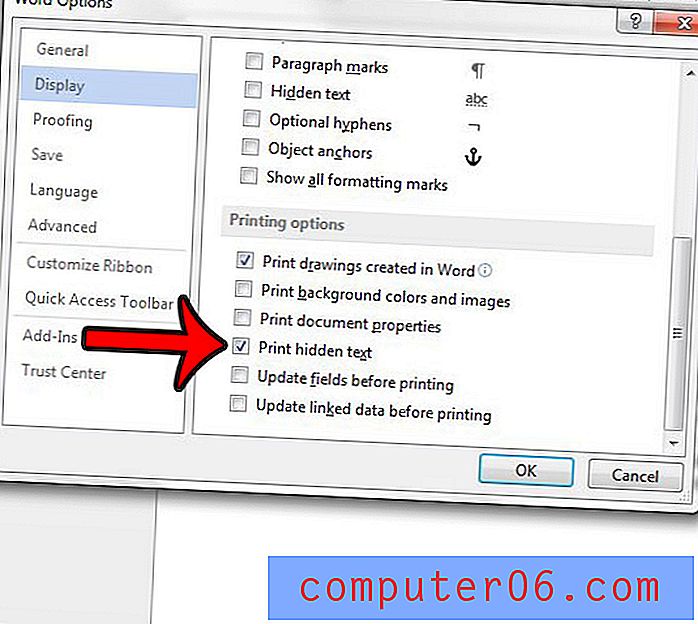
É importante lembrar que essa configuração está ativada, especialmente se você usar texto oculto em muitos de seus documentos. Essa é uma configuração para o aplicativo Word 2013, o que significa que ele imprimirá o texto oculto de qualquer documento que você abrir no programa até desativar essa opção.
Você está trabalhando em um documento com muita formatação que precisa remover? Pode ser muito frustrante tentar encontrar cada opção de formatação definida, e é por isso que muitas vezes pode ser mais fácil simplesmente limpar toda a formatação de um documento inteiro.