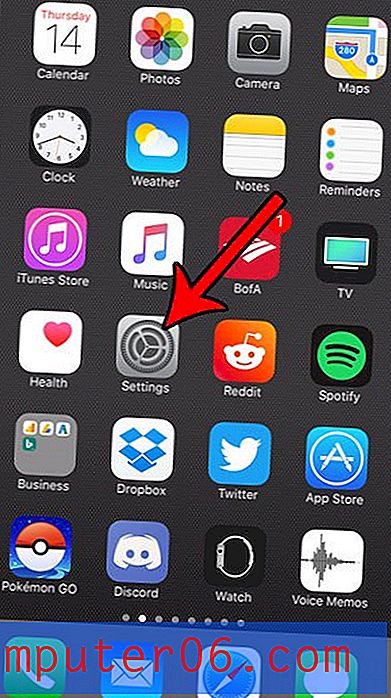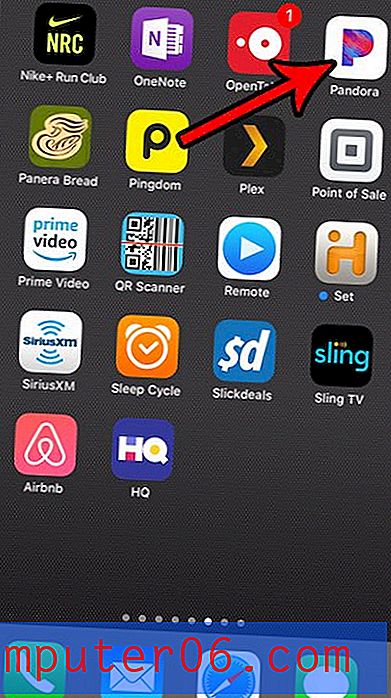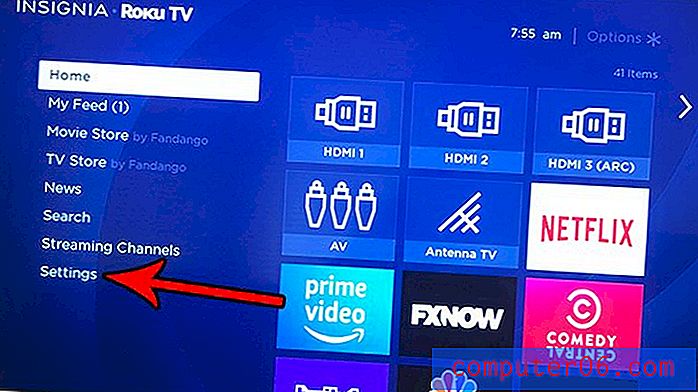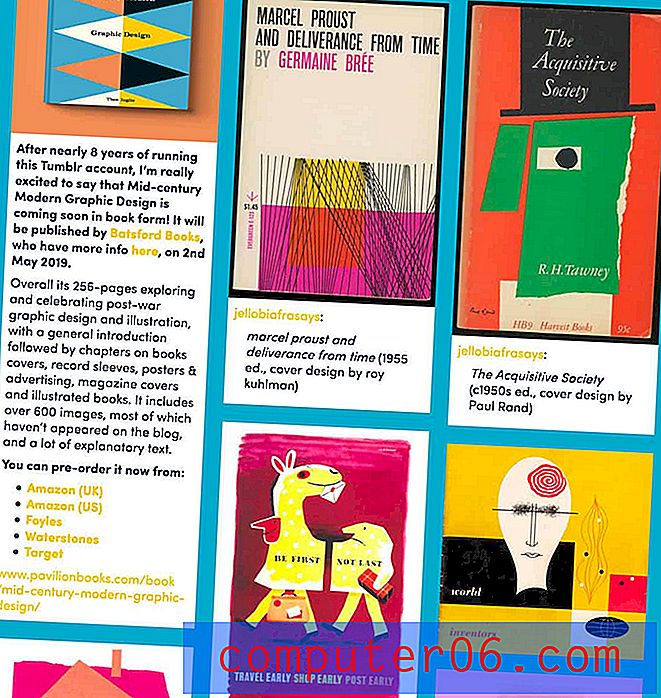Como narrar uma apresentação do PowerPoint (e gravar sua voz)
Para uma apresentação que você realmente não está dando pessoalmente, você pode narrá-la no PowerPoint, gravando sua voz para que outras pessoas possam reproduzi-la quando assistirem à apresentação.
É um truque bacana que é popular em apresentações de slides e apresentações em redes como o SlideShare, YouTube e até sites individuais. E pode até ajudá-lo a ensaiar sua apresentação.
Veja como narrar uma apresentação do PowerPoint gravando sua voz, em algumas etapas rápidas!
Explorar Modelos do PowerPoint
Crie e crie sua apresentação
O primeiro passo para preparar uma apresentação do PowerPoint narrada ou gravada é projetar a apresentação e refinar o conteúdo. Durante esta etapa, você pode até pensar em como criará um script para a apresentação, para que você esteja projetando com um fluxo em mente.
Certifique-se de incluir todas as transições específicas que você deseja usar de um slide para outro e não se esqueça de ler o nosso guia sobre como criar uma apresentação profissional para obter dicas e sugestões.
Preparar para a gravação
Antes de gravar uma narração, é recomendável escrever um script e verificar o microfone do computador para garantir que o som esteja correto e que as gravações estejam no volume apropriado. Você pode fazer isso com uma breve gravação de teste.
Agora é hora de gravar a narração. Você pode gravar a narração de todos os slides ou selecionar slides.
Abra sua apresentação e navegue até a guia Apresentação de slides.
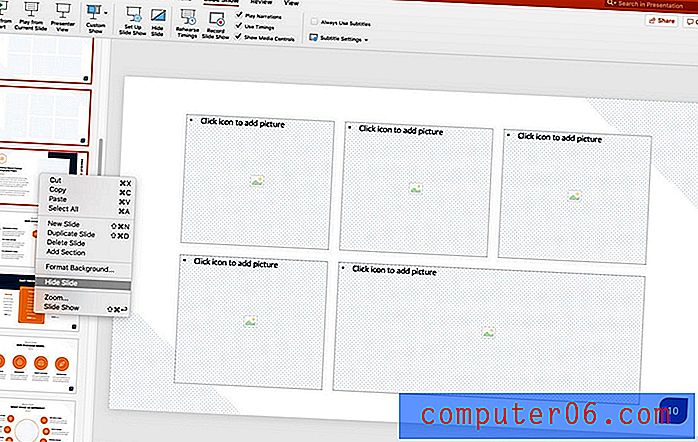
Se você estiver gravando narração para todos os slides, estará pronto. Se você planeja gravar uma narração apenas para alguns slides, deseja ocultar os slides para os quais não terá uma gravação.
Você pode fazer isso selecionando os slides que não deseja incluir, clique com o botão direito ou com a tecla Ctrl e, em seguida, em Ocultar slide.
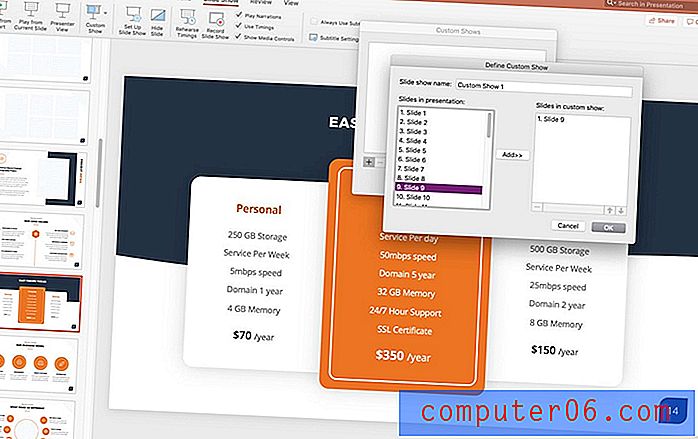
A outra opção é criar um show personalizado. No menu, selecione Apresentação personalizada> Apresentação de slides personalizada> use o + para adicionar slides. Você precisará saber quais números de slides você deseja para esta opção porque não pode visualizar as visualizações.
Gravar a narração
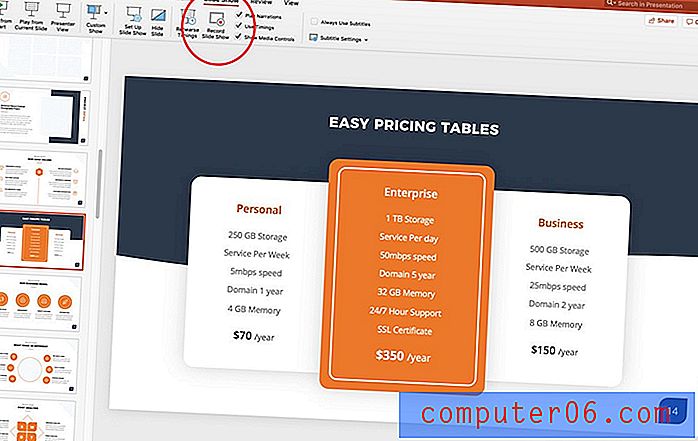
Agora você está pronto para gravar. (Boa sorte!)
Na guia Apresentação de slides, clique no botão Gravar apresentação de slides no primeiro slide da sua apresentação.
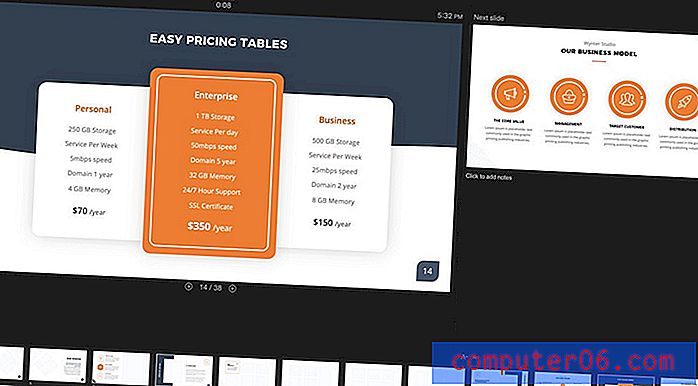
A gravação começa automaticamente. (Você notará que a tela muda para o modo de apresentação completa.) Ao gravar a narração, você pode usar as ferramentas de navegação na tela para avançar os slides. Isso substituirá as configurações anteriores de tempo, para que os slides avancem em conjunto com a narração de voz.
Quando terminar, clique em Finalizar e você será solicitado a salvar a gravação. Somente uma gravação pode ser salva por vez. Uma nova gravação substituirá as narrações gravadas anteriormente salvas.
Você pode visualizar a gravação usando o botão Iniciar.
Atalhos de teclado úteis
O uso de atalhos do teclado durante a gravação pode facilitar um pouco.
Alguns atalhos que você pode usar incluem:
- Clique, barra de espaço ou seta para a direita: Avance para o próximo slide
- Excluir ou seta esquerda: retroceda um slide
- B: alterna para a tela preta
- Esc: finaliza a gravação da apresentação de slides
Escolha uma opção de reprodução
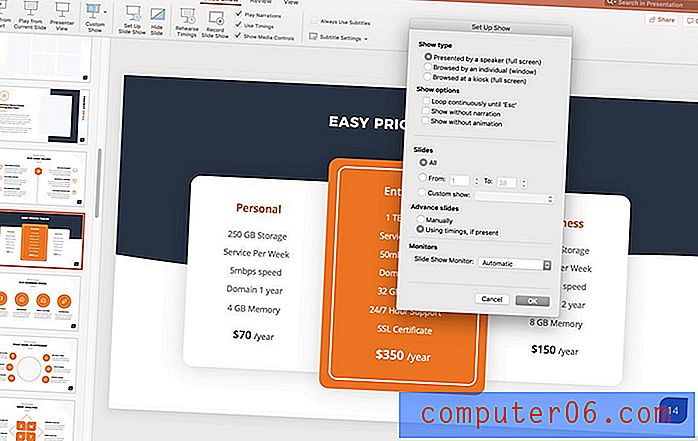
Por fim, convém determinar como a apresentação será reproduzida pelos usuários.
Clique em Configurar apresentação de slides no menu e faça suas seleções nas opções na tela. Em seguida, você pode salvar ou exportar para o formato de arquivo desejado.
Conclusão
Uma apresentação do PowerPoint com uma gravação narrada pode ser uma ferramenta útil para ajudar a colocar suas informações na frente de mais pessoas. Tudo o que você precisa fazer é uma sala silenciosa para gravar e um microfone conectado ao seu computador.
Não se esqueça de dar uma olhada no nosso guia completo de modelos do PowerPoint ou na nossa coleção dos melhores modelos do PowerPoint para o seu próximo projeto!