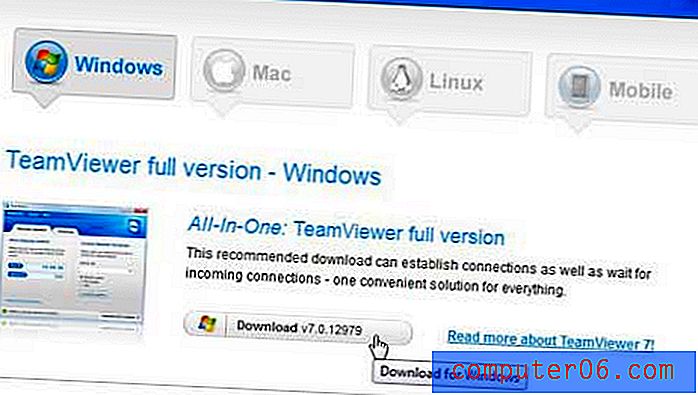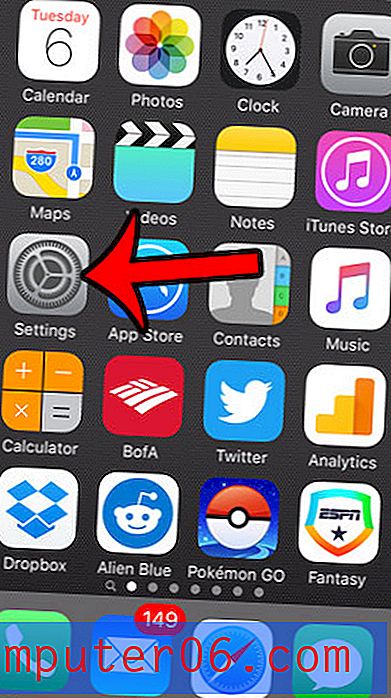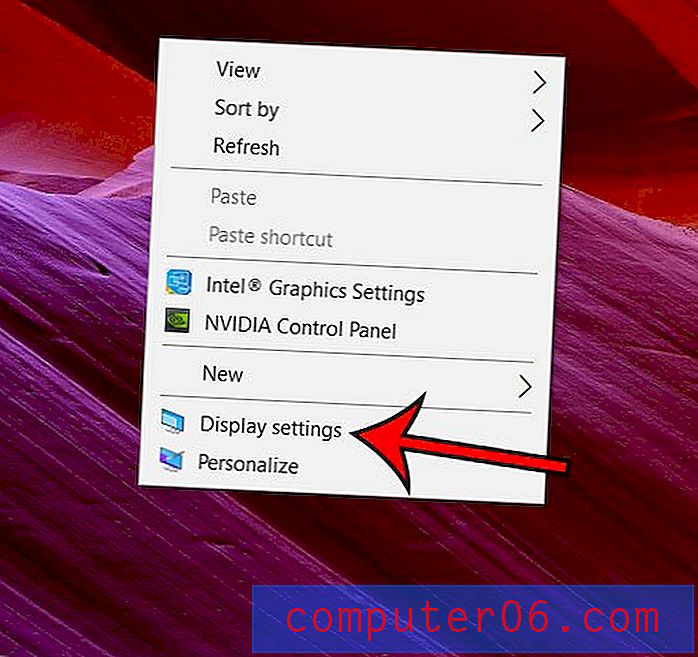Como nomear colunas no Excel 2013
Colocar descrições de colunas na parte superior da planilha é uma ótima maneira de rotular seus dados e facilitar o entendimento. Essa é uma prática tão comum que o Excel realmente atribui um nome a ela, que é a "linha do título". Você pode até optar por congelar essa linha de título se desejar que ela permaneça visível ao rolar a planilha.
Nosso tutorial abaixo mostrará como inserir uma nova linha na parte superior da planilha para que você possa usá-la como uma linha de título. Também discutiremos como transformar uma seleção com linhas de título em uma tabela no Excel para que você possa executar outras ações em seus dados, como filtragem e classificação.
Como adicionar uma linha de título a uma planilha no Excel 2013
As etapas deste artigo foram executadas no Microsoft Excel 2013. Essas etapas também funcionarão em outras versões do Excel. Também discutiremos a transformação de uma seleção de células em uma tabela no Excel na seção abaixo, que pode estar mais próxima do resultado que você está tentando alcançar, se adicionar a linha de título não for o resultado desejado.
Etapa 1: abra sua planilha no Excel 2013.
Etapa 2: clique no número da linha superior no lado esquerdo da planilha. Se você não ocultou nenhuma linha, esta deve ser a linha 1.

Etapa 3: clique com o botão direito do mouse no número da linha selecionada e escolha a opção Inserir . Você também pode inserir uma nova linha quando uma linha for selecionada pressionando Ctrl + Shift + + no teclado.
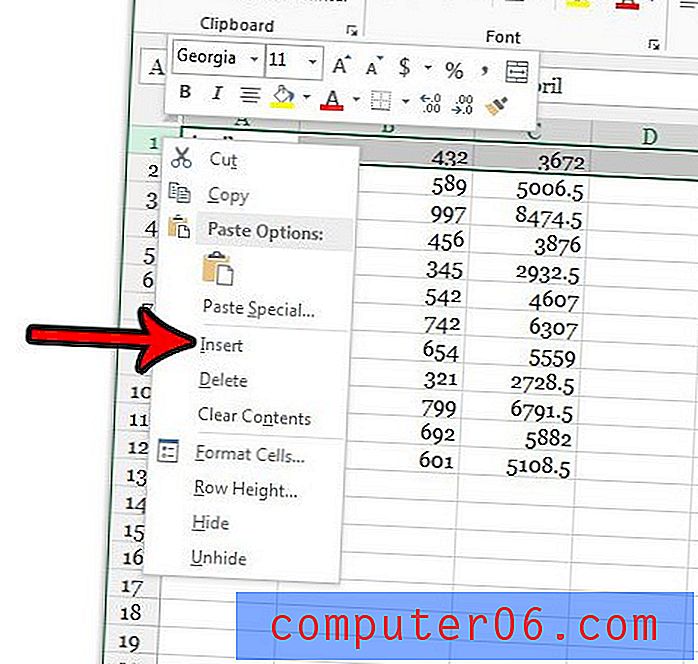
Etapa 4: adicione nomes de colunas às células em branco nesta nova linha.
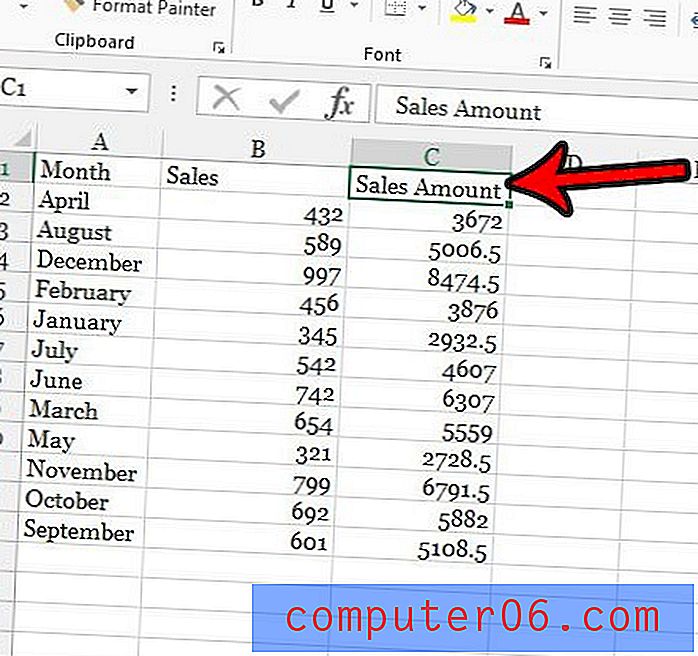
Como transformar uma seleção em uma tabela no Excel 2013
Agora que você adicionou os nomes das colunas, é possível ir um passo além, transformando uma seleção em uma tabela com as etapas abaixo.
Etapa 1: selecione as células que você deseja incluir na tabela.
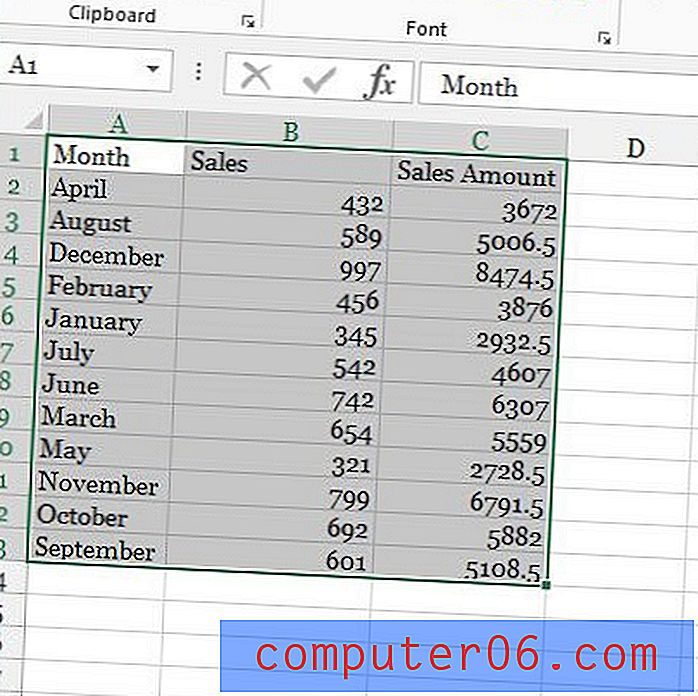
Etapa 2: Clique na guia Inserir na parte superior da janela.
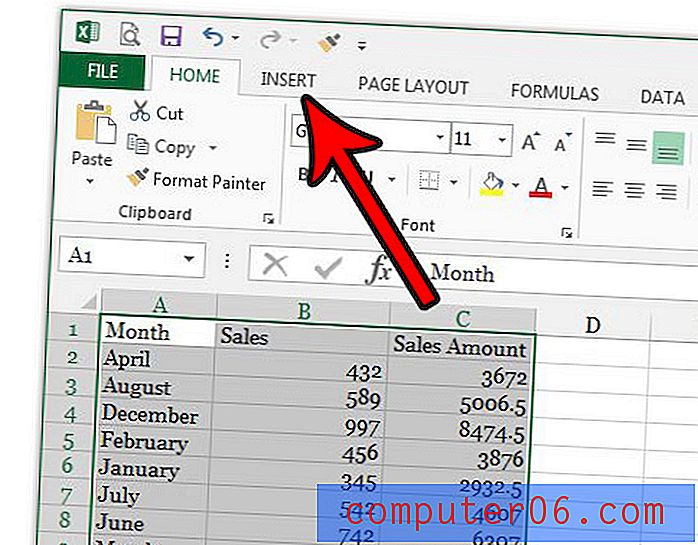
Etapa 3: selecione o botão Tabela na seção Tabelas da faixa de opções.
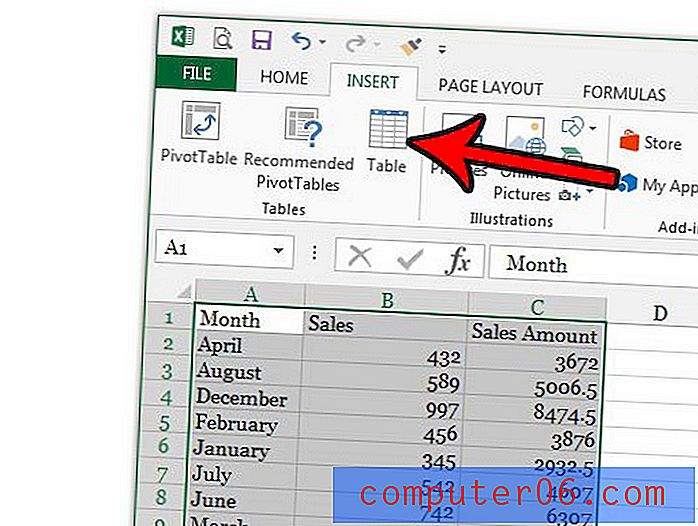
Etapa 4: confirme se a opção Minha tabela possui cabeçalhos está marcada e clique no botão OK .
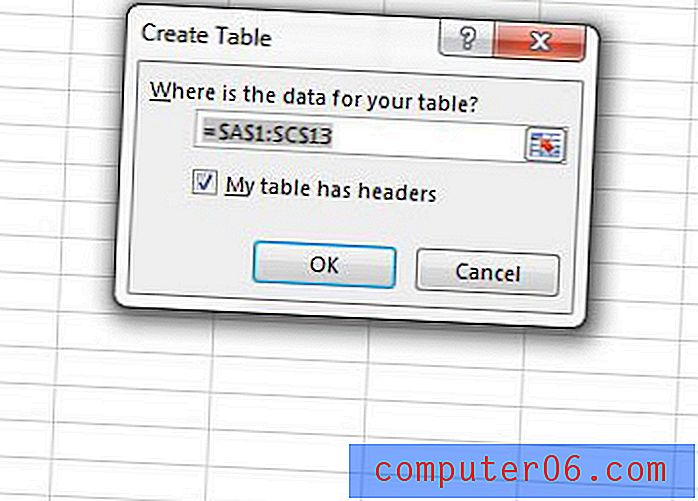
Se você rolar para baixo na tabela, verá que os nomes das colunas da tabela substituem as letras da coluna enquanto a tabela ainda está visível.
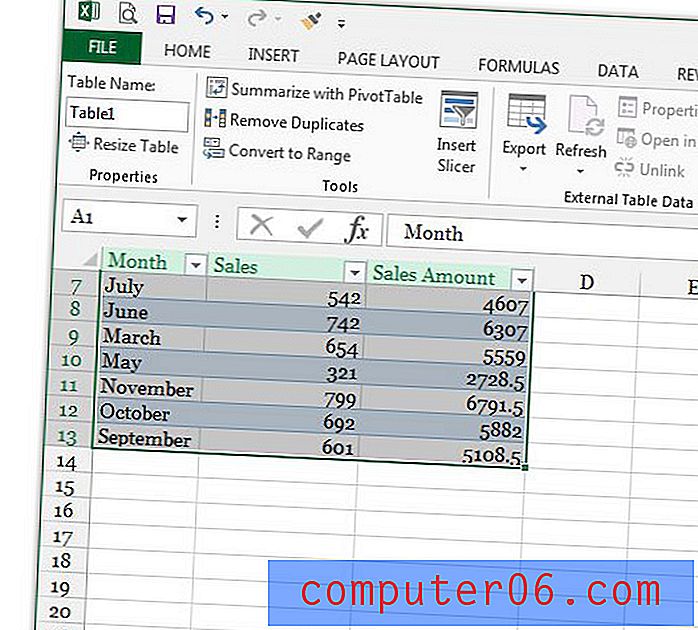
Agora que você configurou sua mesa da maneira que deseja, um dos próximos obstáculos será fazer com que ela seja impressa corretamente. Confira nosso guia de impressão em Excel para obter algumas dicas sobre como tornar sua planilha um pouco mais fácil de gerenciar quando impressa em papel.