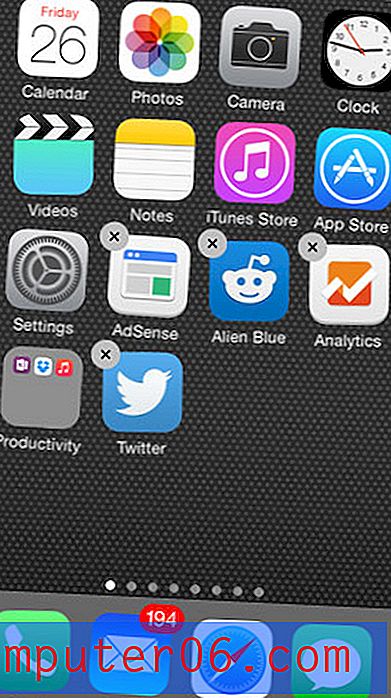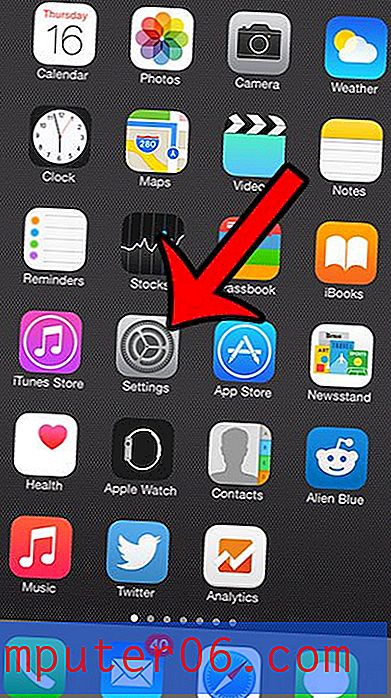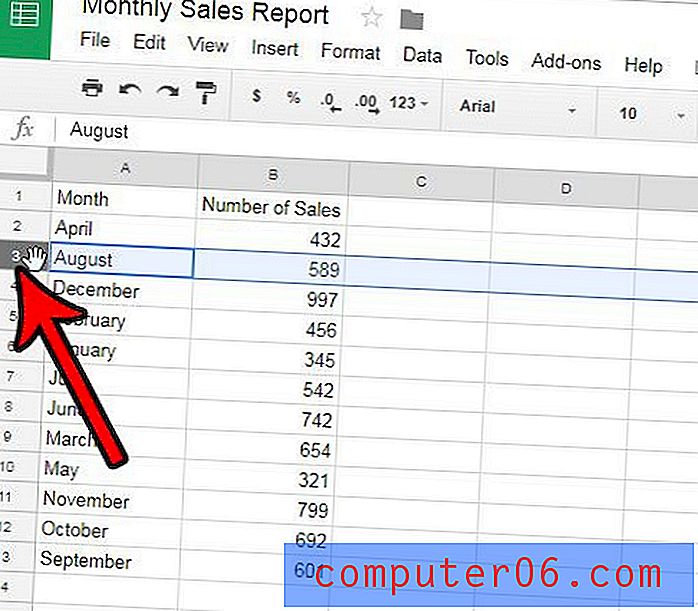Como mesclar vários arquivos do Word no Word 2010
Algumas pessoas gostam de trabalhar em diferentes partes de um documento grande como documentos totalmente separados. Isso permite que partes individuais do arquivo sejam editadas facilmente, sem afetar o restante das informações no documento. Infelizmente, pode ser um pouco trabalhoso imprimir cada um desses arquivos individualmente, e pode ser incrivelmente difícil inserir números de página corretos. Portanto, a melhor solução é combinar todas as peças acabadas em um documento grande, onde você pode aplicar essas alterações globalmente. Mas se você estiver trabalhando com um grande número de documentos, a perspectiva de copiar e colar arquivos individuais em outro arquivo pode levar muito tempo.
Combinando arquivos do Word em um documento
Você pode optar por inserir vários arquivos em um documento do Word de uma só vez ou pode inserir um arquivo por vez. Se você optar por inserir vários arquivos de uma só vez, o Word inserirá esses arquivos no documento em ordem alfabética ou numerada. Portanto, se você seguir esse caminho, é melhor alterar os nomes dos arquivos para que a ordem alfabética deles seja a mesma que você deseja que eles sejam inseridos no documento. Minha preferência pessoal é rotulá-los pelo número, mas veja qual funciona melhor para você.
Etapa 1: Clique duas vezes no documento no qual deseja inserir seus arquivos adicionais. Se você ainda não possui um documento criado, precisará criar um novo.
Etapa 2: Posicione o mouse no ponto do documento em que deseja inserir os outros arquivos.
Etapa 3: Clique na guia Inserir na parte superior da janela.
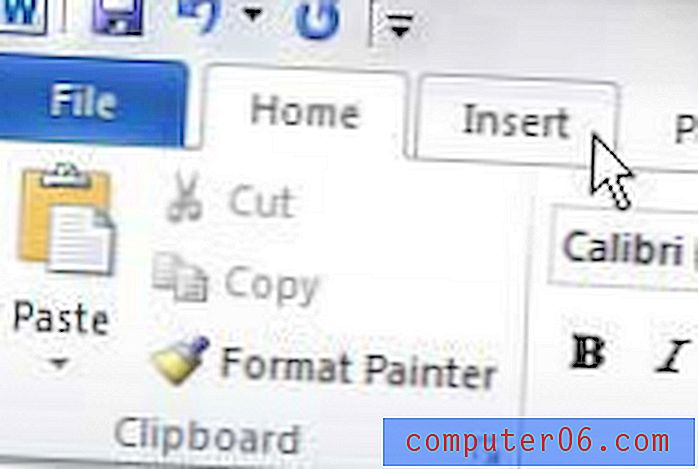
Etapa 4: clique no menu suspenso Objeto na seção Texto da faixa de opções na parte superior da janela e clique na opção Texto do arquivo .
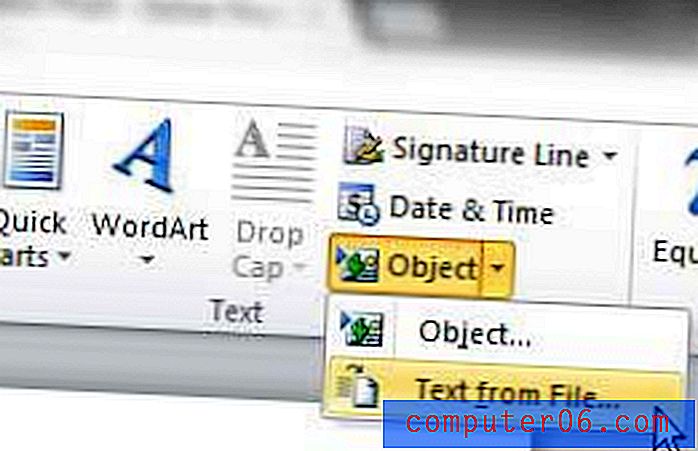
Etapa 5: navegue até o (s) arquivo (s) que deseja inserir no seu documento. Se você deseja inserir vários arquivos ao mesmo tempo, mantenha pressionada a tecla Ctrl no teclado ao clicar em cada arquivo. Mais uma vez, observe que o Word inserirá esses arquivos alfabeticamente ou numericamente no seu documento.
Etapa 6: clique no botão Inserir na parte inferior da janela.
Se o espaçamento entre os arquivos não estiver correto, você precisará percorrer o documento e inserir manualmente quebras de página nos locais apropriados. Você pode seguir as instruções neste artigo para aprender como inserir quebras de página no seu documento.
Seu computador atual está executando lentamente quando você tenta automatizar tarefas como esta no Word? Pode ser necessário atualizar para um novo laptop. Você pode ler nosso artigo neste link - https://www.solveyourtech.com/samsung-series-3-np305e5a-a06us-15-6-inch-laptop-blue-silver-review/ para ler sobre um ótimo laptop acessível isso pode ser bom para você.