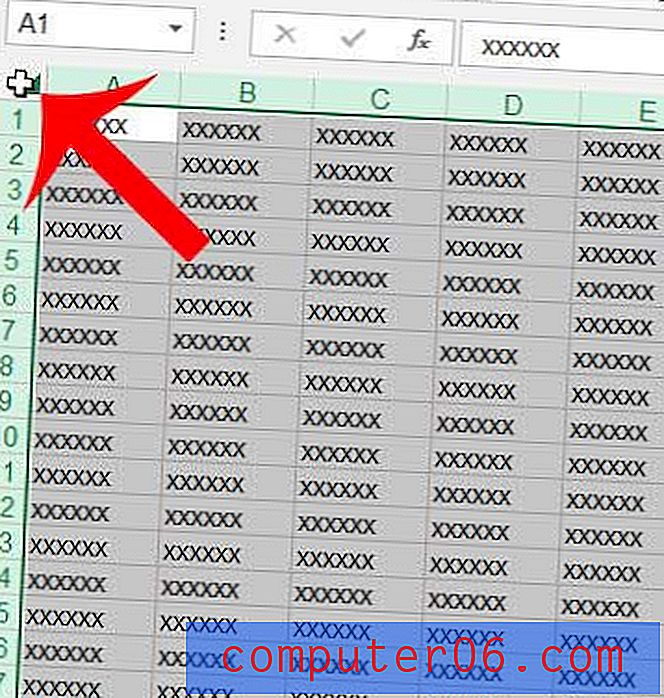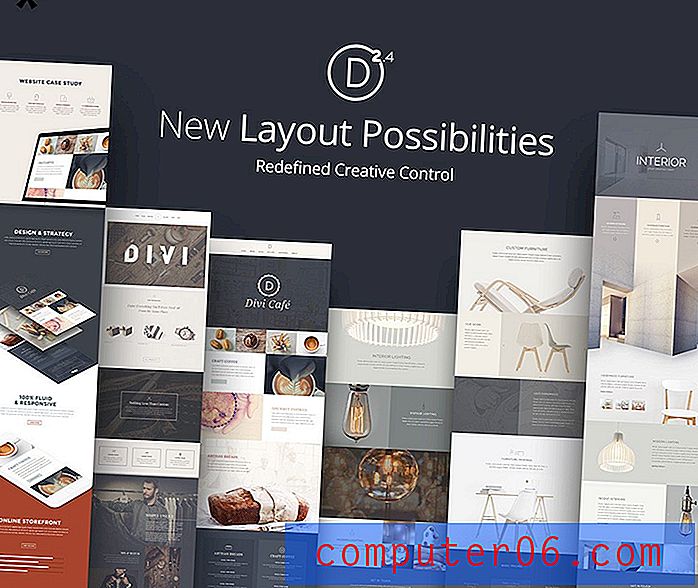Como criar uma tabela no Excel 2013
A adição de dados a uma planilha no Excel 2013 permite a você classificar, editá-los e executar várias operações e funções matemáticas diferentes. Mas, ocasionalmente, você pode ter dados que precisam de algumas opções adicionais de formatação ou filtragem; nesse caso, é útil saber como criar uma tabela no Excel 2013.
Nosso tutorial abaixo mostrará como criar uma tabela a partir de dados em sua planilha e personalizar o design desses dados, filtrá-los ou mesmo convertê-los novamente em um intervalo padrão, se você decidir que não precisa ou não precisa como o layout da tabela. Então continue abaixo e descubra como criar uma tabela no Excel 2013.
Como criar uma tabela no Excel 2013
As etapas deste artigo mostram como selecionar dados em uma planilha do Microsoft Excel e convertê-los em uma tabela. Depois de criar uma tabela no Excel 2013, você poderá personalizar o design dessa tabela ou filtrá-la para que apenas alguns dados apareçam na tabela. Para fins deste guia, assumiremos que você já possui os dados em sua planilha e que os dados têm cabeçalhos. Se você não tiver cabeçalhos (uma linha na parte superior da planilha que identifica os dados nas colunas), convém adicionar uma linha de cabeçalho para facilitar esse processo.
Etapa 1: abra a planilha no Excel 2013 que contém os dados que você deseja transformar em uma tabela.
Etapa 2: selecione os dados na planilha que você deseja transformar em uma tabela.

Etapa 3: Clique na guia Inserir na parte superior da janela.
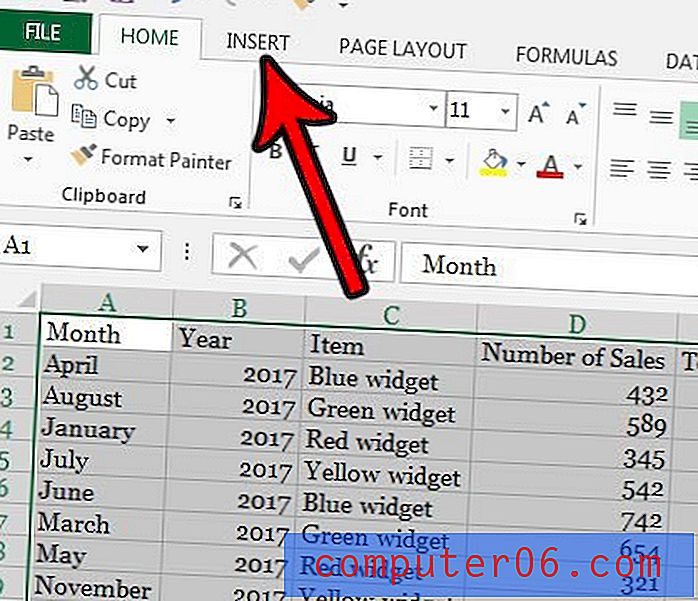
Etapa 4: selecione a opção Tabela .
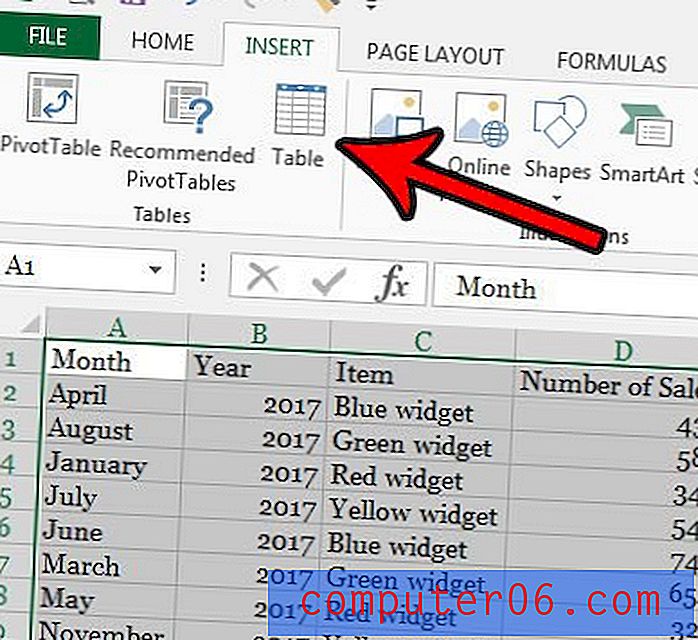
Etapa 5: marque a caixa à esquerda de Minha tabela com cabeçalhos (se ainda não estiver marcada) e clique no botão OK .
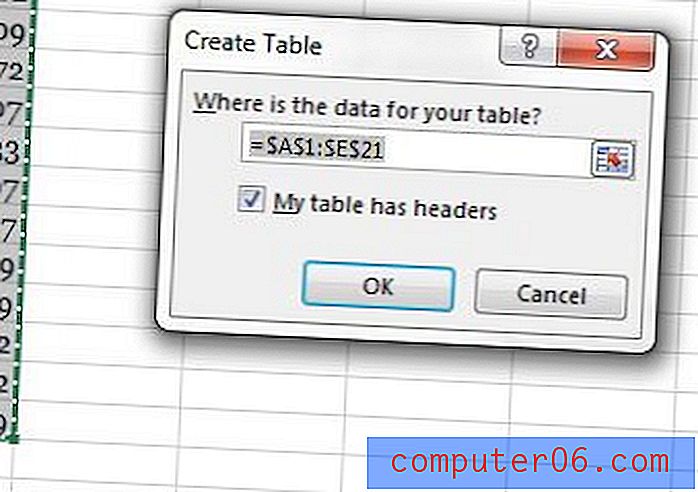
Como alterar a aparência da sua tabela no Excel 2013
Agora que você criou uma tabela em sua planilha, é uma boa ideia personalizar sua aparência. Esta seção mostrará como ajustar o design da tabela para melhorar a aparência e facilitar o trabalho.
Etapa 1: selecione a tabela inteira e clique na guia Design na parte superior da janela.
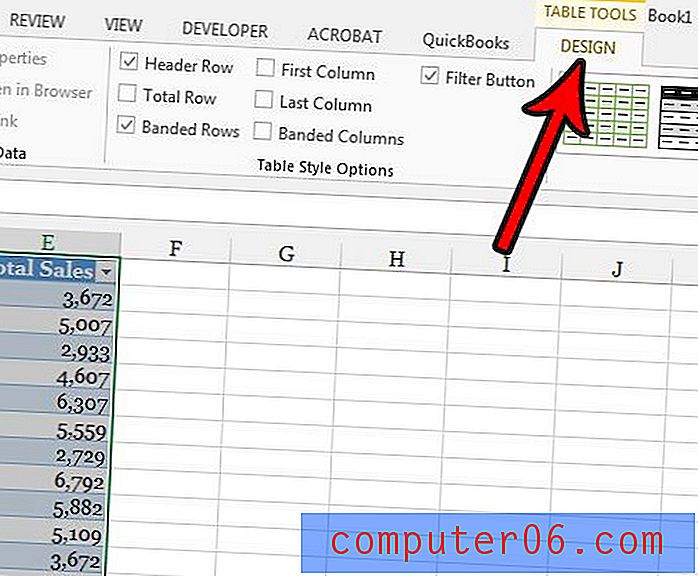
Etapa 2: selecione um dos desenhos na seção Estilos de tabela da faixa de opções.
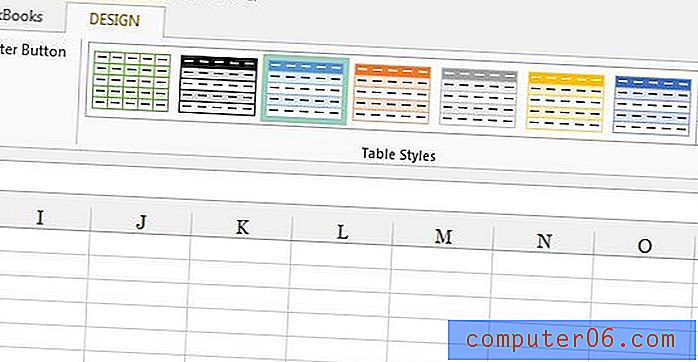
Etapa 3: marque ou desmarque qualquer uma das opções na seção Opções de estilo de tabela da faixa de opções .
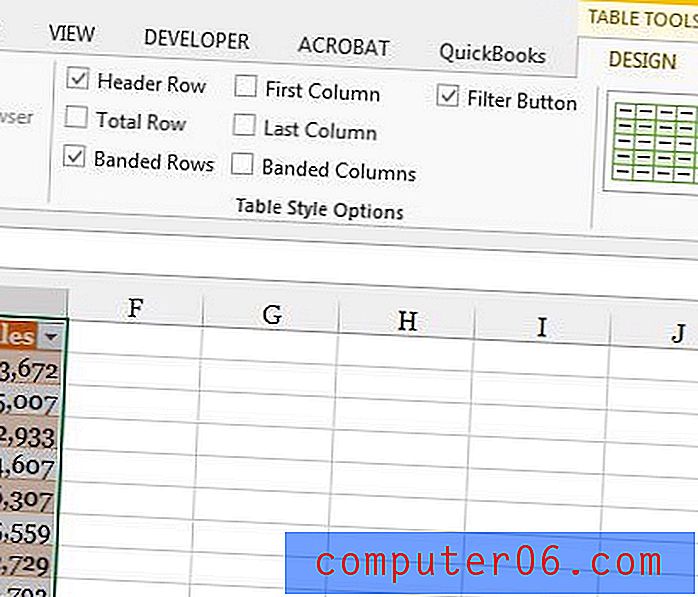
Para referência, essas opções significam:
- Linha de cabeçalho - marque esta caixa se sua tabela tiver uma linha de cabeçalho, que identifique as informações contidas em cada coluna
- Linha Total - Marque esta caixa para incluir uma célula Total na parte inferior da tabela da coluna mais à direita
- Linhas agrupadas - marque esta opção se desejar que as cores das linhas da tabela alternem automaticamente
- Primeira coluna - marque esta opção para negrito todos os valores na primeira coluna
- Última coluna - marque esta opção para negritar todos os valores na coluna mais à direita
- Colunas com faixas - marque esta opção para alternar as cores de cada linha. Isso pode entrar em conflito com a opção Linhas agrupadas, por isso é melhor escolher uma ou outra.
- Botão Filtro - Marque esta caixa para adicionar uma seta suspensa à direita de cada cabeçalho da coluna, que permite executar as opções de filtragem que discutiremos na próxima seção.
Como filtrar uma tabela no Excel 2013
As etapas nesta seção mostrarão como usar os recursos de filtragem da tabela que você criou. se você não vir o menu suspenso de filtragem que usaremos, verifique se está usando linhas de cabeçalho e se você marcou a opção Botão de filtro discutida na seção anterior.
Etapa 1: clique na seta suspensa à direita do cabeçalho da coluna para os dados da coluna que você deseja filtrar.
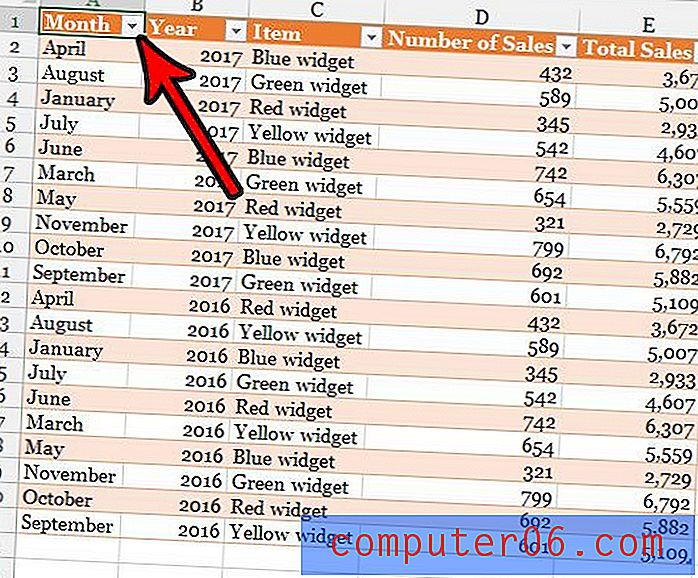
Etapa 2: escolha a opção Classificar de A a Z para filtrar os dados nessa coluna com o menor valor na parte superior ou escolha a opção Classificar de Z a A para filtrar os dados com o maior valor na parte superior. Como alternativa, você pode selecionar a opção Classificar por cor se tiver definido cores personalizadas para diferentes linhas e desejar classificar dessa maneira.
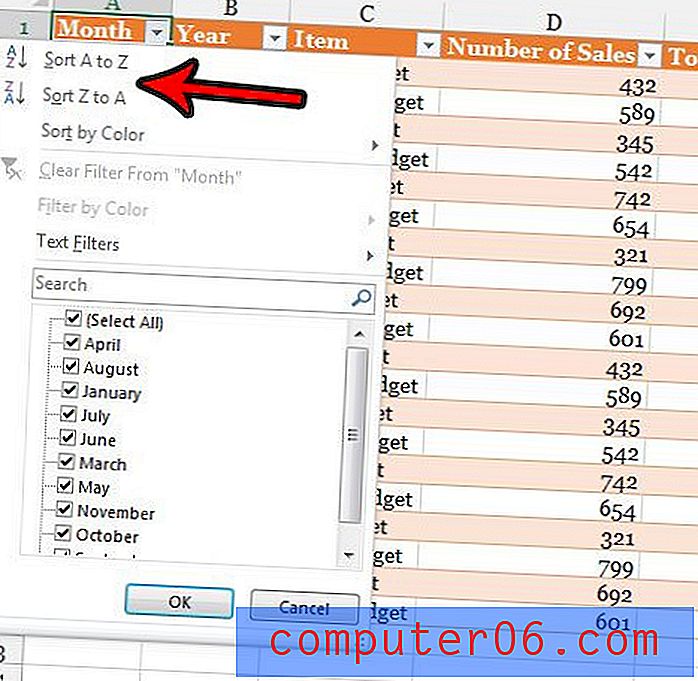
Etapa 3: selecione a opção Filtros de texto e escolha um dos itens lá se desejar filtrar seus dados dessa maneira ou marque e desmarque os valores na lista na parte inferior para exibir ou ocultar determinados valores.
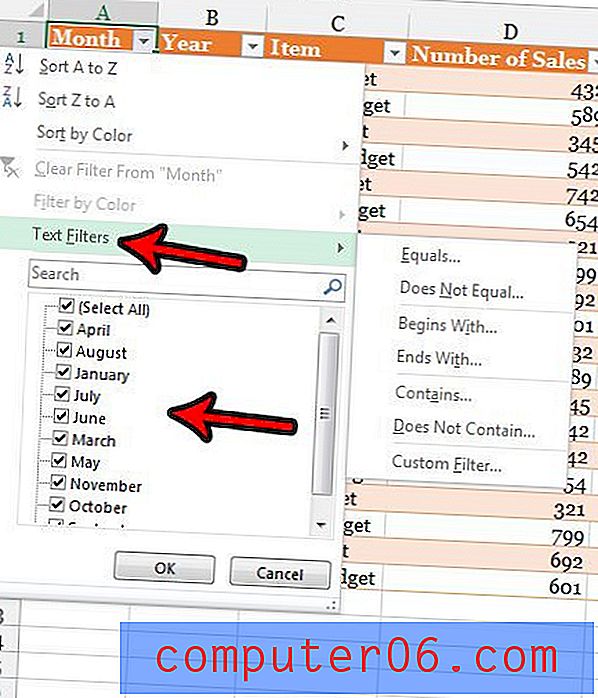
Como excluir a tabela e convertê-lo novamente em um intervalo
As etapas nesta seção mostrarão como remover a formatação da tabela e transformá-la novamente em um intervalo padrão como era antes de transformá-la em uma tabela. Isso não excluirá nenhum dado da tabela, mas removerá as opções de filtragem e qualquer design ou essas configurações que você criou.
Etapa 1: Clique com o botão direito do mouse em uma das células da tabela para abrir o menu de atalho.

Etapa 2: selecione a opção Tabela e escolha a opção Converter em intervalo .
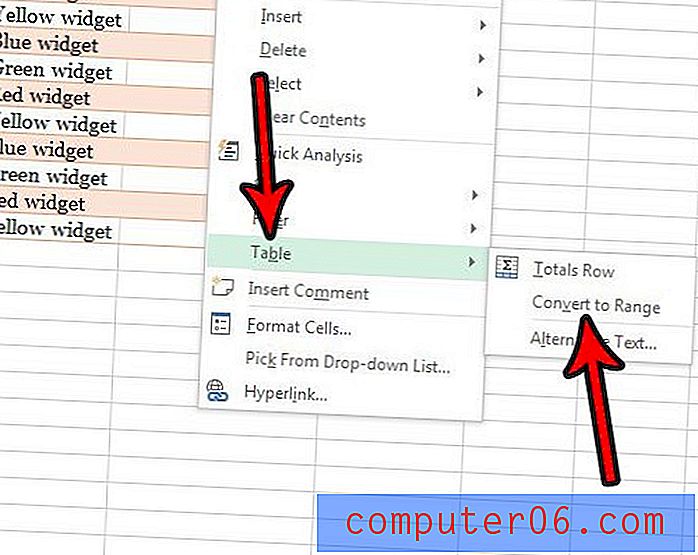
Etapa 13: clique no botão Sim para confirmar que você deseja converter a tabela novamente em um intervalo normal.
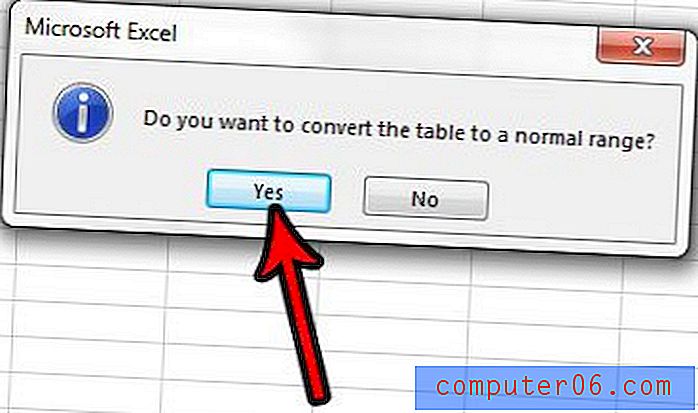
Uma das maiores frustrações resultantes do trabalho com o Excel é quando você precisa imprimir. Confira nosso guia de impressão em Excel, que lhe dará algumas dicas sobre como melhorar o processo de impressão para suas planilhas.