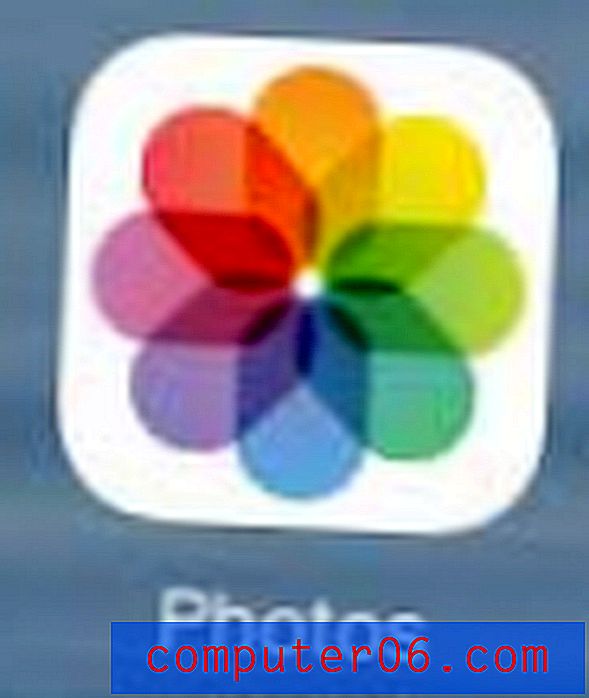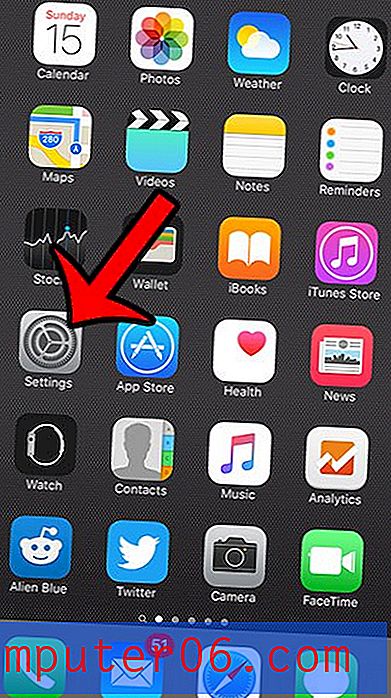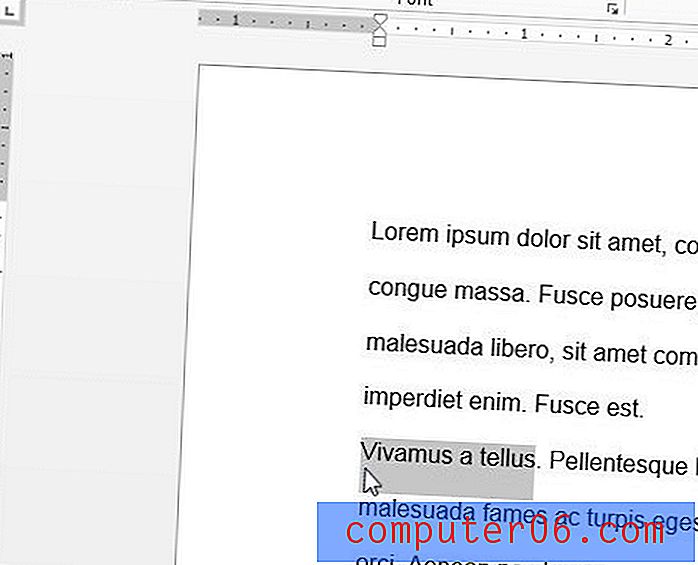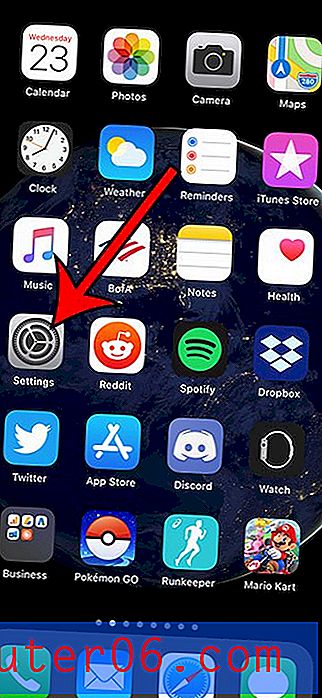Como fazer um retorno de imagem no Powerpoint 2010
O Powerpoint 2010 é um programa em que você precisa criar material para atrair a atenção do seu público. Isso é particularmente verdade no caso de audiências que podem assistir a muitas apresentações do Powerpoint e se cansarem delas. Uma maneira eficaz de destacar sua apresentação é adicionar movimento aos seus slides. Você pode conseguir esse efeito incorporando uma apresentação do YouTube à apresentação de slides ou pode adicionar alguma animação às suas imagens. O Powerpoint 2010 tem várias animações diferentes que você pode experimentar, mas uma das minhas favoritas é a animação saltitante. Ao aprender como fazer uma imagem ricochetear no Powerpoint 2010, você pode chamar a atenção para uma imagem que deseja destacar, além de fornecer uma quebra na monotonia que geralmente acompanha uma apresentação de slides do Powerpoint.
Aplicando a animação de rejeição no Powerpoint 2010
O Powerpoint 2010 tem um número surpreendente de maneiras de alterar sua imagem. Você pode realmente fazer algumas edições na sua imagem diretamente no Powerpoint usando o menu Picture Tools - Format, mas, se não quiser alterar a aparência da imagem, usar uma animação de rejeição é uma boa maneira de criar uma imagem. se destacarem.
Etapa 1: abra a apresentação de slides do Powerpoint que contém a imagem que você deseja fazer saltar.
Etapa 2: clique no slide no lado esquerdo da janela que contém a imagem que será devolvida e, em seguida, clique na imagem no slide para que ela seja selecionada.
Etapa 3: Clique na guia Animações na parte superior da janela.
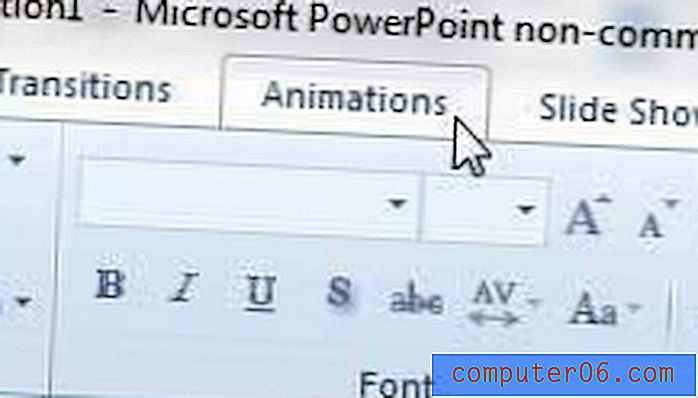
Etapa 4: Clique no menu suspenso Adicionar animação na seção Animação avançada da faixa de opções na parte superior da janela.
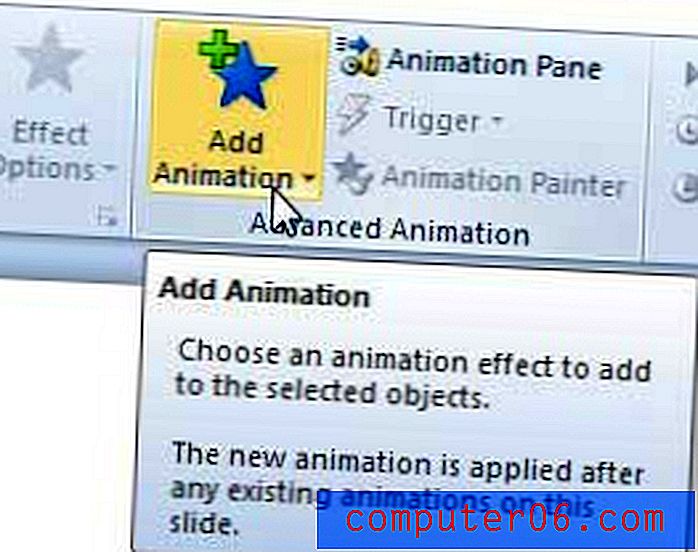
Etapa 5: clique na opção Rejeitar na seção Entrada do menu. O Powerpoint deve executar a animação uma vez, permitindo que você veja como o efeito será.
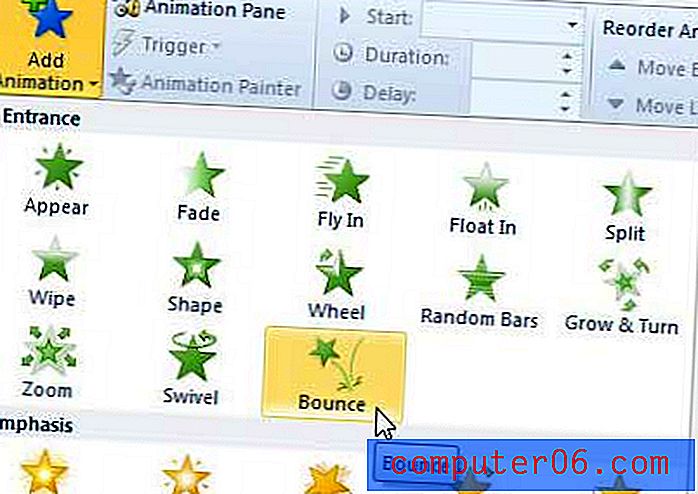
Etapa 6: clique no menu suspenso à direita de Iniciar na seção Tempo da faixa de opções e escolha quando deseja que a animação de rejeição comece.

Você também pode configurar as opções nesta seção para ajustar a duração e o atraso da animação.