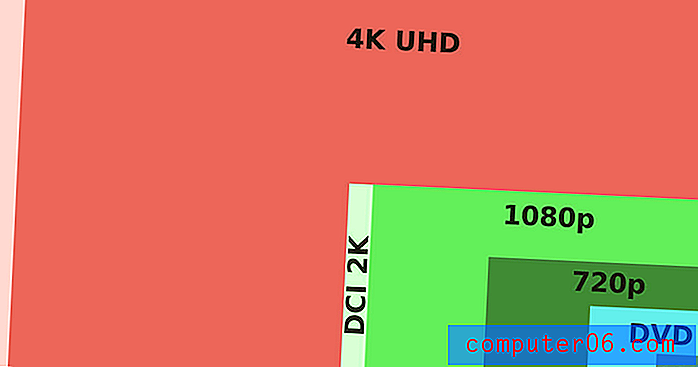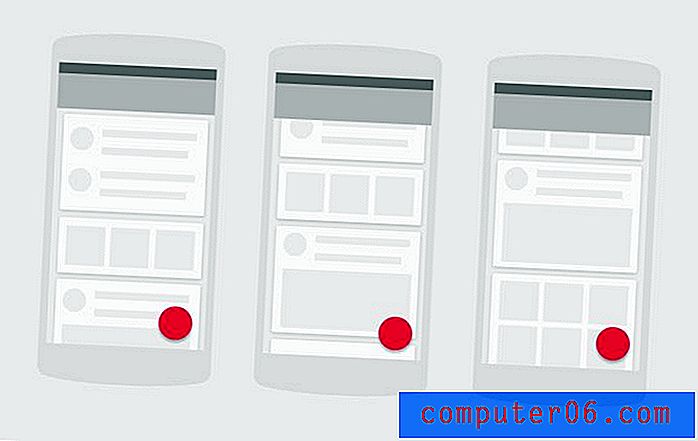Como tornar números negativos vermelhos no Excel 2010
Ao lidar com grandes planilhas no Excel 2010, é importante poder identificar as informações que são mais importantes que o restante. Em alguns casos, como um orçamento ou um relatório de vendas, podem ocorrer situações em que as vendas diminuíram ou as despesas podem exceder a receita. O Excel manipulará números negativos colocando um sinal de "-" na frente deles, mas você pode achar que isso não é suficiente. Felizmente, você também pode ajustar a formatação na planilha para que os números sejam exibidos automaticamente com uma fonte vermelha.
Formatar automaticamente números negativos com texto em vermelho no Excel 2010
É claro que você sempre pode passar e alterar manualmente a cor do texto para vermelho, mas isso é tedioso e propenso a possíveis erros. O método descrito abaixo é simples e automático, e você pode até aplicá-lo a toda a planilha para que entradas adicionais de números negativos sejam formatadas corretamente. Portanto, continue lendo abaixo para aprender como deixar os números negativos em vermelho no Excel 2010.
Etapa 1: abra sua planilha no Excel 2010.
Etapa 2: destaque as células que contêm as informações que você deseja formatar com a fonte vermelha automática para números negativos.
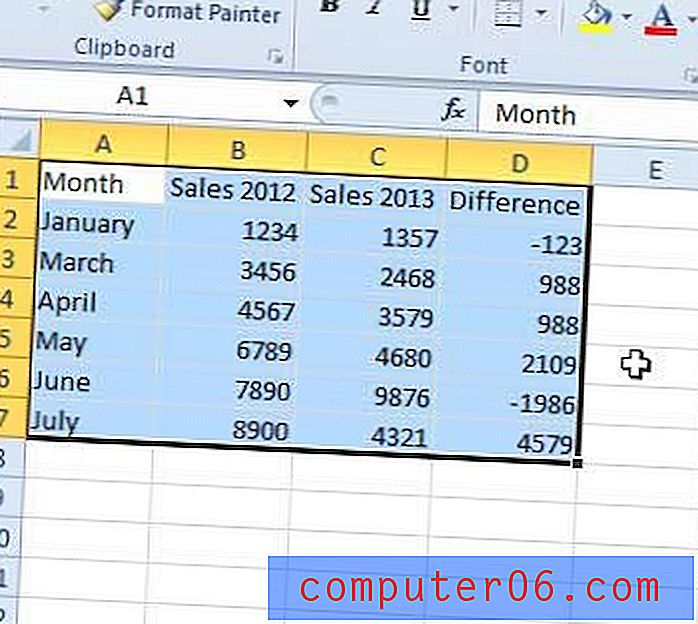
Etapa 2: Clique na guia Início na parte superior da janela.
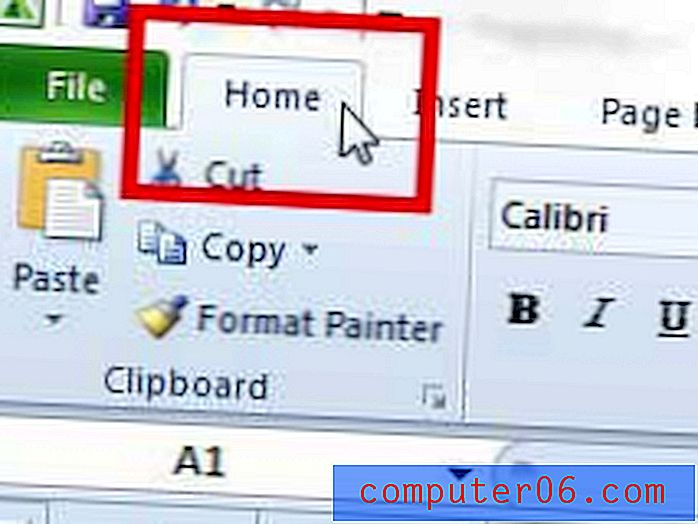
Etapa 3: Clique no botão Formatar células: Número no canto inferior direito da seção Número da faixa de opções.
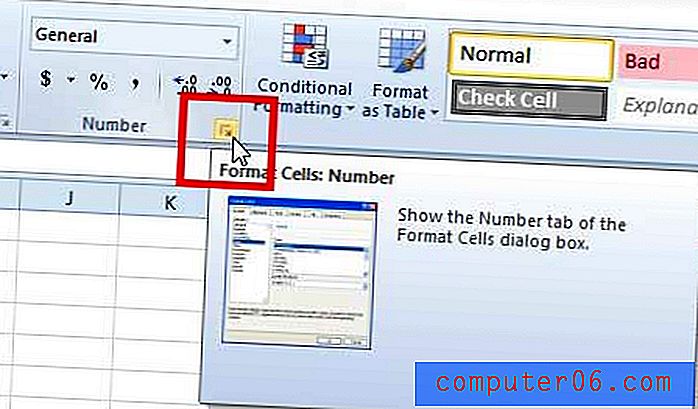
Etapa 4: Selecione a opção Número ou Moeda na lista no lado esquerdo da janela. Observe que a escolha da opção de moeda colocará um sinal de $ na frente de qualquer número na planilha.
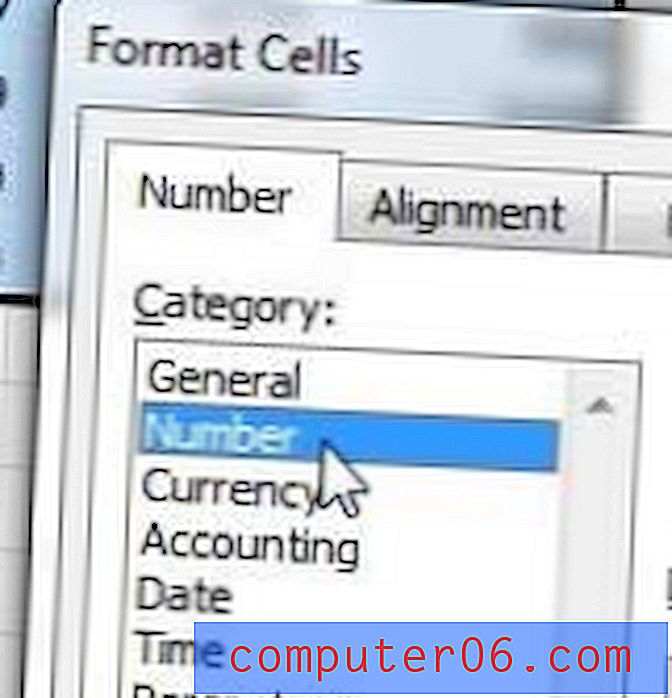
Etapa 5: selecione a opção 1234.10 em Números negativos e clique no botão OK .

Ao retornar à sua planilha, você notará que todos os seus números negativos agora são exibidos em vermelho, como na imagem abaixo.
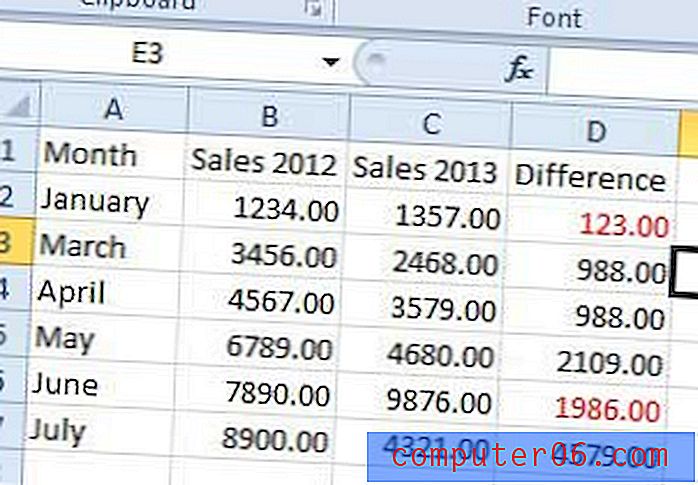
Você tem Netflix, Hulu, Amazon Prime ou HBO? Se você está procurando uma maneira simples de assistir a esses serviços na sua TV, considere um Roku 3. Eles são fáceis de configurar e estão entre os dispositivos de streaming de vídeo mais acessíveis disponíveis. Clique aqui para saber mais.
Se você estiver imprimindo uma planilha que não cabe em apenas uma página, será útil para os seus leitores se você imprimir novamente os cabeçalhos das colunas na parte superior de cada página. Leia este artigo para saber como.