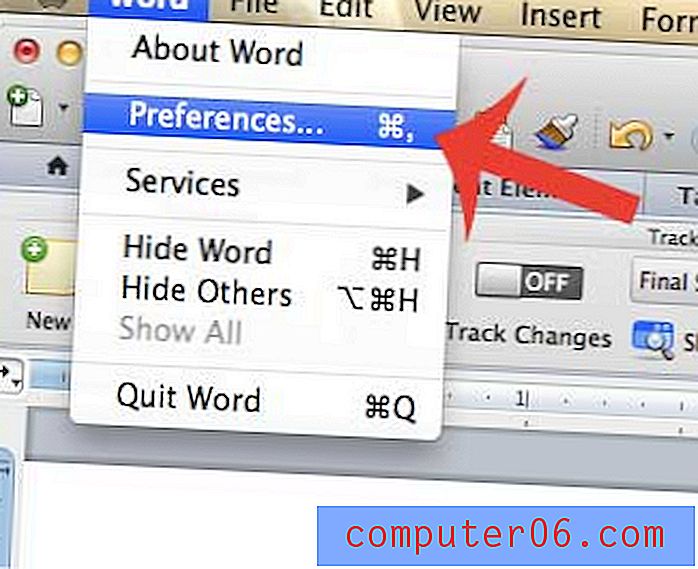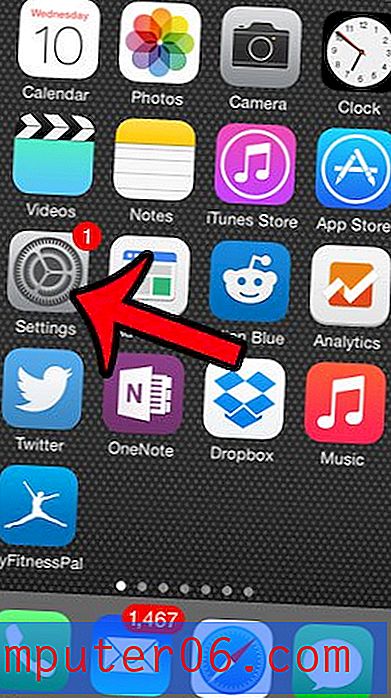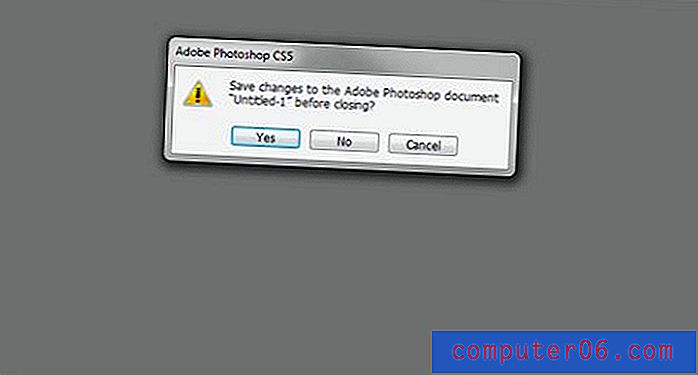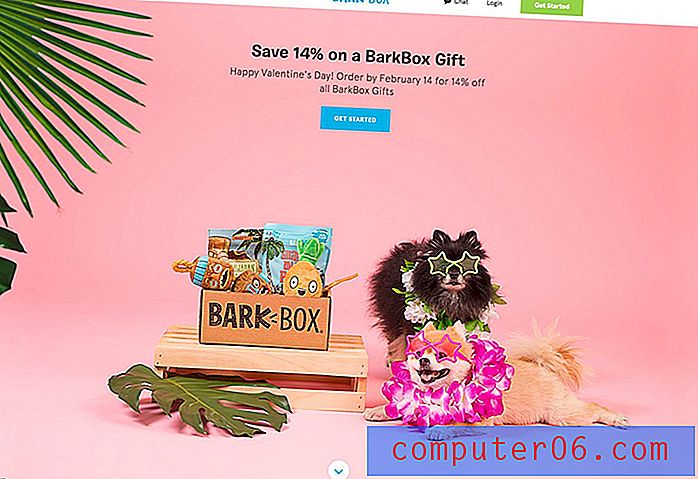Como bloquear uma célula no Excel 2010
Algumas planilhas do Microsoft Excel 2010 podem ser mais complicadas que outras. As planilhas muito envolvidas podem incluir uma combinação de fórmulas e informações muito complexas, e mesmo pequenas alterações em determinadas células podem levar a ocorrências desastrosas para o restante dos dados da planilha. Se você finalizou uma planilha tão complexa e deseja garantir que dados particularmente importantes não sejam alterados, você precisará aprender como bloquear uma célula no Excel 2010. O Excel fornece a opção de bloquear cada célula individualmente, o que deixa o resto da planilha aberta para possíveis edições por você ou qualquer outra pessoa com permissões de edição para sua pasta de trabalho.
Bloqueando uma única célula no Excel 2010
Muitas pessoas selecionam a opção de bloquear toda a pasta de trabalho ou planilha, que é uma maneira muito mais completa de bloquear os dados no arquivo do Excel. No entanto, em muitos casos, esse tipo de mudança total pode ser contraproducente se ainda for necessário fazer alterações. É por isso que a inclusão do recurso de bloqueio de célula única pelo Excel 2010 é tão útil.
Etapa 1: comece abrindo sua pasta de trabalho do Excel 2010 que contém a célula que você deseja bloquear.
Etapa 2: clique nas células que contêm os dados que você NÃO deseja bloquear.
Etapa 3: Clique com o botão direito do mouse em uma das células selecionadas e clique em Formatar Células .

Etapa 4: clique na guia Proteção na parte superior da janela, limpe a marca de seleção à esquerda de Bloqueado e clique no botão OK .
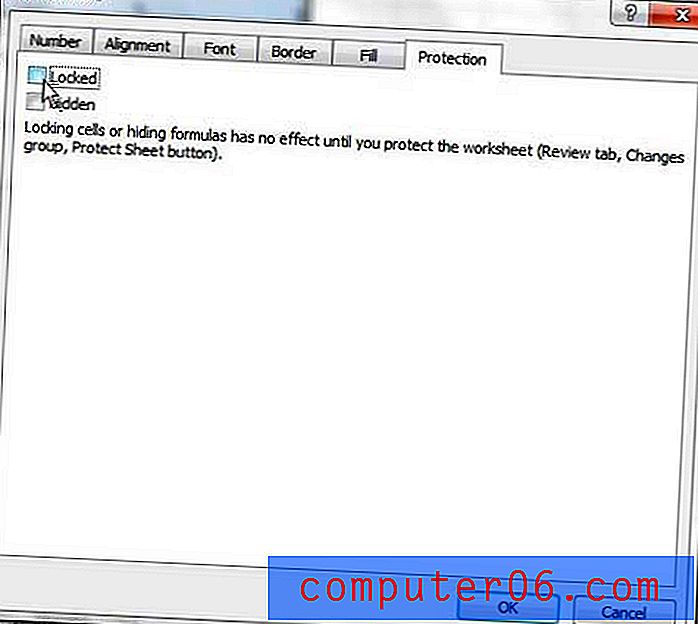
Etapa 5: clique na guia Início na parte superior da janela.
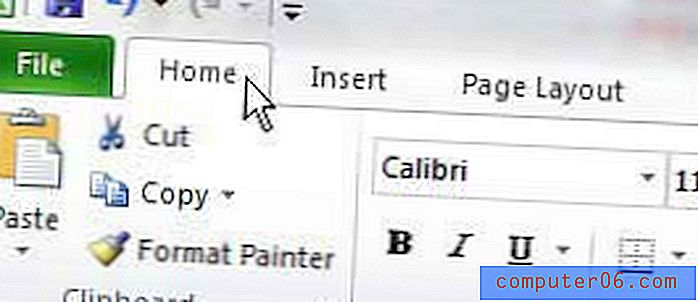
Etapa 6: clique no menu suspenso Formato na seção Células da faixa de opções na parte superior da janela.
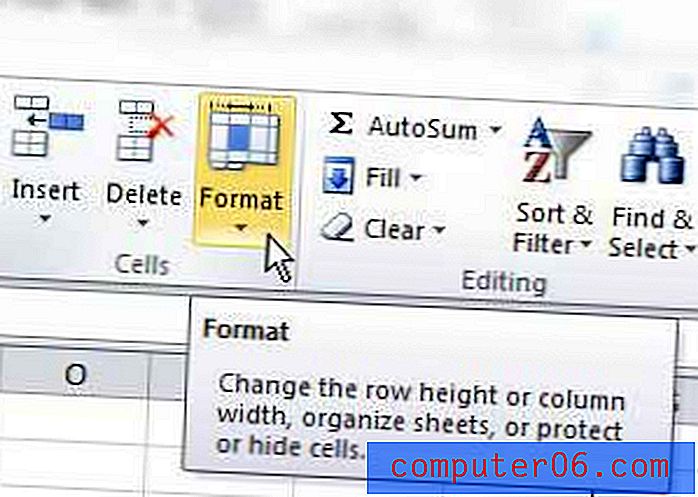
Etapa 7: Clique na opção Proteger planilha na parte inferior do menu.
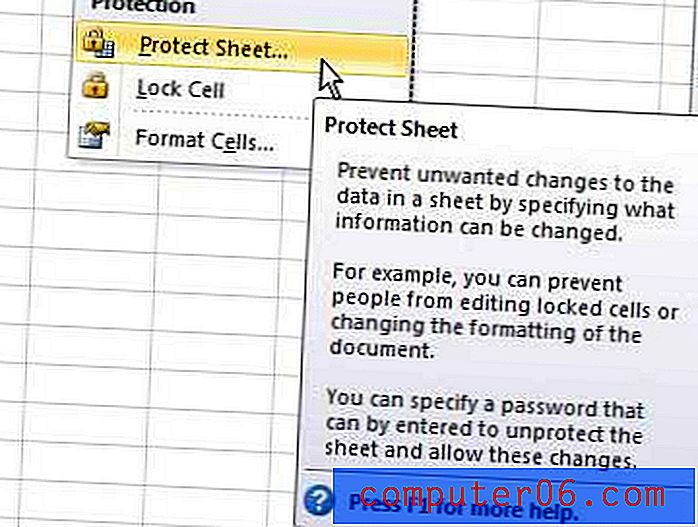
Etapa 6: Digite uma senha que será necessária para editar ou desbloquear as células bloqueadas no campo na parte superior da janela e clique no botão OK na parte superior da janela. Por padrão, os visualizadores da sua planilha só poderão visualizar e selecionar suas células bloqueadas. No entanto, você pode verificar opções adicionais nesta janela se também quiser permitir que eles façam outras alterações.
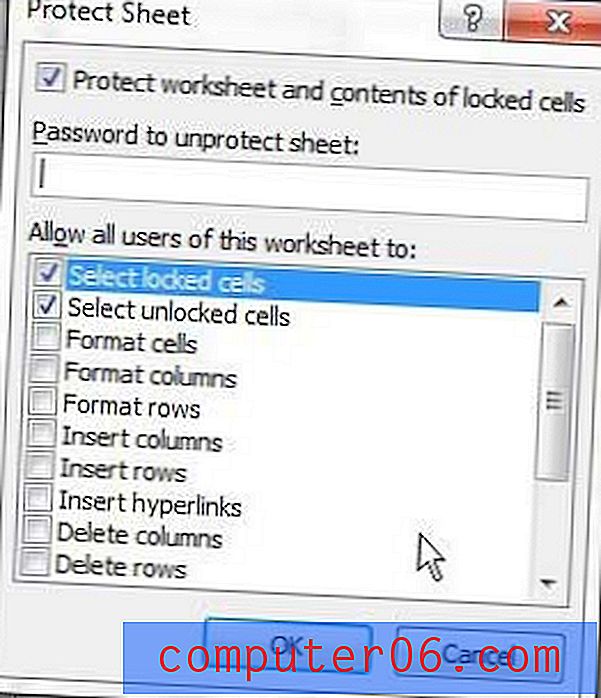
Etapa 7: Digite sua senha novamente para confirmar e clique em OK .
Se você decidir fazer alterações em uma célula que está bloqueada no momento, precisará usar a opção Desproteger planilha no menu Formatar, faça a alteração e volte e redefina uma nova senha para a planilha.