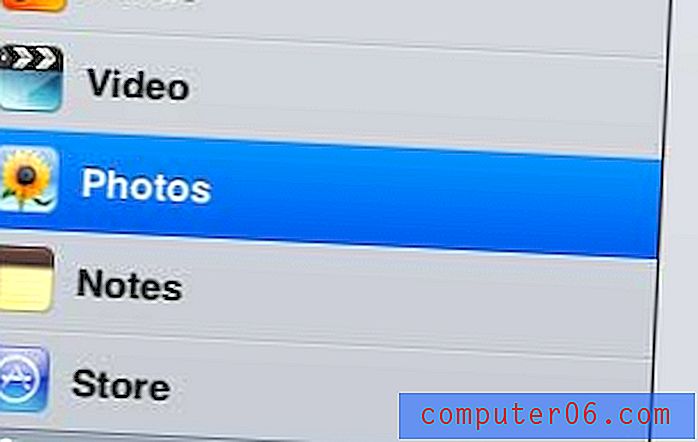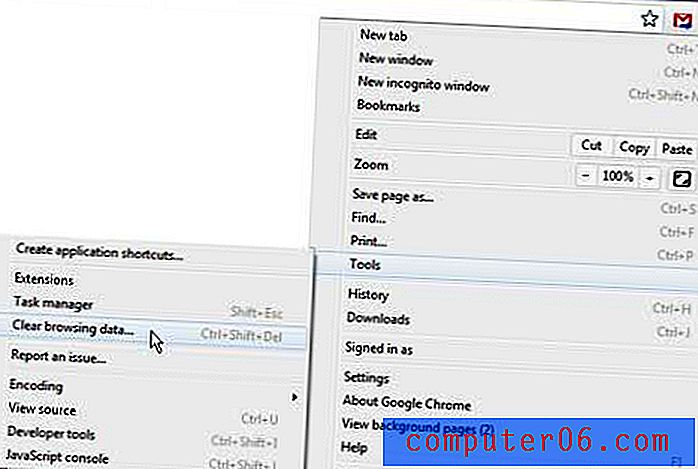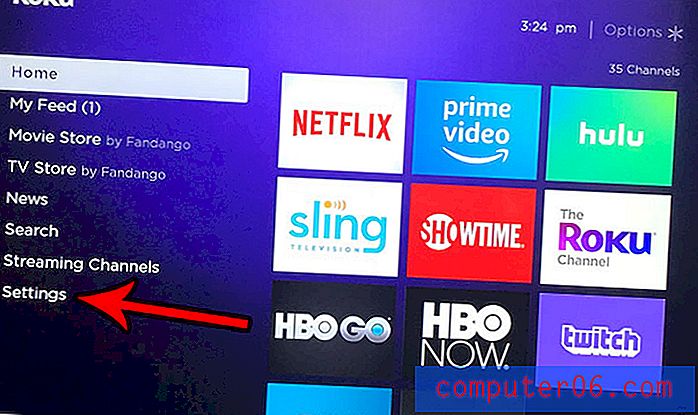Como preencher uma camada de fundo no Photoshop CS5
A maioria das imagens padrão do Photoshop CS5 terá um fundo branco. Talvez você tenha feito algumas alterações nas configurações padrão para usar uma cor padrão diferente ou até mesmo um fundo transparente, mas é provável que você precise de um fundo de cor diferente. Felizmente, aprender a preencher uma camada de segundo plano no Photoshop CS5 é um processo muito simples e pode ser aplicado a qualquer outra camada em quase qualquer outra imagem. Suas opções de preenchimento também não estão limitadas a cores sólidas. Você também pode preencher seu plano de fundo com um padrão ou usar o recurso de reconhecimento de conteúdo apresentado no Photoshop CS5. Mostraremos até como alterar uma cor de fundo existente no Photoshop CS5 com um guia de bônus no final deste artigo.
Como preencher o fundo do Photoshop CS5
Para os fins deste tutorial, preencheremos a camada de fundo do Photoshop CS5 com uma cor sólida. É a opção mais básica e mais comum e produzirá exatamente o mesmo resultado para todos. Existem muitos efeitos interessantes que você pode produzir com padrões e a ferramenta de reconhecimento de conteúdo, mas eles exigem mais personalização e terão resultados marcadamente diferentes para imagens diferentes.
Etapa 1. Comece abrindo a imagem com a camada de fundo que deseja preencher. Se o painel Camadas não estiver visível no lado direito da janela, pressione a tecla F7 no teclado para exibi-lo.
Etapa 2. Clique na camada de fundo no painel Camadas .

Etapa 3: Clique em Selecionar na parte superior da janela e clique na opção Todos . Por outro lado, você pode pressionar Ctrl + A no teclado para selecionar a camada inteira.
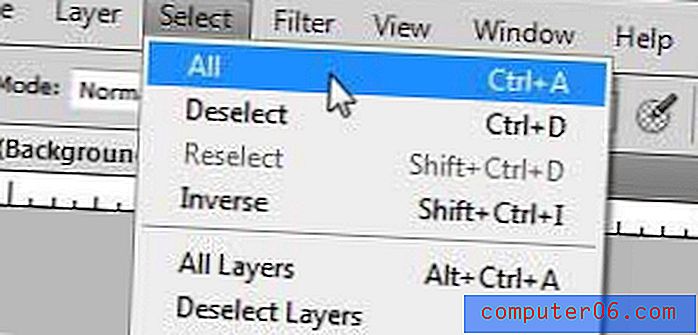
Etapa 4: Clique em Editar na parte superior da janela e clique em Preencher .

Etapa 5: clique no menu suspenso à direita de Usar e clique na opção Cor .
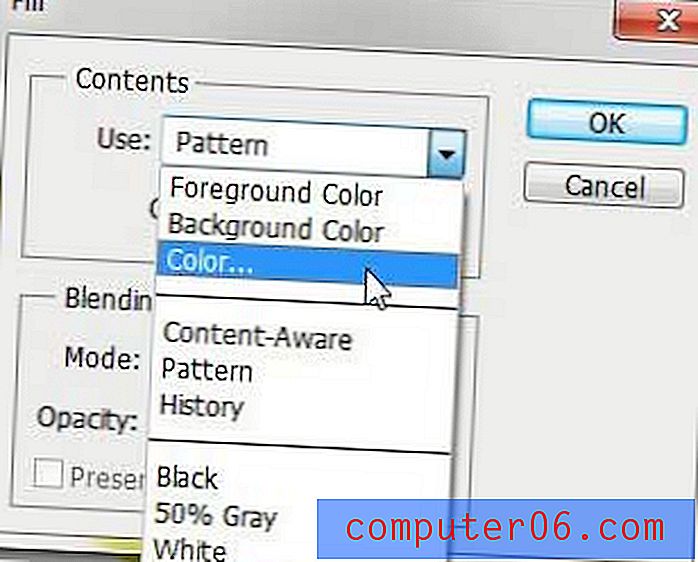
Etapa 6: clique com o mouse na cor com a qual você deseja preencher a camada de plano de fundo, clique no botão OK para selecionar a cor e clique no botão OK novamente para preencher a camada de plano de fundo da imagem do Photoshop CS5. Como sempre, se você não gostar do efeito que ele cria, sempre poderá pressionar Ctrl + Z no teclado para desfazer a última alteração.
Você pode aprender mais sobre como usar o comando Preenchimento no Photoshop CS5 lendo este artigo.
Dica - Se você adicionou elementos de imagem ao seu plano de fundo e não tem certeza de que deseja perdê-los, considere criar uma nova camada acima da camada de plano de fundo e preenchê-la. Dessa forma, você não perderá os dados da camada de segundo plano se mudar de idéia.
Se as etapas acima não estiverem funcionando para você, porque o plano de fundo que você deseja alterar realmente faz parte de uma camada que contém outros objetos, tente as etapas a seguir abaixo.
Como alterar a cor de fundo no Photoshop CS5
Este conjunto de etapas focará na separação do plano de fundo da sua imagem dos objetos em primeiro plano, para que você possa alterar as cores. Isso funciona melhor para imagens em que há um contraste definido entre os objetos de plano de fundo e primeiro plano. Se as cores são muito semelhantes ou se você possui elementos em primeiro plano que não se destacam significativamente do plano de fundo, isso se torna muito mais difícil.
Etapa 1: abra a imagem no Photoshop CS5.
Etapa 2: Clique na Ferramenta de Seleção Rápida na caixa de ferramentas. É o quarto item do topo. Se você passar o mouse sobre essa ferramenta e exibir "Ferramenta varinha mágica", precisará clicar com o botão direito do mouse e selecionar a "Ferramenta de seleção rápida".
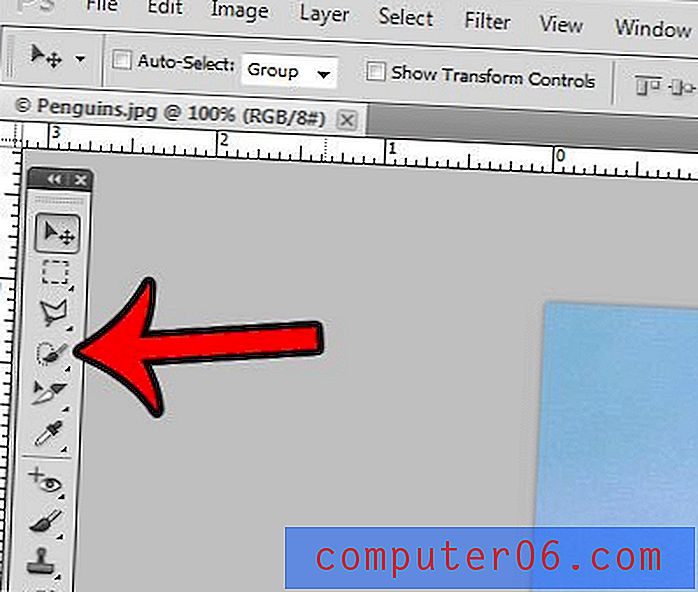
Etapa 3: clique no objeto em primeiro plano até que ele esteja totalmente selecionado. Na imagem de exemplo abaixo, cliquei em partes do pinguim até que ele fosse selecionado.
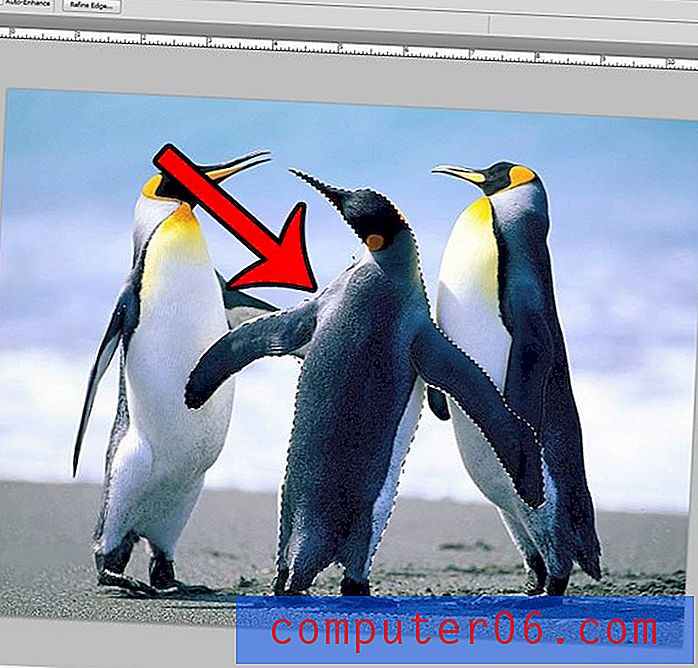
Etapa 4: Clique no botão Refine Edge na parte superior da janela.
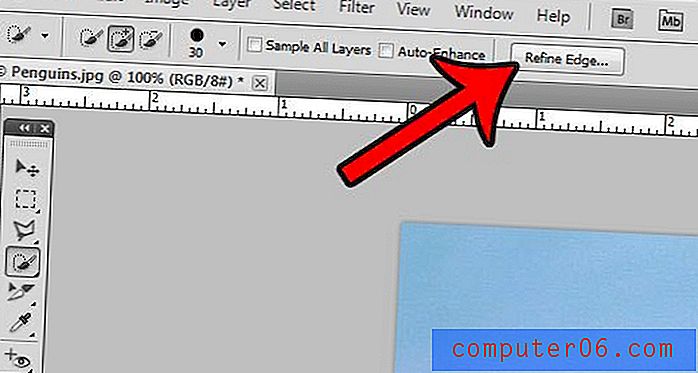
Etapa 5: marque a caixa à esquerda do Smart Radius e arraste o controle deslizante Radius até o objeto selecionado parecer correto. Você pode clicar no botão OK na parte inferior da janela.

Etapa 6: Clique em Selecionar na parte superior da janela e clique na opção Inversa . Isso seleciona tudo, menos o objeto que você selecionou nas etapas anteriores.
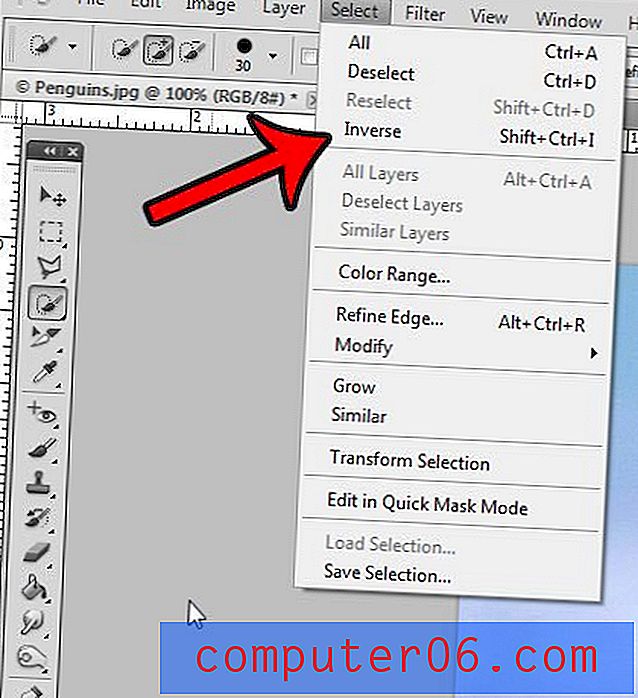
Etapa 7: Clique em Editar na parte superior da janela e clique em Preencher .
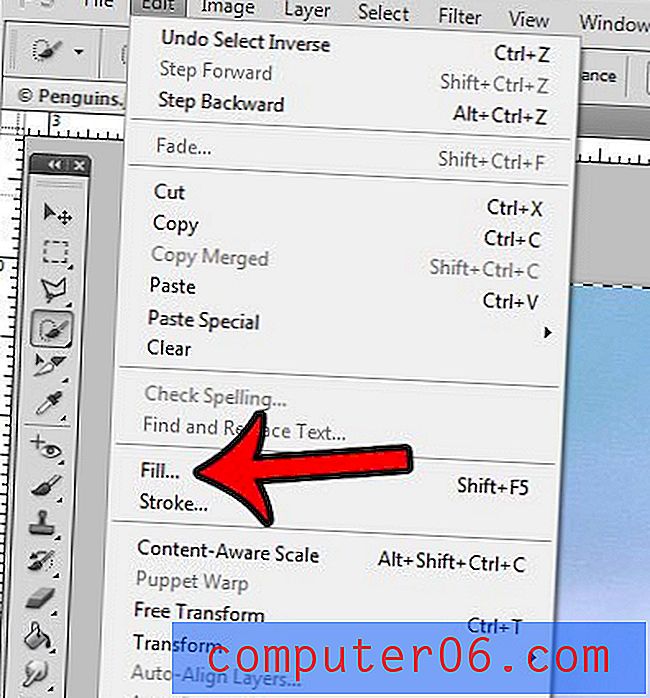
Etapa 8: clique no menu suspenso à direita de Usar e clique na opção Cor .
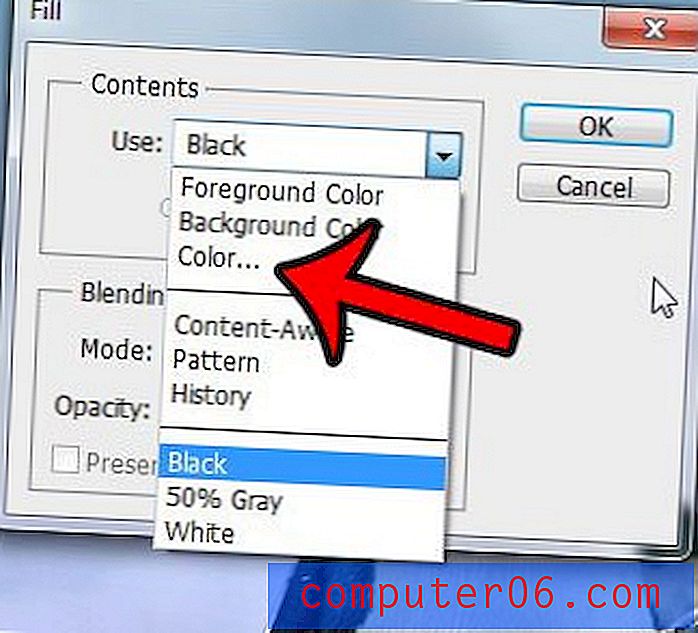
Etapa 9: clique na nova cor que você deseja usar para sua imagem de plano de fundo e clique no botão OK .
A cor de fundo da sua imagem do Photoshop agora deve ser alterada.