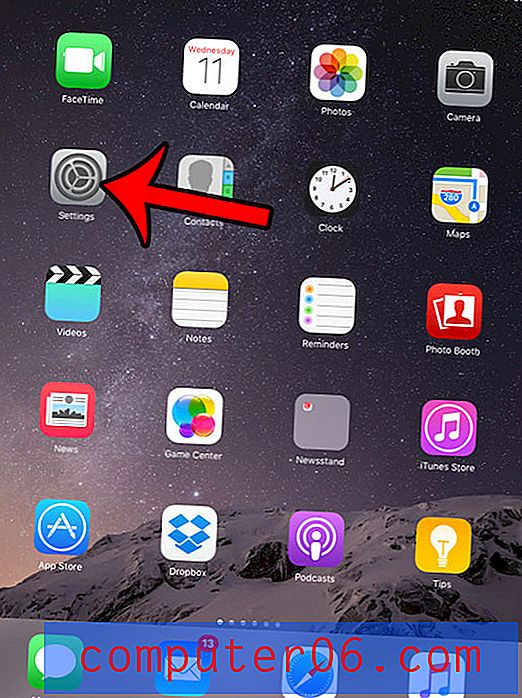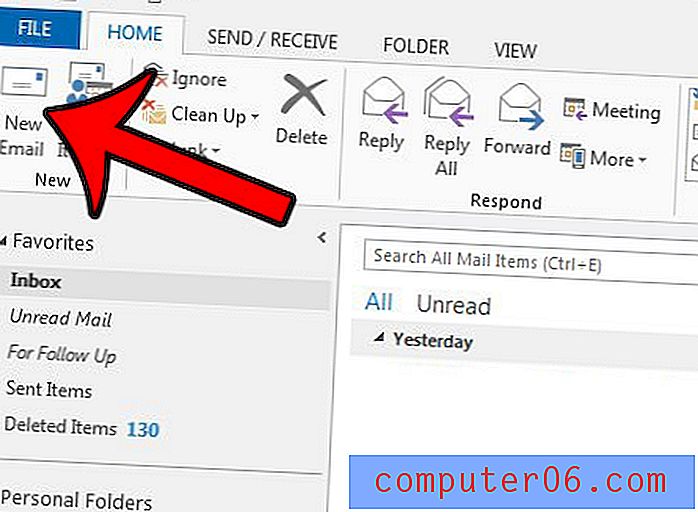Como pluma uma seleção no Photoshop CS5
Você pode fazer muito com uma seleção no Adobe Photoshop CS5. Temos maneiras detalhadas de alterar a forma da seleção no passado, mas você pode modificar sua seleção, independentemente da forma. Uma maneira de fazer isso é aplicar uma seleção no Photoshop CS5 . Isso adicionará um efeito interessante ao contorno da forma da seleção, que será transferida se você optar por recortar a seleção da imagem ou se preencher ou traçar a seleção. O tamanho da difusão da seleção é ajustável, e você pode criar alguns efeitos divertidos usando e se familiarizando com esta ferramenta. Depois de aprender a aplicar uma seleção no Photoshop CS5, você deve ter uma idéia de quais situações podem se beneficiar do seu uso.
Usando o modificador de penas em uma seleção do Photoshop CS5
Existem muitas ferramentas e utilitários diferentes no Photoshop CS5, e mesmo veteranos experientes do programa podem encontrar coisas que nunca haviam tocado antes. Muitas vezes, isso pode ser devido a suas próprias necessidades, diferindo dos resultados que podem ser produzidos com essa ferramenta, mas outras vezes pode ser simplesmente por não saber que a ferramenta existe. Os modificadores de seleção no Photoshop CS5 são muito úteis em determinadas situações; portanto, aprender a usá-los e simplesmente saber que eles estão lá é uma boa maneira de melhorar o uso do programa.
Etapa 1: abra a imagem à qual deseja aplicar o modificador de penas a uma seleção.
Etapa 2: clique na ferramenta de seleção que você deseja usar na caixa de ferramentas no lado esquerdo da janela e crie uma seleção na sua imagem. Se sua imagem contiver várias camadas, verifique se está fazendo a seleção na camada correta.
Etapa 3: Clique em Selecionar na parte superior da janela, clique em Modificar e clique em Pena . Observe que você também pode pressionar Shift + F6 no teclado para abrir a janela do Feather .
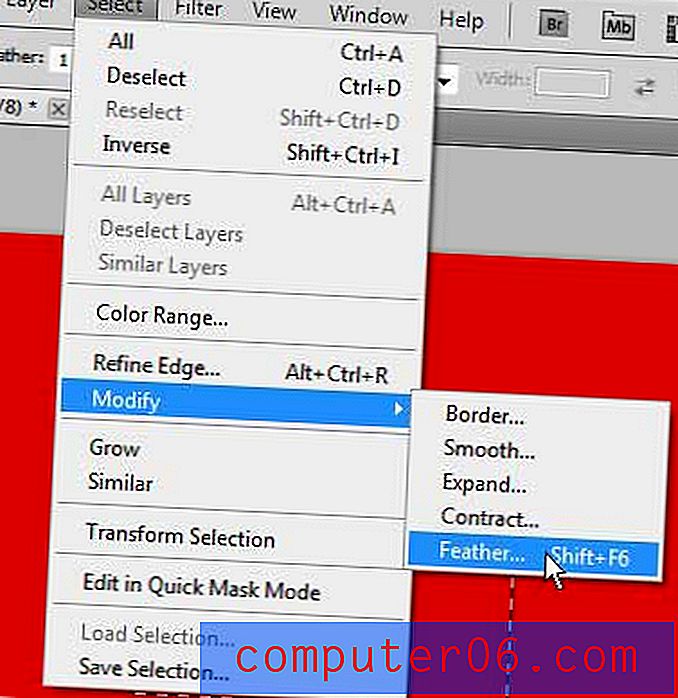
Etapa 4: escolha o raio desejado para sua seleção de penas e clique no botão OK . Observe que o formato da sua seleção mudará um pouco para explicar a pena.
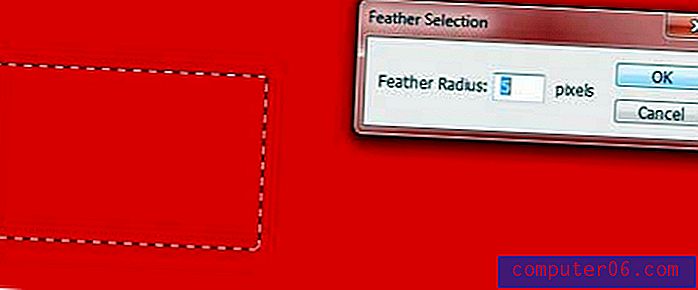
Etapa 5: escolha preencher a seleção ou pressione Ctrl + X para remover a seleção da imagem. O resultado permitirá que você veja o que o modificador de penas pode fazer com sua imagem. A figura abaixo fornece uma idéia do objetivo dessa ferramenta. Usei a ferramenta Preenchimento para preencher a seleção com branco, mas o efeito de pena ajustou como o efeito é aplicado à seleção.
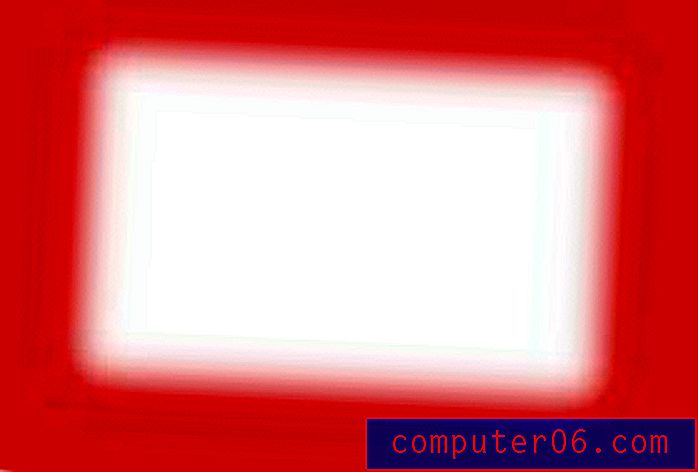
Em seguida, você pode pressionar Ctrl + Z no teclado para desfazer a ação se estiver apenas experimentando para ver o que as penas fariam na sua seleção.