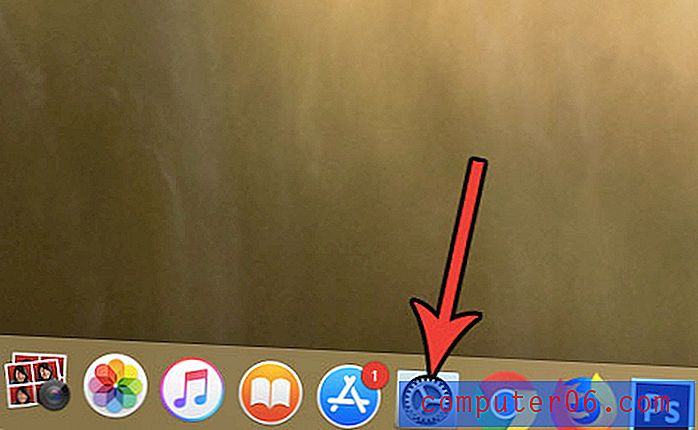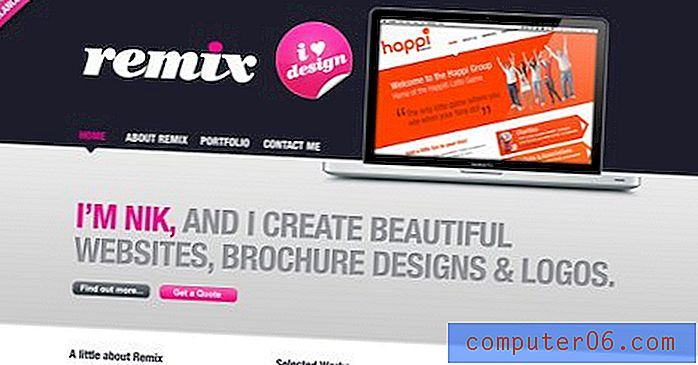Como ativar o AutoCompletar no Excel 2013
O Excel 2013 tem uma opção de AutoCompletar que pode ser ativada ou desativada, dependendo da preferência do usuário individual. Portanto, se você usa o Excel 2013 em outro computador e acha que o AutoCompletar é útil, ou se deseja simplesmente ver se gosta, talvez esteja procurando uma maneira de habilitar o AutoCompletar na sua versão do Excel 2013.
Nosso guia abaixo o direcionará para o local no menu Opções do Excel, onde a configuração AutoCompletar está localizada, para que você possa ativá-lo ou desativá-lo conforme necessário.
Habilitando o AutoCompletar no Excel 2013
As etapas deste guia assumem que o AutoCompletar está desativado no momento para a instalação do Excel 2013 e que você deseja ativá-lo novamente. Depois que o AutoCompletar estiver ativado, o Excel solicitará opções que você pode inserir na célula ativa, com base no que você já digitou. Por exemplo, digitar a letra “j” na figura abaixo solicita que eu complete a palavra com as letras “oe” porque eu já havia digitado a palavra “joe” na minha folha.
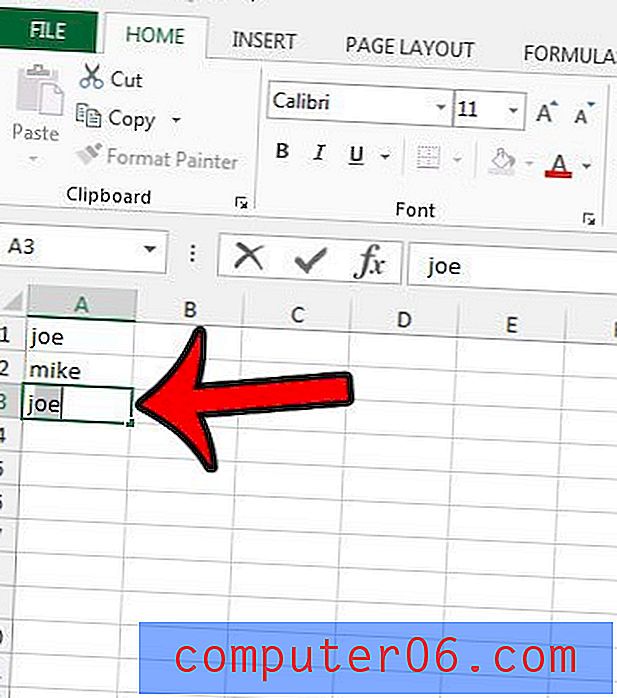
Veja como habilitar o AutoCompletar no Excel 2013 -
- Abra o Excel 2013.
- Clique na guia Arquivo no canto superior esquerdo da janela.
- Clique em Opções na parte inferior da coluna no lado esquerdo da janela.
- Clique em Avançado na coluna esquerda da janela Opções do Excel .
- Marque a caixa à esquerda de Habilitar o preenchimento automático para obter os valores das células e clique no botão OK para aplicar suas alterações.
Essas etapas também são mostradas abaixo com fotos -
Etapa 1: Abra o Excel 2013.
Etapa 2: Clique na guia Arquivo .
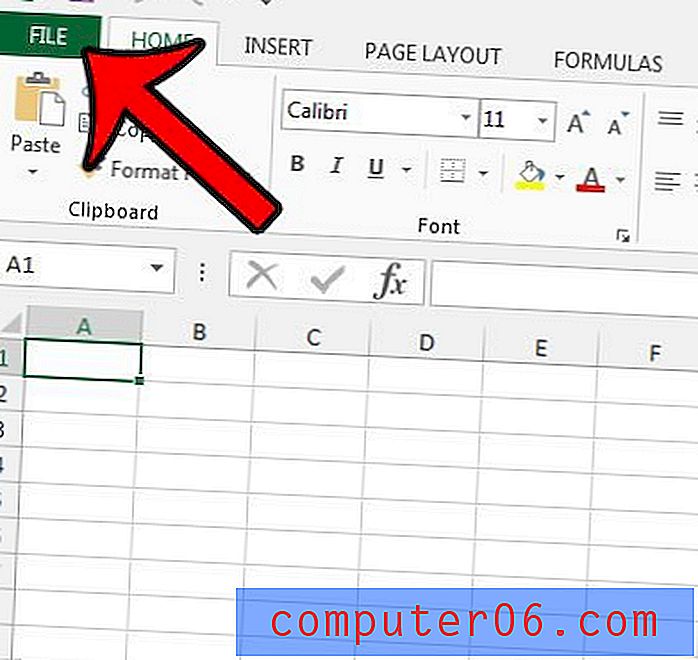
Etapa 3: Clique em Opções na coluna no lado esquerdo da janela, que abre a janela Opções do Excel .

Etapa 4: Clique na guia Avançado na janela Opções do Excel .
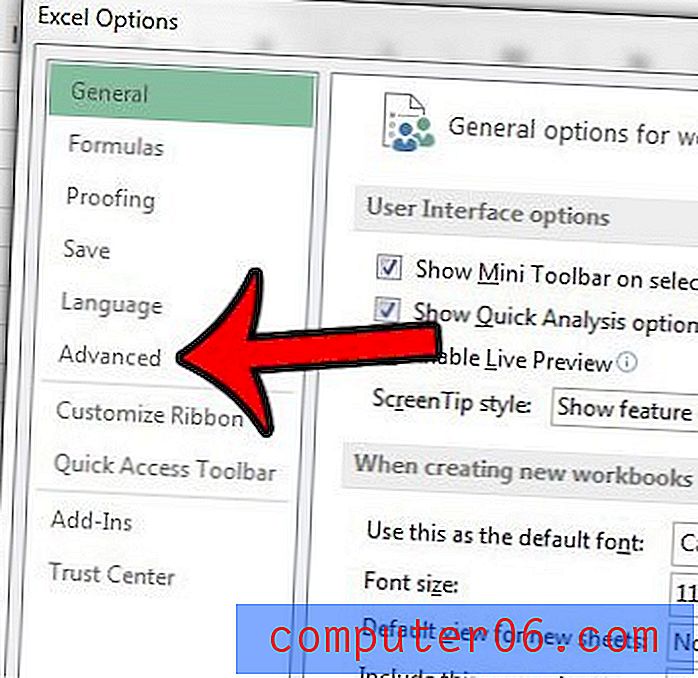
Etapa 5: marque a caixa à esquerda de Habilitar o preenchimento automático para valores de célula, para que haja uma marca de seleção na caixa e clique no botão OK na parte inferior da janela.
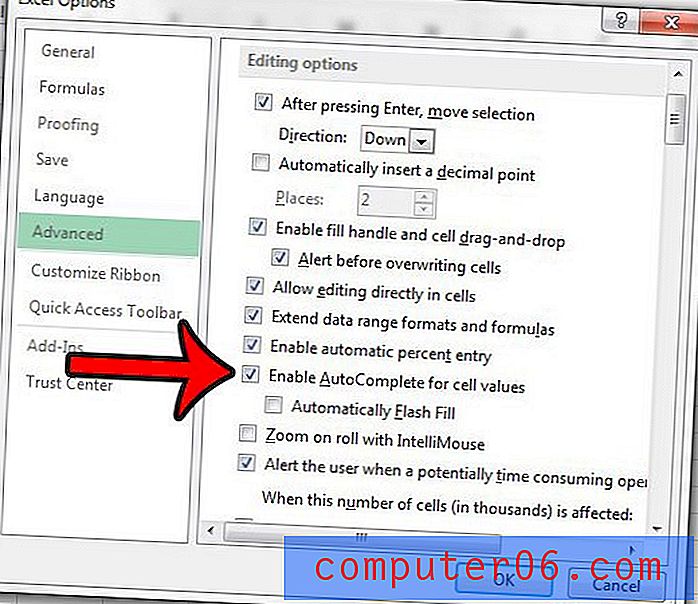
Há também uma opção chamada Flash Fill que você pode ativar aqui também. Ele tentará detectar padrões nos dados que você está inserindo e oferecerá a conclusão de uma série de dados para economizar seu tempo. Este vídeo pode explicar mais sobre o Flash Fill e mostrá-lo em ação.
Você tem uma planilha do Excel com muita formatação indesejada ou incorreta? Aprenda a remover todas as formatações de células no Excel 2013 para poder começar de novo com dados intocados.