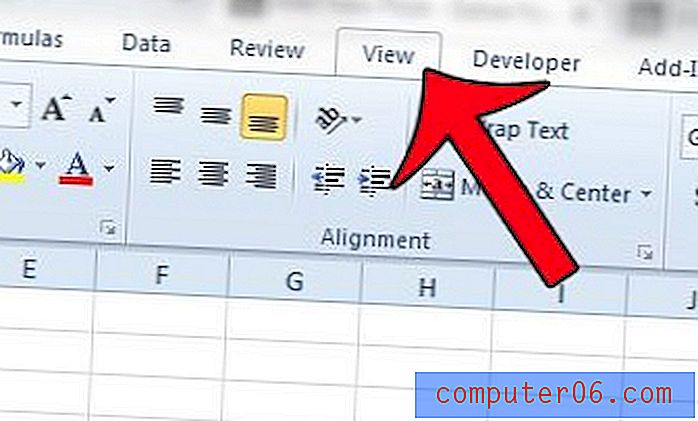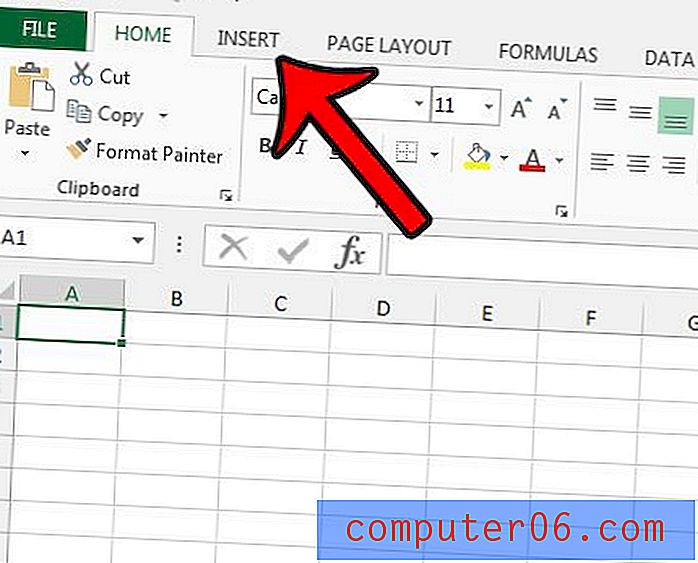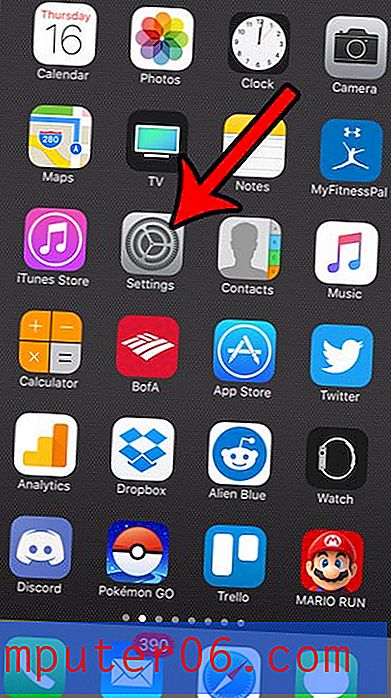Como incorporar um vídeo do YouTube no Powerpoint 2013
Última atualização: 20 de janeiro de 2017
As apresentações do Powerpoint podem ser muito diferentes, dependendo do estilo da pessoa que as criou. Mas a maioria dos apresentadores concorda que manter o público atento e entretido ajudará qualquer apresentação, e uma maneira eficaz de fazer isso é adicionando um vídeo à sua apresentação de slides. O YouTube é o melhor recurso on-line para conteúdo de vídeo, então, felizmente, você pode procurar e incorporar um vídeo do YouTube nas apresentações do Powerpoint 2013 sem sair do programa.
O YouTube não é apenas a maior biblioteca de vídeos on-line, mas é muito fácil para alguém criar uma conta no YouTube e enviar seus próprios vídeos. Portanto, se você tem um vídeo no YouTube que deseja incorporar à sua apresentação, siga as etapas simples abaixo para saber como. E, como você está incorporando o vídeo do YouTube na apresentação de slides em vez de fazer o download do arquivo, não precisa se preocupar com o tamanho significativo dos arquivos de vídeo, o que pode dificultar o compartilhamento da sua apresentação por e-mail.
Como inserir um vídeo do YouTube no Powerpoint 2013
Ocorreu um problema ao incorporar vídeos do YouTube no Powerpoint 2013 a certa altura, mas a Microsoft resolveu o problema. Se você não conseguir seguir as etapas abaixo para incorporar seu vídeo do YouTube, poderá ser necessário usar o Windows Update para instalar as atualizações disponíveis para o Microsoft Office.
Este tutorial pressupõe que o vídeo que você deseja incorporar na sua apresentação já esteja no YouTube e que você sabe como encontrá-lo. Você também precisará ter uma conexão ativa com a Internet no computador que está usando para apresentar seu trabalho, pois o Powerpoint transmitirá o vídeo dos servidores do YouTube. Ele não baixa o vídeo para que você possa usá-lo offline.
Etapa 1: abra sua apresentação no Powerpoint 2013.
Etapa 2: selecione o slide no lado esquerdo da janela na qual você deseja incorporar seu vídeo.
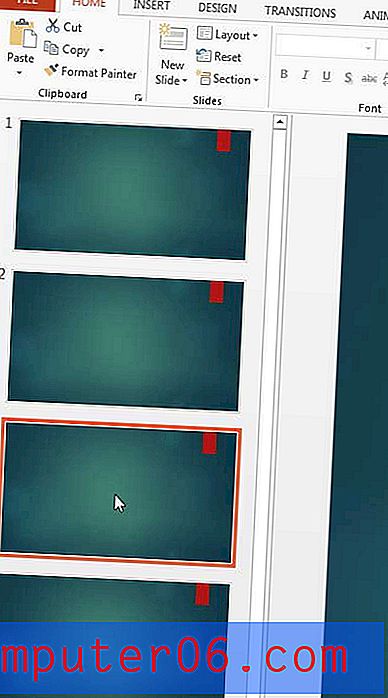
Etapa 3: Clique na guia Inserir na parte superior da janela.
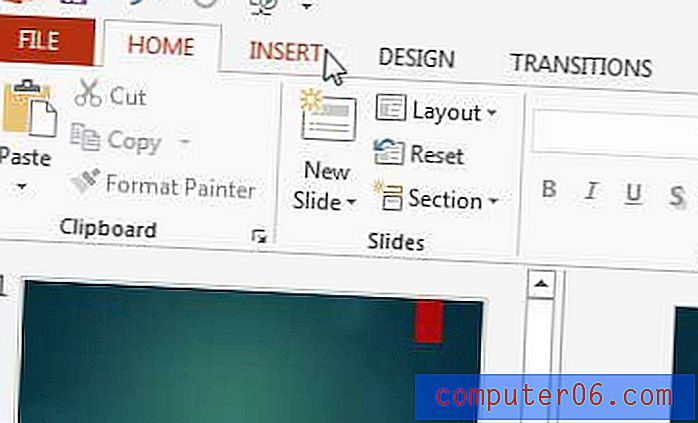
Etapa 4: clique no botão Vídeo na seção Mídia, no lado direito da faixa de navegação, e clique na opção Vídeo on - line .
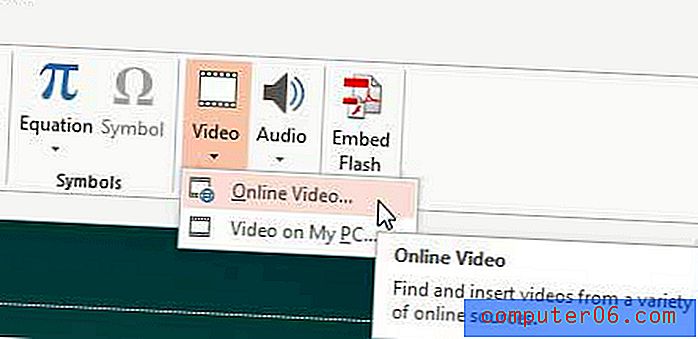
Etapa 5: clique dentro do campo de pesquisa à direita da opção do YouTube, digite um termo de pesquisa para o seu vídeo e pressione Enter no teclado. Se você já possui o código de incorporação, pode copiá-lo e colá-lo na seção De um código de incorporação de vídeo .
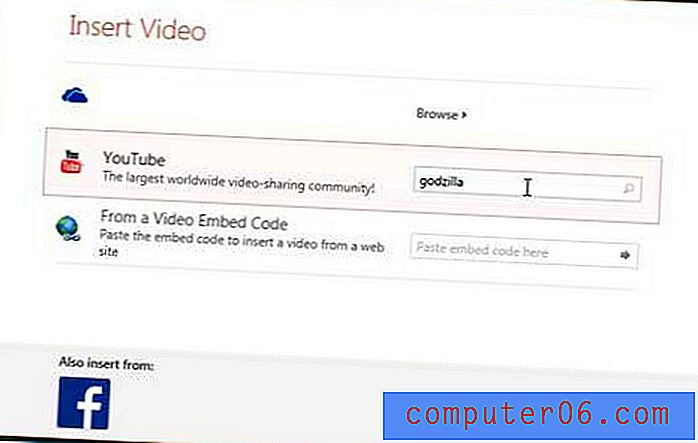
Etapa 6: selecione o vídeo que deseja inserir na sua apresentação e clique no botão Inserir na parte inferior da janela.
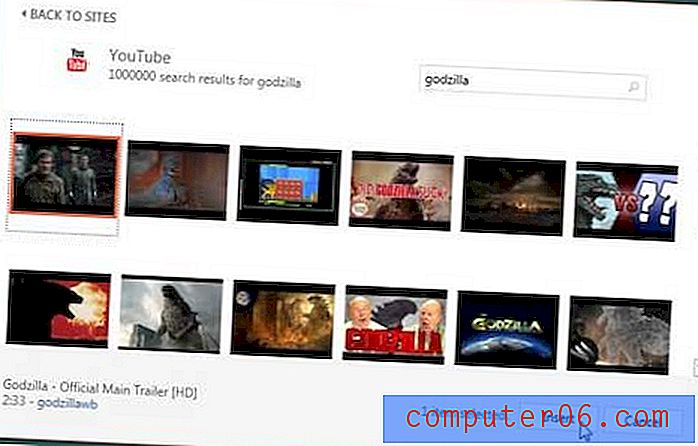
Etapa 7: arraste o vídeo para o local desejado no slide. Observe que você pode redimensioná-lo clicando em uma das caixas no perímetro do vídeo e arrastando-o de acordo.
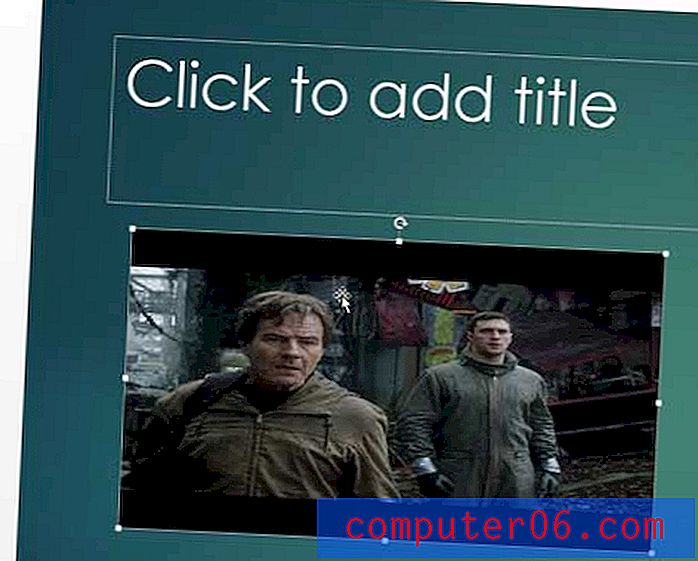
Resumo - Como inserir um vídeo do YouTube no Powerpoint 2013
- Selecione o slide para o vídeo,
- Clique na guia Inserir na parte superior da janela.
- Clique no botão Vídeo e clique em Vídeo Online .
- Clique dentro do campo de pesquisa à direita do YouTube, digite uma frase de pesquisa e clique no botão Pesquisar.
- Selecione o vídeo que você deseja incorporar ao Powerpoint 2013 e clique no botão Inserir .
- Arraste o vídeo incorporado do YouTube para o local desejado no slide.
Você só precisa vincular uma página da Web a partir da apresentação de slides? Descubra como inserir links nas apresentações do Powerpoint 2013 para que as pessoas possam visitar páginas da Web clicando no texto nos slides.