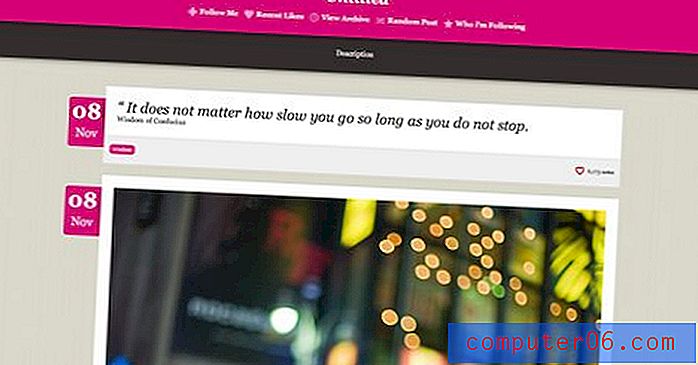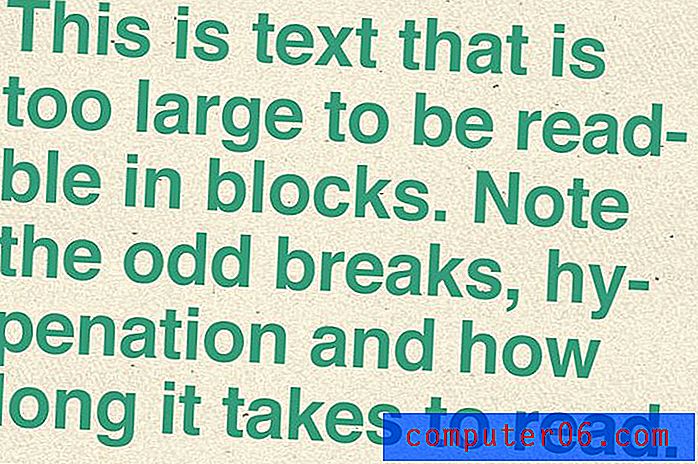Como incorporar um vídeo do YouTube no Apresentações Google
Você sabe que o vídeo pode adicionar mais brilho ao design de um site, mas também pode incrementar uma apresentação . O desafio é que, às vezes, os vídeos incorporados podem resultar em contratempos na apresentação, se não forem reproduzidos corretamente.
Pode ser bastante embaraçoso encontrar um desses percalços, mas eles são totalmente evitáveis.
Hoje, mostraremos como incorporar um vídeo do YouTube no Apresentações Google para que você possa pregar sua apresentação, vídeo incorporado e tudo!
Explore os Temas do Apresentações Google
Conheça a sua apresentação
Saber onde você fará sua apresentação é especialmente importante quando se trata de incorporar vídeoPode parecer um primeiro passo estranho, mas saber onde você fará sua apresentação é especialmente importante quando se trata de incorporar vídeo.
Para reproduzir um vídeo de uma fonte on-line, como o YouTube, você precisará ter uma conexão com a Internet e largura de banda suficiente para lidar com o vídeo durante sua apresentação. A execução do Apresentações Google também requer uma conexão com a Internet.
Saber se esse recurso está disponível pode determinar se o uso de um vídeo em sua apresentação é uma boa ideia ou não.
Observe que se você planeja criar uma apresentação no Apresentações Google e exportá-la para o computador local em outro formato de arquivo, como o PowerPoint, o vídeo não é mais reproduzível e aparecerá como uma imagem estática na apresentação baixada.
1. Abra sua apresentação

Abra sua apresentação do Apresentações Google ou crie um novo documento para começar.
Prepare os slides como faria em qualquer outra apresentação. Insira um slide onde planeja reproduzir o vídeo usando o modelo ou estilo que você escolheu para o restante da apresentação.
2. Insira o vídeo
Para inserir o vídeo, navegue até o menu Inserir, selecione Vídeo . Uma caixa para o YouTube será exibida automaticamente.
Você sabia que o YouTube é uma empresa do Google? Essa é uma das razões pelas quais o link é fácil e o popular canal de vídeo pode ser pesquisado diretamente no Apresentações Google.
No menu, você tem três opções para inserir um vídeo:
- Pesquisar no YouTube
- Digite o URL do YouTube
- Do seu Google Drive
Pesquisar no YouTube
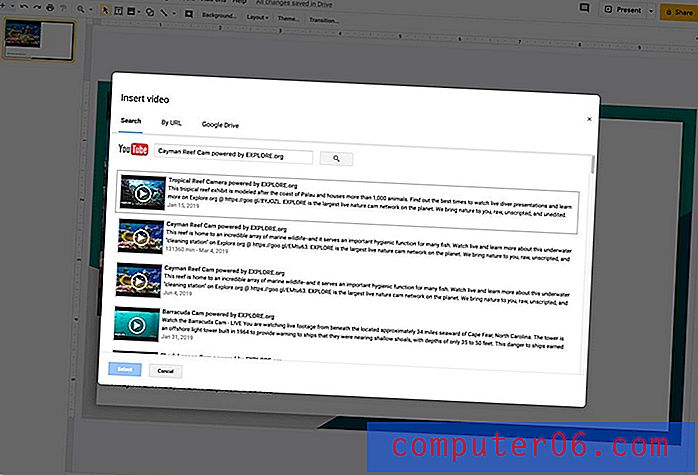
Se você sabe que tipo de vídeo deseja, mas não o URL exato, pesquise no YouTube aqui.
Os resultados serão mais específicos se você souber o título do vídeo que está procurando.
Digite o título ou as palavras-chave, clique na lupa para pesquisar e você obterá uma lista de resultados. Clique no que você deseja e, em seguida, no botão azul de seleção para adicioná-lo ao slide.
Por URL
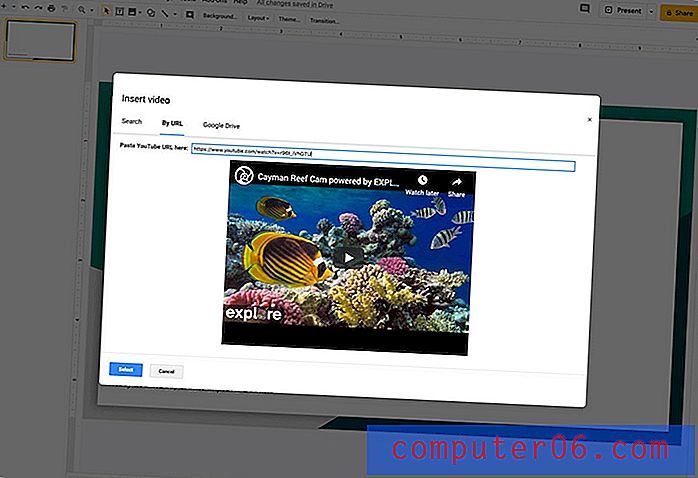
A maneira mais fácil e rápida de obter apenas o vídeo que você deseja para a sua apresentação é copiar o URL do vídeo do YouTube e colá-lo no campo Por URL.
Apenas o vídeo que você escolheu aparece. Clique no botão de seleção azul para adicioná-lo ao slide.
Do Google Drive
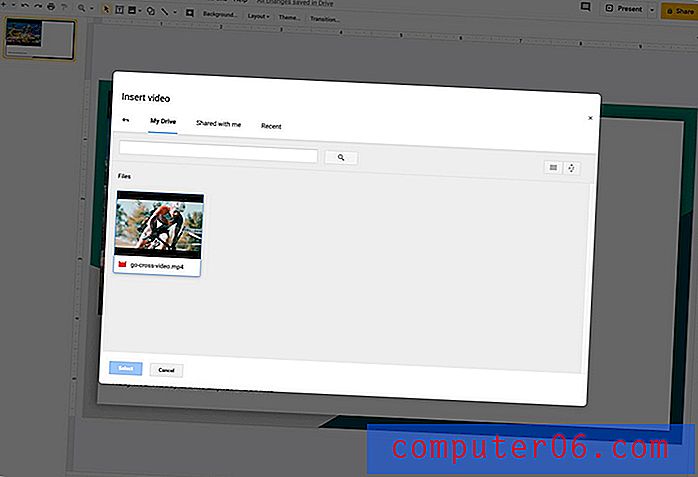
Você pode inserir um vídeo que você também postou no YouTube diretamente do seu Google Drive, se o vídeo também for salvo nesse local. Use a opção Google Drive e procure vídeos em sua unidade para ver quais opções estão disponíveis. Você também pode adicionar vídeos que foram compartilhados com você.
Depois de encontrar o vídeo que deseja usar, clique nele e adicione-o ao slide usando o botão de seleção azul.
3. Posicione o vídeo
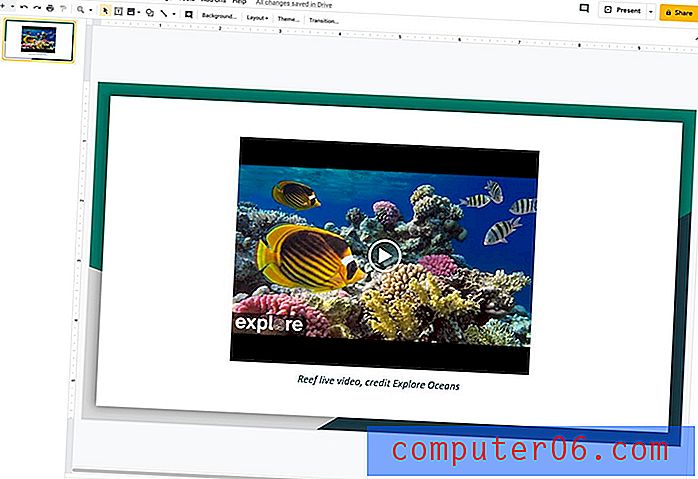
Os vídeos inseridos aparecerão no canto superior esquerdo do slide. Arraste e solte o vídeo no local do slide ideal para sua apresentação. Arraste dos cantos para dimensionar o vídeo para cima ou para baixo para ajustar o slide.
4. Defina as opções de vídeo
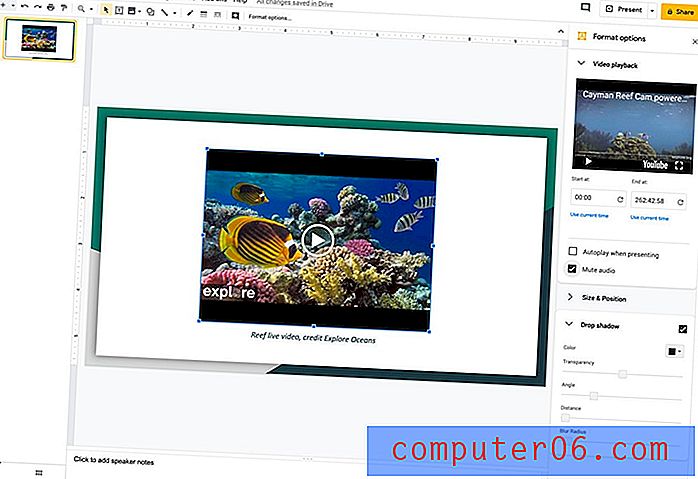
Você pode escolher o que o vídeo faz quando ele aparece na sua apresentação usando o botão Opções de formato na barra de ferramentas. Uma nova caixa será aberta com opções para reprodução, tamanho e posição do vídeo e sombra projetada.
- Reprodução de vídeo : escolha o ponto no vídeo em que a reprodução começa e termina (se você não quiser mostrar o vídeo inteiro, determine se o vídeo é reproduzido automaticamente ou não durante a apresentação ou silencia o áudio.
- Tamanho e posição : mova o vídeo para o lado, altere o tamanho e até gire ou gire (você também pode fazer isso arrastando e soltando e arrastando as alças no quadro de vídeo). Essas ferramentas podem ajudá-lo a remover elementos como letterboxing, mas tome cuidado para não distorcer a forma do vídeo real.
- Sombra projetada : adicione um efeito de sombra ao quadro de vídeo. Escolha uma cor, transparência, ângulo, distância e raio de desfoque.
Uma observação sobre o uso de vídeo nas apresentações
Embora possa ser tentador pegar qualquer vídeo da Web e exibi-lo em sua apresentação, isso nem sempre é aceitável ou legal.
Verifique as regras de licenciamento e direitos autorais se você quiser usar um vídeo que não seja seu. Algumas regras são diferentes por país e podem depender de onde a apresentação é feita e se será transmitida, compartilhada ou publicada on-line.