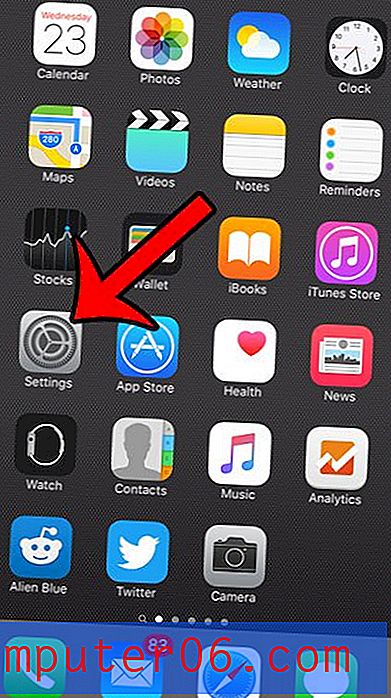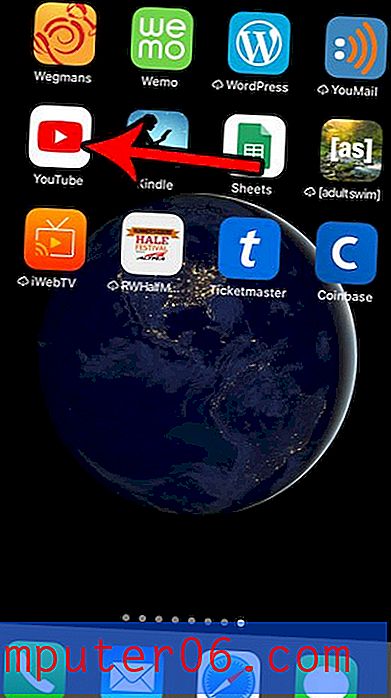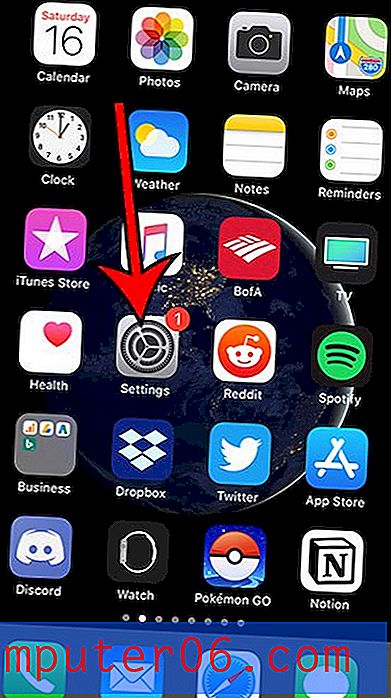Como você imprime folhetos no Powerpoint 2010
O Microsoft Powerpoint 2010 é principalmente uma ferramenta para você criar apresentações de slides que são exibidas para um público. No entanto, você também pode criar anotações do orador que fornecem pontos de discussão para cada slide e até imprimir as anotações do orador para ajudá-lo. As anotações do orador são úteis para você como apresentador, mas você pode estar se perguntando: “ Como você imprime folhetos no Powerpoint 2010? “O Powerpoint 2010 também inclui um recurso que permite imprimir toda a apresentação de slides como uma apostila, que você pode distribuir ao seu público como um meio para que eles sigam a sua apresentação. Essa opção é particularmente útil se o público precisar fazer anotações durante a apresentação de slides, pois pode escrever anotações específicas para cada slide, o que facilita muito a organização.
Imprimindo folhetos de apresentação de slides no Powerpoint 2010
O Powerpoint 2010 oferece um pouco de controle sobre como os folhetos são impressos. Por padrão, o folheto será de toda a apresentação de slides, mas você pode personalizar a quantidade de slides impressos em cada página. A configuração ideal dependerá do detalhamento de cada slide, no entanto, pois seu foco principal deve ser a impressão do maior número possível de slides por pedaço de papel, mantendo tudo o que estiver no tamanho legível.
Etapa 1: Abra a apresentação de slides do Powerpoint 2010 para a qual você deseja imprimir uma apostila.
Etapa 2: Clique na guia Arquivo no canto superior esquerdo da janela e clique na opção Imprimir na coluna à esquerda.
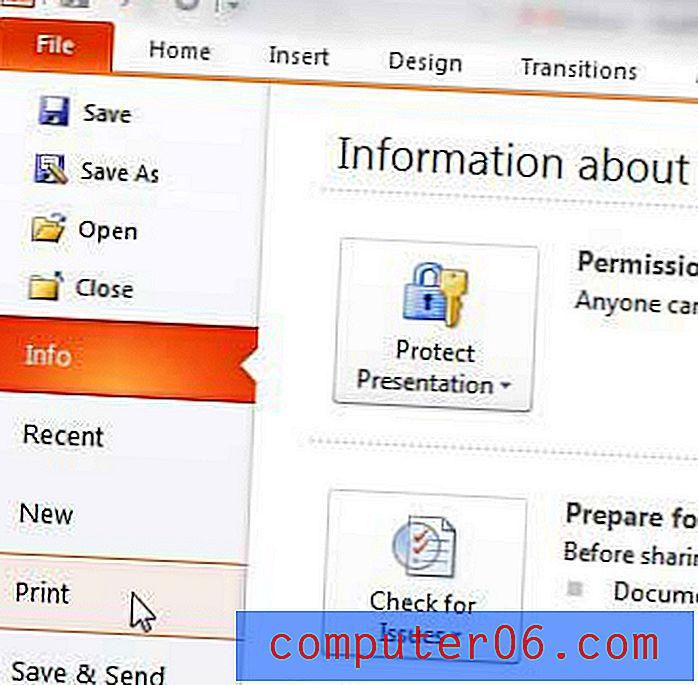
Etapa 3: Clique no menu suspenso Slides de página inteira no centro da janela e escolha o número de slides na seção Folheto do menu que você deseja imprimir em cada página. Na imagem de exemplo abaixo, escolhi imprimir 2 slides por página.
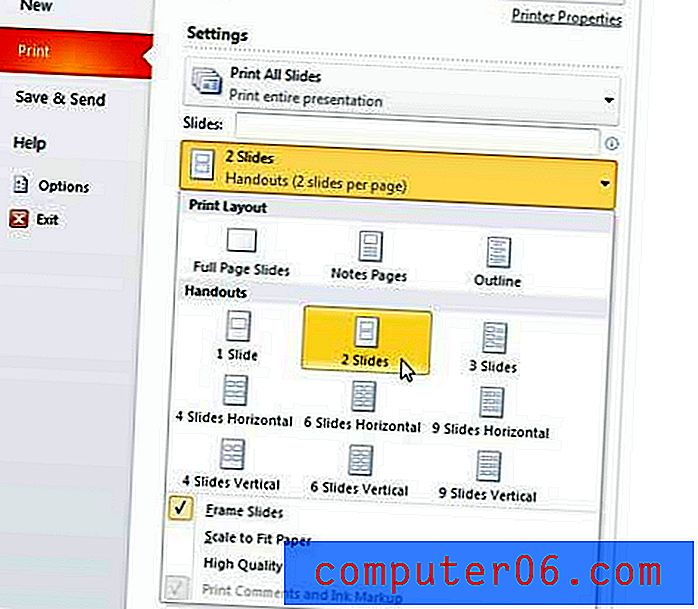
Você notará na parte inferior deste menu que existe uma opção de alta qualidade . Isso é recomendado se sua apresentação de slides incluir vários slides altamente coloridos e detalhados, com imagens ou gráficos importantes. Uma qualidade mais alta garantirá que as imagens tenham melhor aparência, mas também usará mais tinta.
Etapa 4: escolha o número de cópias do seu folheto que deseja imprimir no menu suspenso Cópias, na parte superior da janela, depois clique no botão Imprimir para começar a imprimir os folhetos.