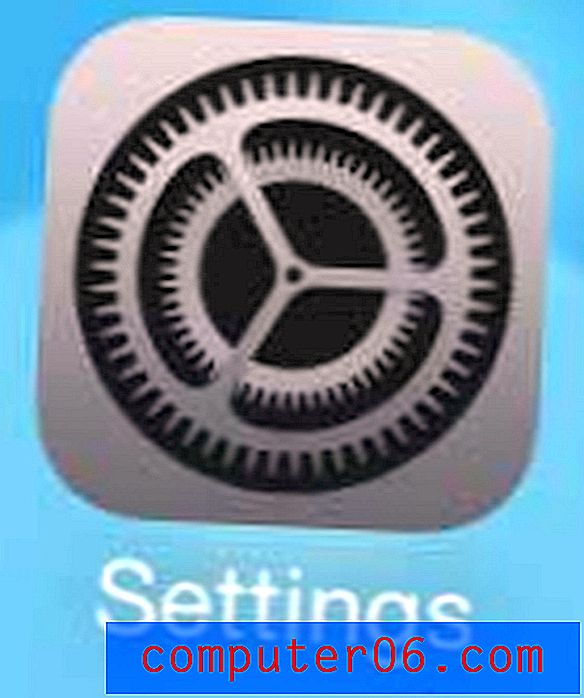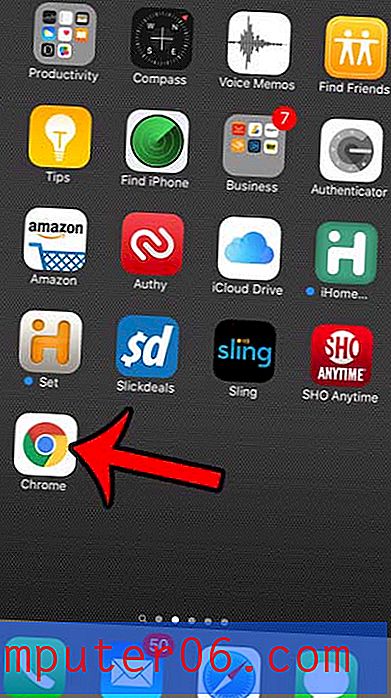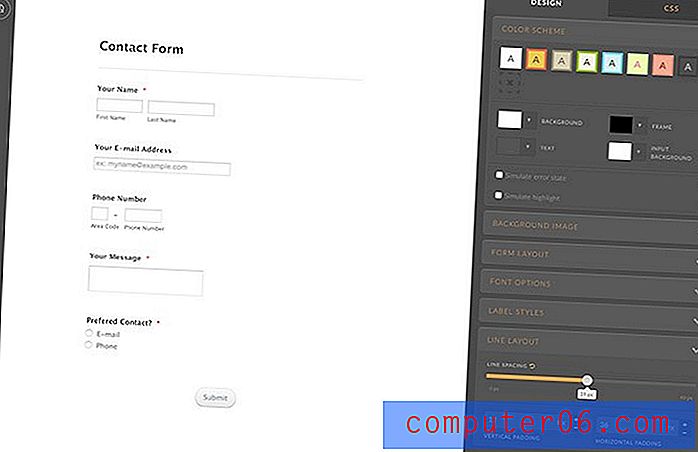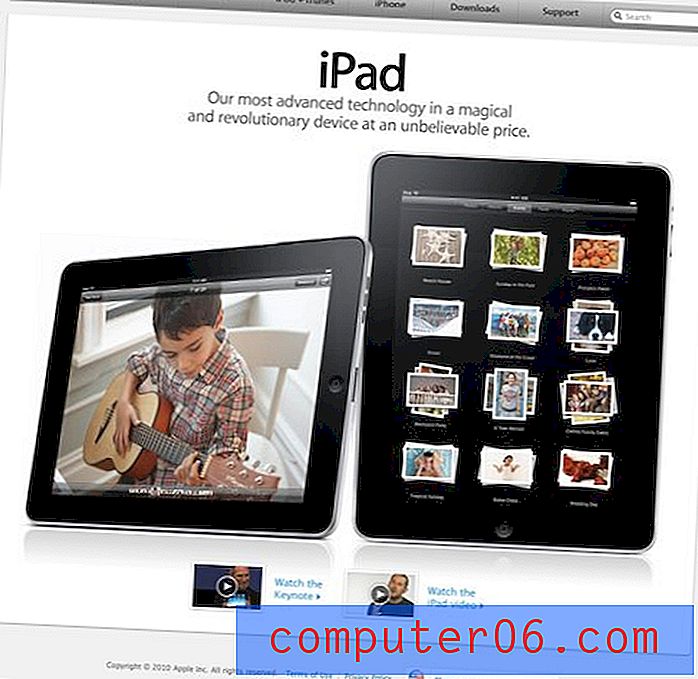Como exibir um "0" em vez de # N / A ao usar o VLOOKUP no Excel 2013
A fórmula VLOOKUP no Microsoft Excel é uma das maneiras mais eficientes de encontrar dados em planilhas. Junto com a fórmula concatenada, descobri que ela é uma das ferramentas mais úteis no Excel. Ele pode economizar uma quantidade incrível de tempo quando comparado à pesquisa manual de dados da célula e tem o benefício adicional de ser repetível e preciso.
Mas se a fórmula VLOOKUP não conseguir encontrar as informações que está procurando, ela exibirá um erro na forma de # N / A. Isso pode ser problemático, especialmente se a aparência dos seus dados for importante. Felizmente, você pode fazer uma pequena alteração na fórmula do VLOOKUP para exibir um ")" em vez da mensagem de erro # N / A.
Como modificar a fórmula VLOOKUP no Excel 2013 para exibir um zero em vez de # N / A
As etapas abaixo pressupõem que você já possui uma fórmula VLOOKUP existente em sua planilha, mas deseja exibir um "0" em vez de # N / A. A fórmula exibirá #NA quando não encontrar as informações que está procurando. Seguindo as etapas abaixo, isso será substituído por um "0".
Etapa 1: abra a planilha que contém o valor # N / A que você deseja substituir.
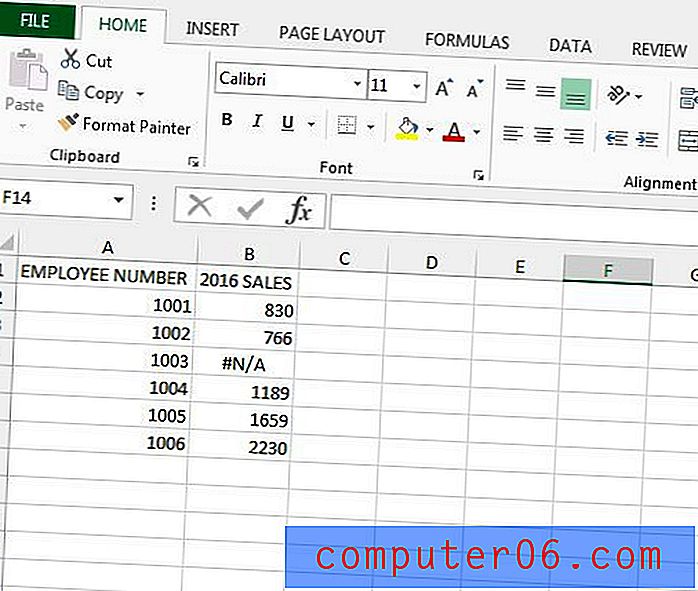
Etapa 2: selecione uma célula que contém a fórmula que você deseja alterar.
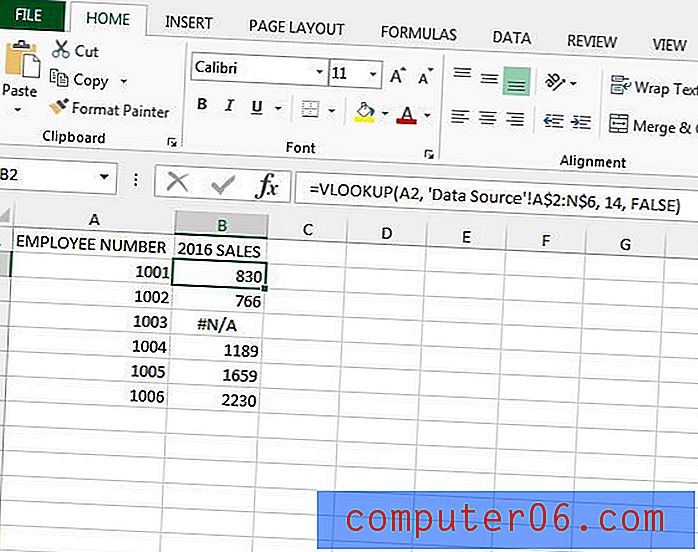
Etapa 3: Modifique a fórmula VLOOKUP existente para incluir as informações IFERROR. Isso envolve adicionar a frase " IFERROR ( " ao início da fórmula e a seqüência de caracteres " , 0) " ao final da fórmula. Por exemplo, se sua fórmula anterior era:
= VLOOKUP (A2, 'Fonte de dados'! A $: N $ 6, 14, FALSE)
Então você o modificaria para:
= IFERROR (VLOOKUP (A2, 'Fonte de dados'! A $: N $ 6, 14, FALSE), 0)
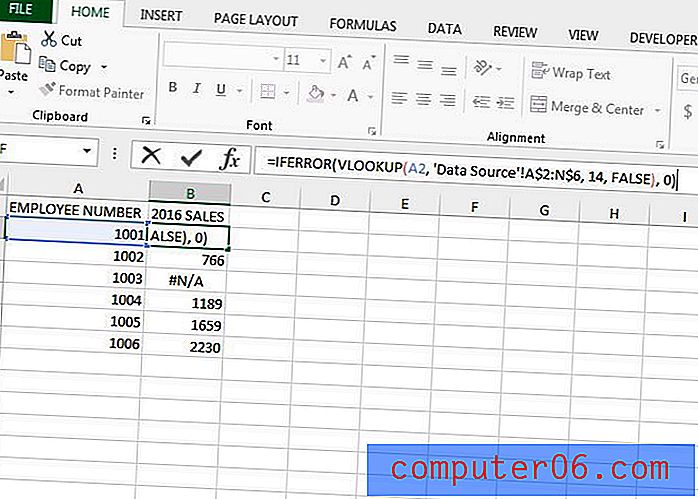
Etapa 4: copie e cole a nova fórmula nas células em que deseja exibir um "0" em vez de # N / A.
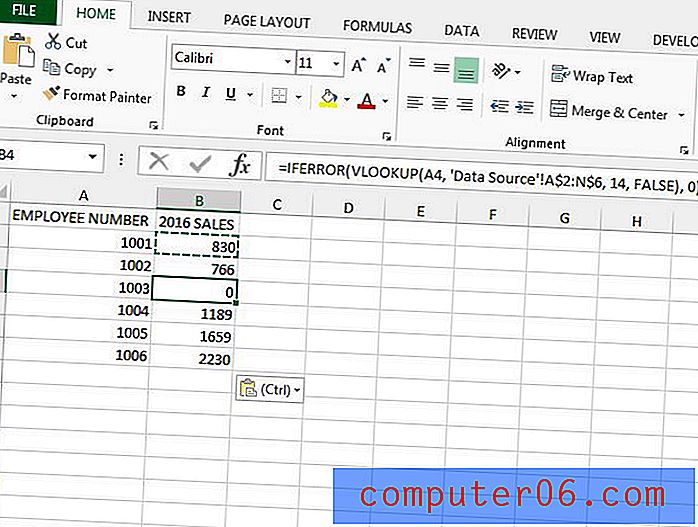
Observe que você pode optar por exibir uma sequência de caracteres que deseja. Não precisa ser um 0. Por exemplo, se você estiver usando a fórmula VLOOKUP para inserir um endereço, poderá fazer a fórmula = IFERROR (XX, AA: ZZ, AA, FALSO), “SEM ENDEREÇO”) . Isso mostraria a frase "SEM ENDEREÇO" em vez de um 0 quando o Excel não conseguisse encontrar os dados desejados.
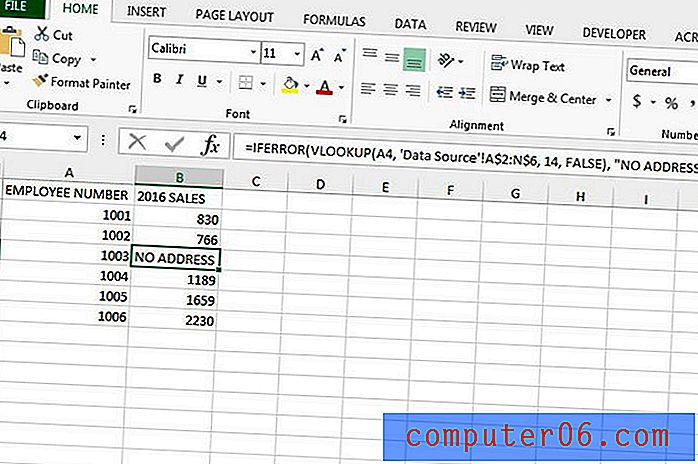
Outra fórmula útil que você pode usar é chamada CONCATENATE. Este artigo mostra algumas maneiras pelas quais você pode usá-lo para combinar dados de várias células.