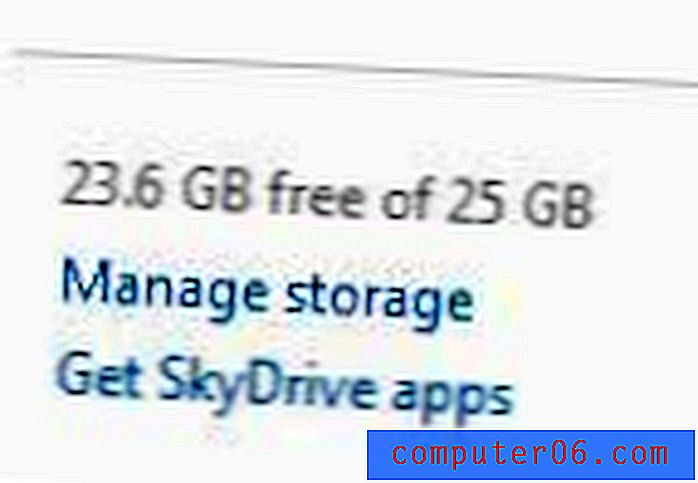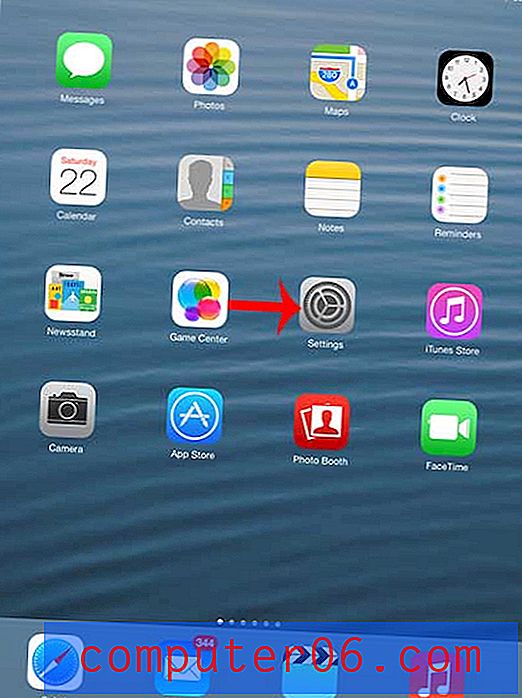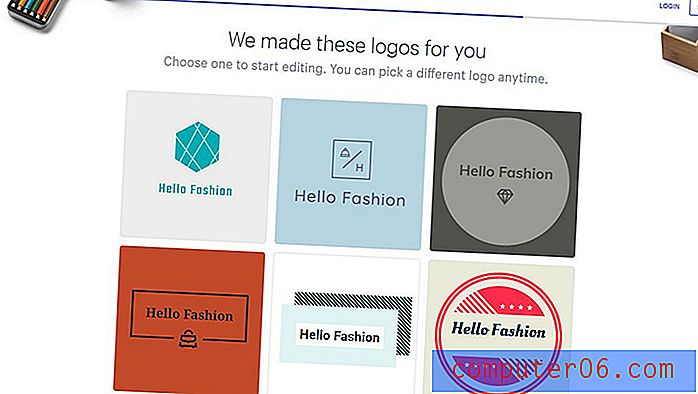Como criar um balão de fala no Photoshop CS5
Embora existam muitos artistas muito talentosos que podem desenhar e criar quase tudo no Photoshop, alguns de nós simplesmente não têm esse presente para poder desenhar livremente na tela do computador. Isso pode se estender até formas muito básicas, como um balão de fala. Toda vez que tentei desenhar manualmente um balão, ele se parece com um balão ou uma nuvem estranha. Felizmente, existe uma ferramenta de forma personalizada no Photoshop CS5 que pode ajudar a resolver esse problema específico. Então continue lendo nosso breve tutorial abaixo para aprender como criar um balão de fala no Photoshop CS5.
Bolhas do discurso do Photoshop CS5
Vou escrever este tutorial com a suposição de que você deseja criar um balão de fala branco com texto em preto. Caso contrário, você pode simplesmente escolher uma cor de primeiro plano diferente para o seu balão de fala e uma cor de texto diferente para as palavras que você está colocando dentro do balão de fala antes de criar cada elemento respectivo.
Etapa 1: abra a imagem à qual você deseja adicionar um balão de fala.
Etapa 2: Clique com o botão direito do mouse na ferramenta Forma na caixa de ferramentas no lado esquerdo da janela e clique na opção Ferramenta de forma personalizada .
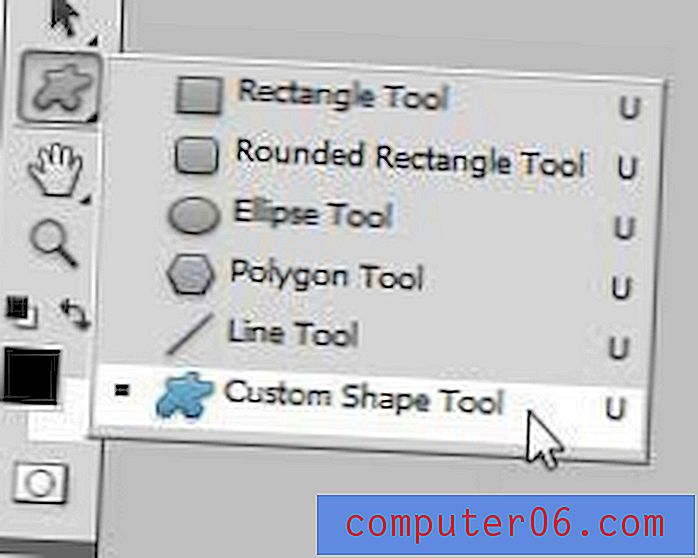
Etapa 3: clique no menu suspenso à direita de Shape na barra de ferramentas na parte superior da janela e clique na opção Balão de fala .
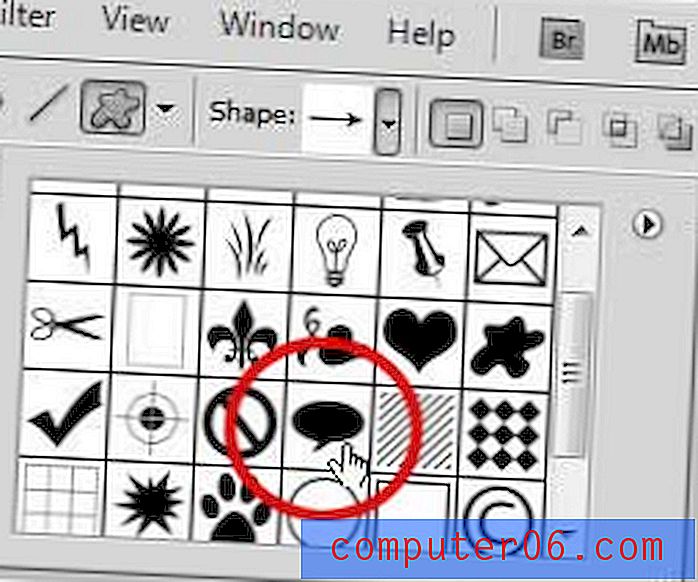
Etapa 4: clique na caixa Cor do primeiro plano na caixa de ferramentas no lado esquerdo da janela, clique no canto superior esquerdo do seletor de cores para escolher a cor branca e clique no botão OK .
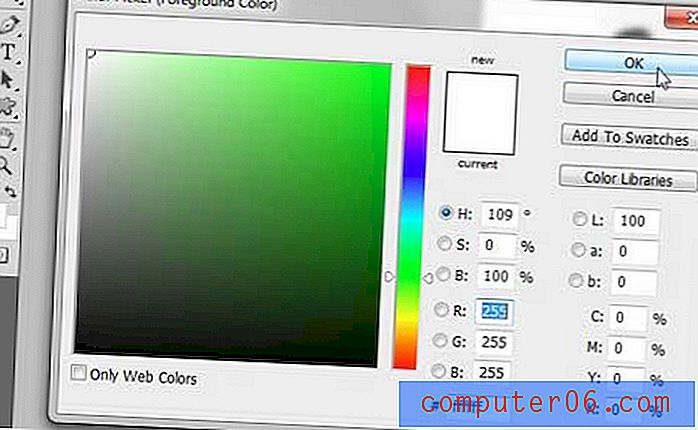
Etapa 5: clique próximo ao local da imagem em que deseja inserir o balão e arraste o mouse para expandir o tamanho. Você não precisa se preocupar muito em ser exato com sua localização, pois o Photoshop cria automaticamente a forma em sua própria camada, o que permite movê-la livremente.
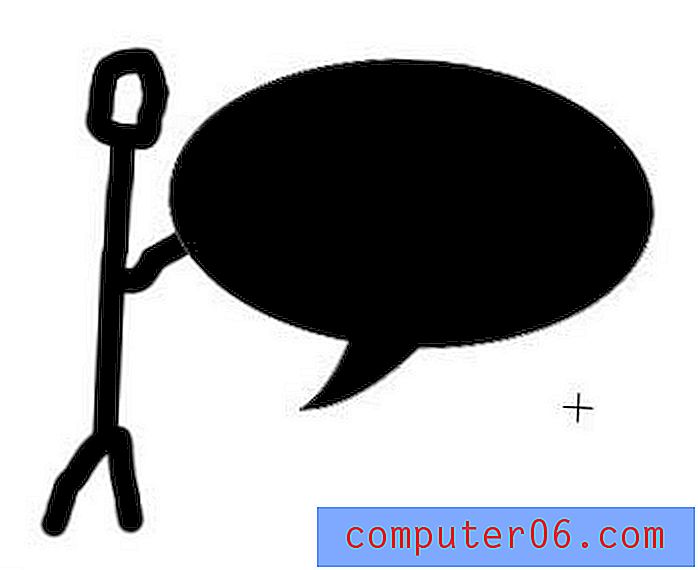
Etapa 6: clique no ícone Mover ferramenta na parte superior da caixa de ferramentas, clique no balão de fala e arraste-o para o local desejado.
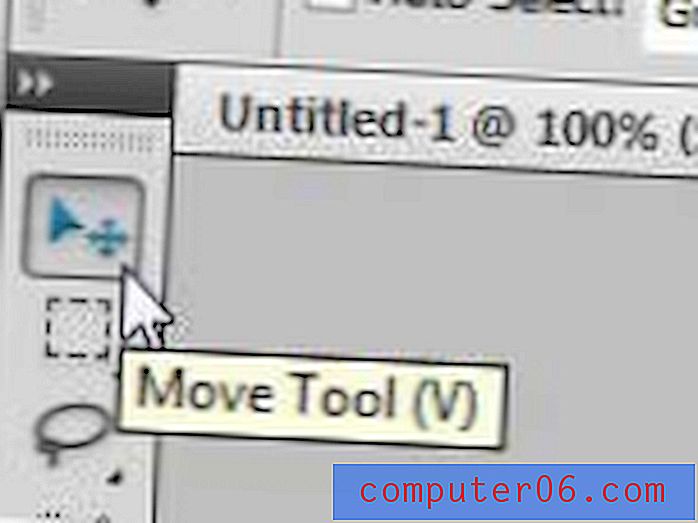
Etapa 7: Clique na Ferramenta Tipo na caixa de ferramentas.
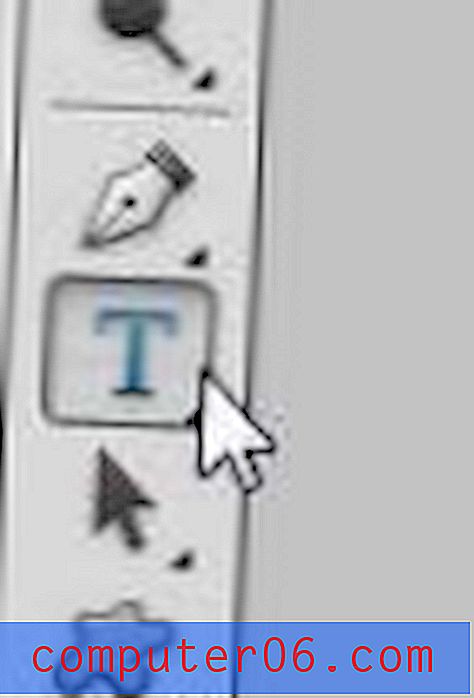
Etapa 8: escolha suas configurações de fonte usando as opções na barra de ferramentas na parte superior da janela.

Etapa 9: clique dentro do balão e digite o texto que você deseja adicionar. Dependendo da forma e do tamanho do balão, talvez seja necessário adicionar algumas quebras de linha e espaços para posicionar corretamente o texto. Você pode mover para uma nova linha pressionando Enter no teclado e adicionar espaços pressionando a barra de espaço .
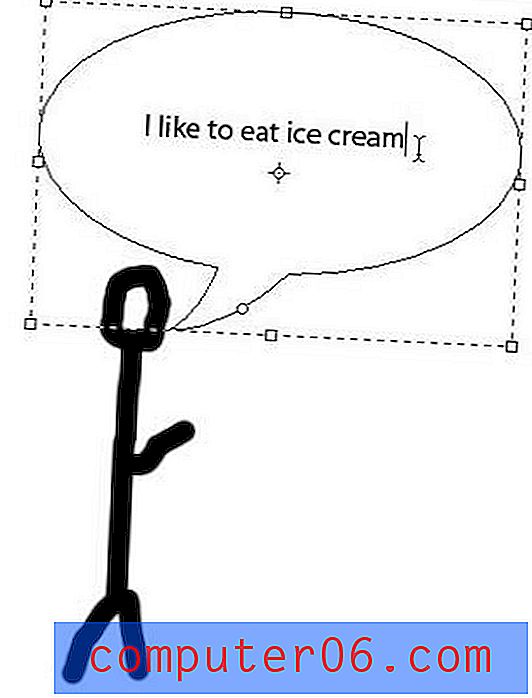
Salve sua imagem quando terminar de personalizar seu balão de fala.
Você está tendo problemas para descobrir como voltar e alterar a fonte no texto que você já criou no Photoshop? As instruções neste tutorial podem ser úteis para indicar as etapas que você precisa seguir para editar e personalizar as camadas de texto existentes.
Seu computador está lutando para executar o Photoshop da maneira que você deseja? Talvez seja hora de atualizar para um novo laptop. Há várias opções disponíveis que são acessíveis e poderosas, incluindo esta disponível na Amazon.