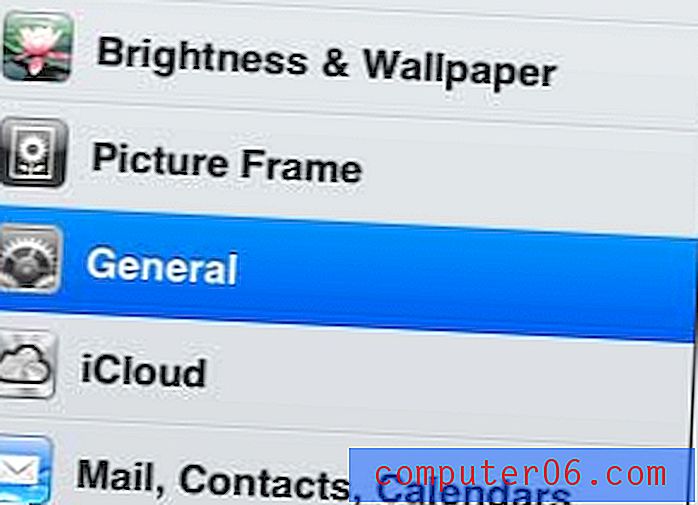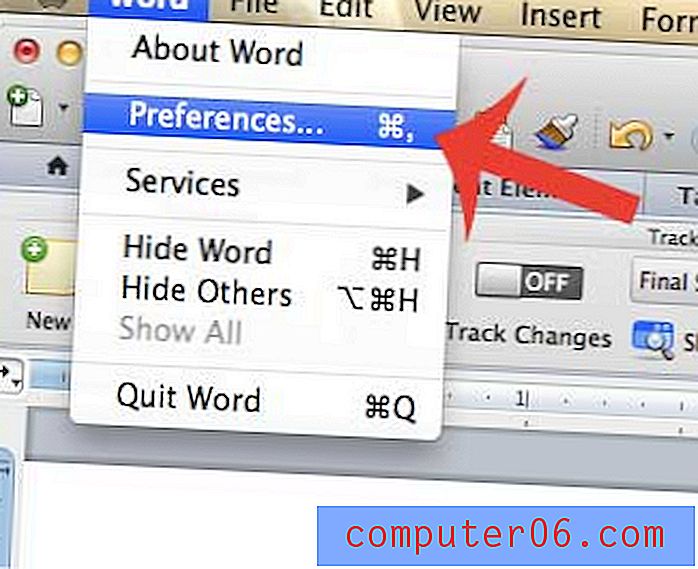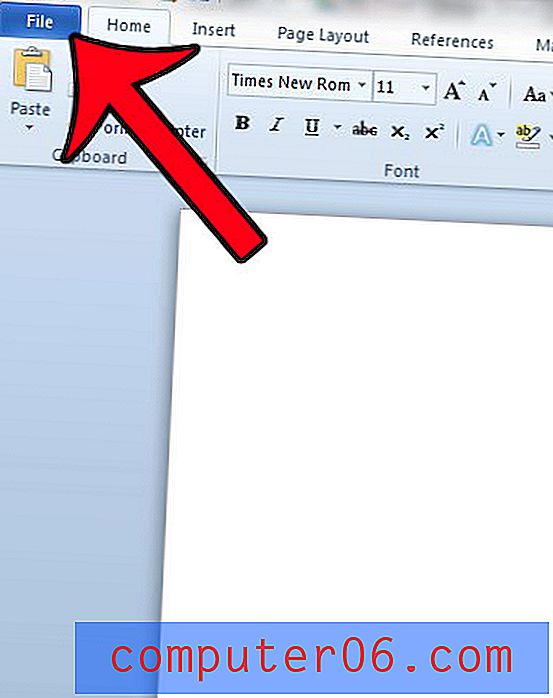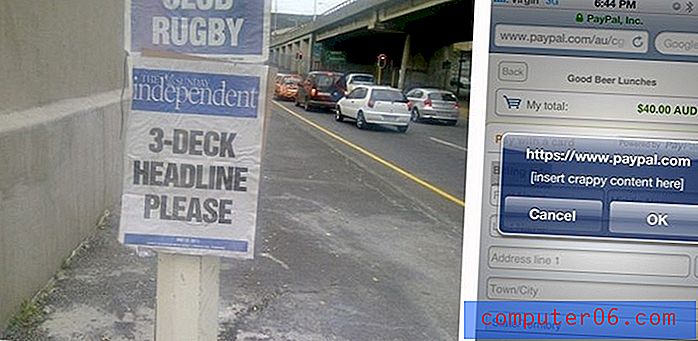Como criar e salvar uma predefinição no Lightroom
Se você é um usuário do Adobe Lightroom, aprender a salvar uma predefinição pode tornar seu fluxo de trabalho muito mais suave. Hoje, vamos ensinar como criar suas próprias predefinições do Lightroom em algumas etapas rápidas.
Uma predefinição do Lightroom é um "pacote" de configurações que podem acelerar o processo de edição de fotos. As predefinições podem ser reutilizadas para criar os mesmos efeitos repetidamente. Usá-los pode demorar muito tempo no processo de edição para ações repetitivas.
Temos um guia completo das predefinições do Lightroom, se você quiser saber mais, ou encontrar predefinições que você possa baixar e usar imediatamente.
Explorar predefinições do Lightroom
Descobrir que tipo de predefinição criar
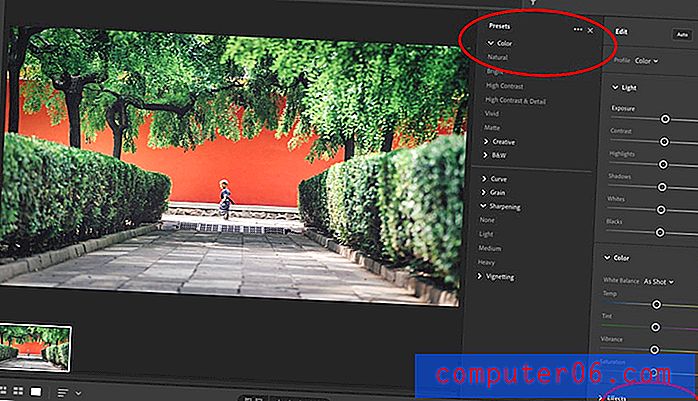
Quais controles deslizantes você usa com frequência no Lightroom? Esse é o ponto de partida para criar uma predefinição. As melhores predefinições são as etapas que você costuma executar para economizar tempo durante o processo de edição da imagem.
É possível criar predefinições para diferentes tipos de controles deslizantes, que ajustam elementos em uma foto usando uma escala. Existem controles deslizantes para cores, tons, contraste, vibração, exposição e elementos como branco, preto e sombras.
Você pode editar todos esses controles na exibição de detalhes usando os painéis Perfil, Luz, Cor, Efeitos, Detalhes, ótica e Geometria.
Como criar uma predefinição no Lightroom
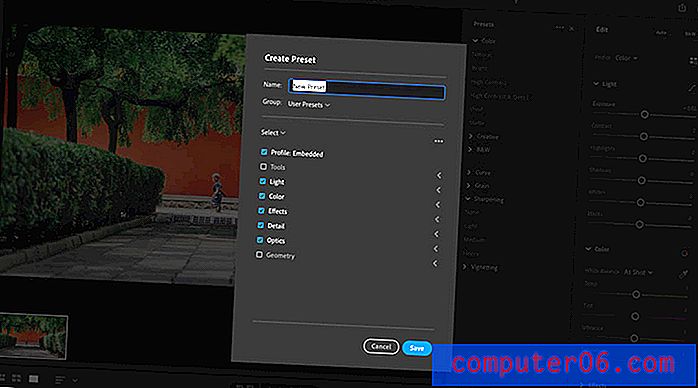
Depois de saber quais controles de edição serviriam melhor para você, é possível criar a predefinição do Lightroom.
Abra predefinições no ícone Editar e, em seguida, Predefinições. (Você já pode usá-lo para trabalhar com predefinições que você já baixou.)
Em seguida, use e escolha Criar predefinição para adicionar uma nova predefinição. Essa opção está localizada clicando nos três pontos no canto superior direito do painel Predefinições. Um menu será aberto, onde você poderá escolher quais configurações deseja salvar. O bom das predefinições é que, se você não acertar na primeira vez, poderá continuar ajustando a predefinição e fazendo os ajustes mais tarde.
Escolha um nome para a predefinição personalizada. Ele será salvo no Lightroom na área Predefinições do usuário.
Organize predefinições para facilitar o acesso
A etapa mais importante na criação de uma predefinição do Lightroom pode ser como você as organiza. Esta etapa pode determinar se você realmente usa as ferramentas que criou ou não.
Use um nome predefinido que diga o que faz. Nomes como Preset1, Preset2, etc. não são úteis mais tarde. Um nome como Grainy ou Sunshine Blowout pode dizer exatamente o que a ferramenta faz para uso posterior.
Considere adicionar suas iniciais no início ou no final de cada nome se você usar muitas predefinições. Isso facilita a visualização de predefinições que você criou versus as que você pode ter baixado de outra fonte.
Como usar uma predefinição salva no Lightroom
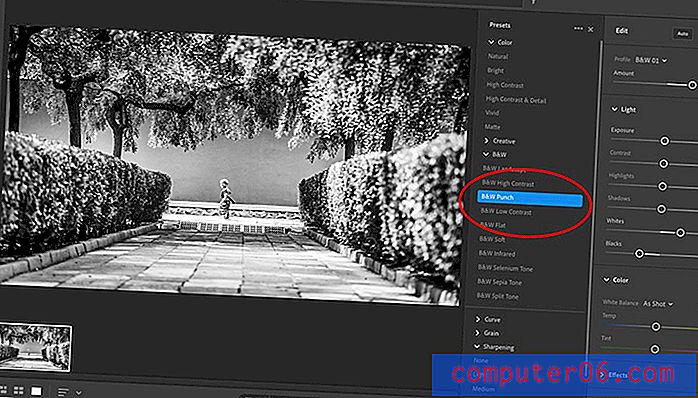
Depois de criar e salvar sua predefinição do Lightroom, é hora de testá-la.
Abra a foto que você deseja editar. Abra o painel Predefinições.
Você pode visualizar como uma predefinição afetará a aparência de uma foto, passando o mouse sobre o presente selecionado sem clicar. Se desejar, clique na predefinição e as alterações serão aplicadas à imagem.
Você pode usar várias predefinições na mesma foto e comandos como Desfazer e Reverter para o original oferecem a opção t = para voltar. Você também pode criar várias edições para a mesma foto usando diferentes predefinições salvas. Faça uma cópia da imagem no menu de edição para aproveitar esse recurso.
Conclusão
As predefinições do Adobe Lightroom podem ser super-ferramentas no que diz respeito ao fluxo de trabalho de edição de fotos. Aproveite ao máximo criando e salvando predefinições para as funções que você realiza com mais frequência.
Embora possa ser complicado nas primeiras vezes em que você cria uma predefinição, aprender essa ferramenta e funcionalidade pode economizar muito tempo a longo prazo. Isso tornará a edição muito mais fácil e ajudará a criar edições e estilos de imagem consistentes que você pode reutilizar com apenas um clique.