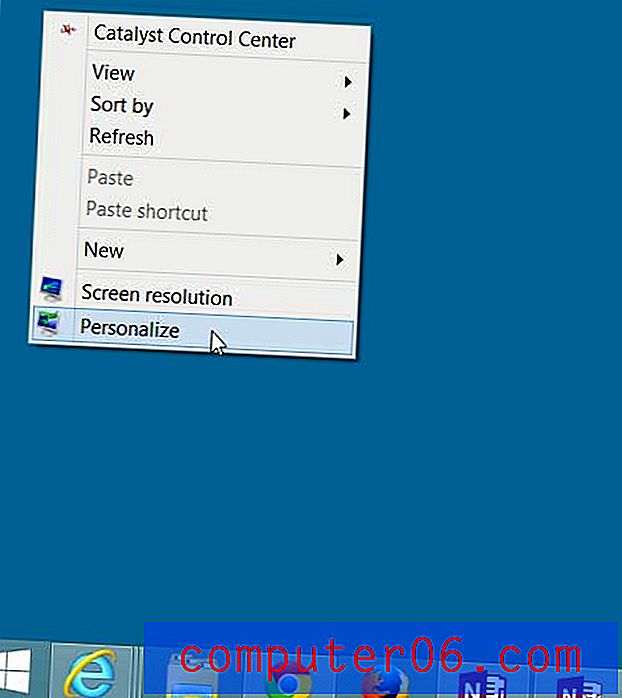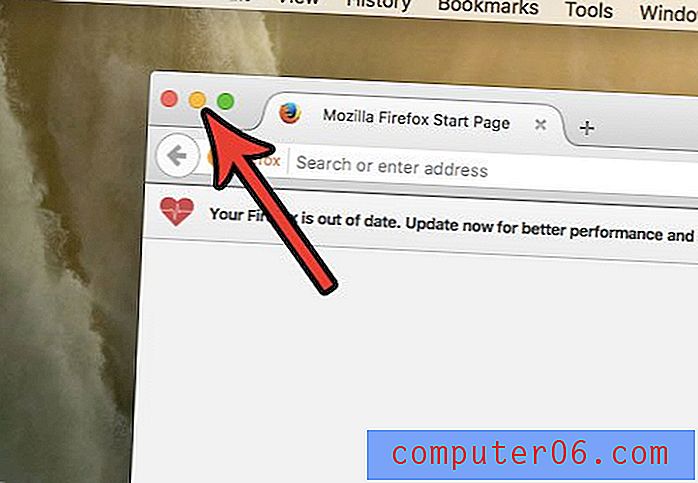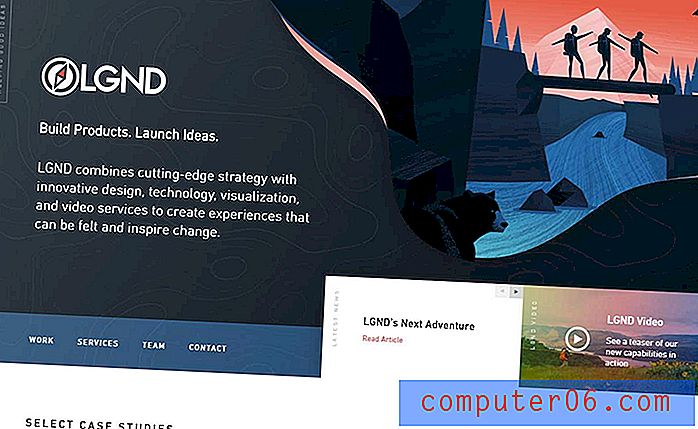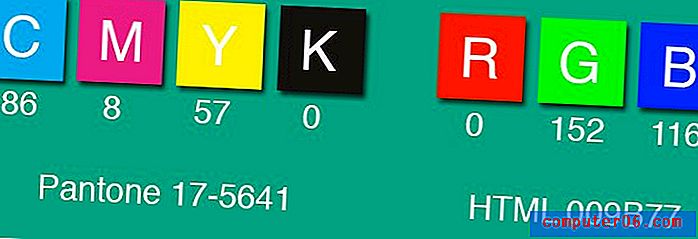Como compactar imagens de apresentação do PowerPoint
Se você deseja compartilhar uma apresentação do PowerPoint com um colega por email ou carregá-la em um site, uma das melhores maneiras de reduzir o tamanho de um arquivo do PowerPoint é compactar suas imagens.
Os visuais desempenham um papel fundamental em uma apresentação. Especialmente hoje, o público responde bem a imagens e gráficos melhor que o texto. Como resultado, tendemos a adicionar o máximo possível de imagens em uma apresentação de slides para torná-la mais eficaz.
No entanto, também vem com uma desvantagem. Com mais imagens, a apresentação do PowerPoint fica mais pesada. E isso pode ser um problema quando você está tentando compartilhar essa apresentação online.
Neste guia, mostraremos uma correção fácil que você pode usar para compactar imagens nas apresentações do PowerPoint para reduzir o tamanho do arquivo sem afetar a qualidade das imagens.
Explorar Modelos do PowerPoint
Por que compactar imagens no PowerPoint?
As imagens são de todos os tamanhos e, quando você adiciona uma imagem a uma apresentação do PowerPoint, ela soma o tamanho total do arquivo do PowerPoint. Por exemplo, adicionar 10 imagens de alta resolução à sua apresentação de slides pode aumentar o tamanho do arquivo em 50 MB ou mais.
Isso torna quase impossível anexar a apresentação do PowerPoint em um email porque aplicativos de email como o Gmail têm limites de tamanho de arquivo para anexos. Para o Gmail, o tamanho máximo do arquivo para anexos é de 25 MB.
Felizmente, o PowerPoint possui uma opção interna para corrigir esse problema compactando imagens. Quando você comprime imagens, reduz o tamanho do arquivo sem danificá-la ou afetar muito a sua qualidade.
Como compactar imagens no PowerPoint
O PowerPoint possui uma ferramenta que permite compactar as imagens em uma apresentação de slides. Esta ferramenta está disponível nas Ferramentas de imagem. Veja como usá-lo.
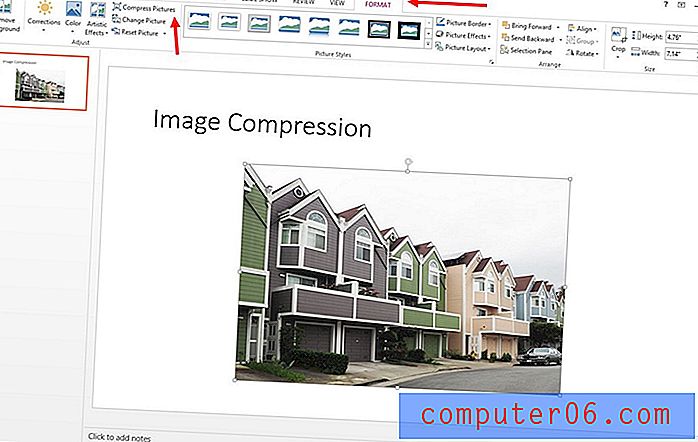
- Primeiro, selecione uma imagem na apresentação de slides do PowerPoint
- Depois de selecionar uma imagem, uma nova guia Formato chamada Picture Tools será exibida. Selecione essa guia e clique em Compactar imagens . Isso abrirá a guia Compactar imagens
- Aqui, você pode selecionar se deseja compactar apenas a imagem selecionada ou compactar todas as imagens nas apresentações do PowerPoint
- Se você tiver usado formas como espaços reservados para imagens, poderá cortar o excesso de áreas das imagens para reduzir também o tamanho
- Por fim, escolha uma opção com base nas suas necessidades para compactar imagens
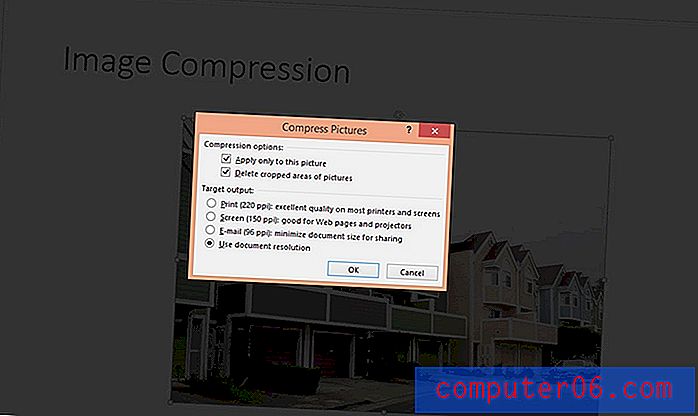
Nota: Algumas dessas opções de compactação não estarão disponíveis se você estiver usando imagens de baixa resolução na sua apresentação. A compactação está disponível apenas para imagens de alta resolução com arquivos grandes.
Qual método de compactação de imagem escolher?
O PowerPoint permite compactar imagens em vários níveis diferentes, com base na resolução de saída e no PPI, o que reduz o tamanho do arquivo com base em pixels por polegada.
Por exemplo, se você estiver compartilhando o arquivo do PowerPoint por email para referência, poderá escolher a opção feita especificamente para otimizar o arquivo para anexos de email. Porém, quando você compactar um arquivo do PowerPoint usando a opção E-mail, a apresentação não ficará ótima em uma tela Full HD.
Escolha a opção mais adequada ao seu projeto e finalidade. Lembre-se de que níveis extremos de compactação costumam afetar a qualidade das imagens.
Na maioria dos casos, é melhor deixar as imagens originais sem nenhuma compressão, especialmente se você estiver planejando apresentar a apresentação de slides em uma tela ou projetor maior.
Em conclusão
Embora a ferramenta de compactação interna do PowerPoint funcione bem para reduzir o tamanho do arquivo, é melhor usar um software de edição de imagens como o Photoshop para compactar e redimensionar imagens sem danificar a qualidade da imagem.
Se você está procurando um ótimo design para sua apresentação, verifique nossa melhor coleção mínima de modelos do PowerPoint.