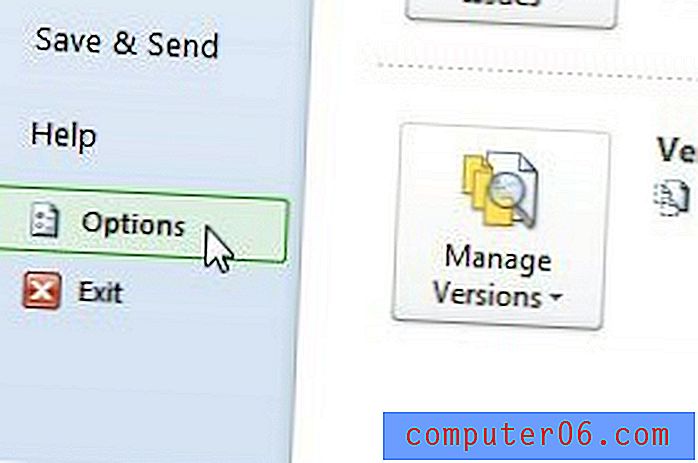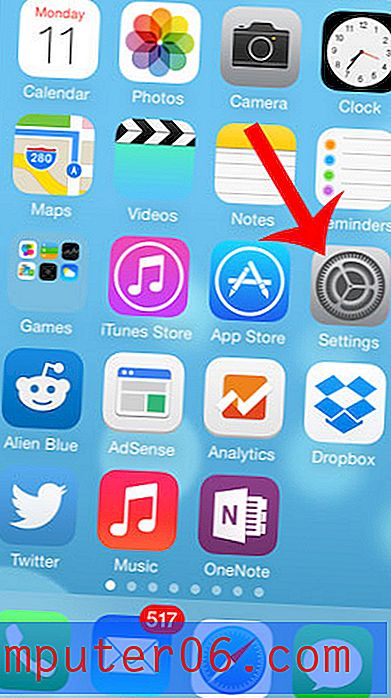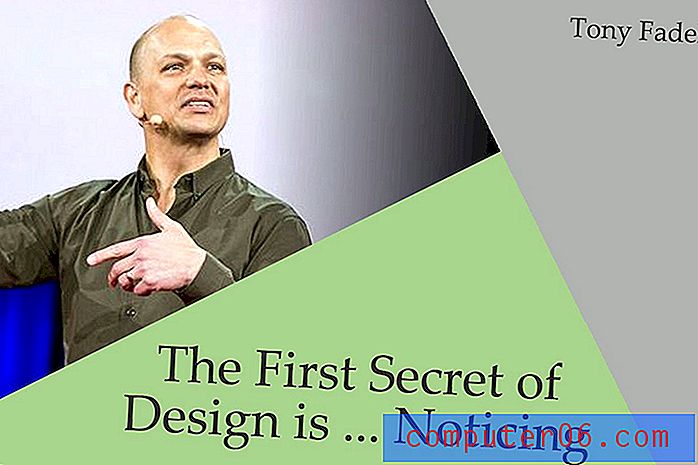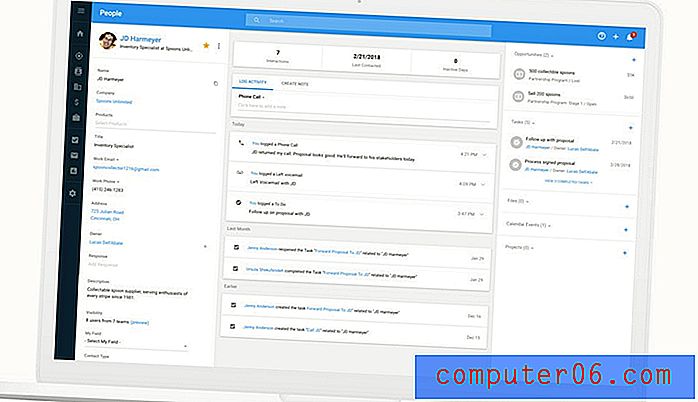Como compactar imagens no Powerpoint 2010
As imagens são uma ótima forma de mídia para adicionar a uma apresentação do Powerpoint. Eles são simples de encontrar ou criar e podem ser facilmente editados por vários programas. No entanto, a maioria das imagens é melhor quando maiores e com maior resolução, o que aumenta o tamanho dos arquivos de imagem. Embora isso possa não ser um problema para uma única imagem, pode ser problemático ao lidar com várias imagens de alta resolução em uma apresentação de slides do Powerpoint. Felizmente, você pode aprender a compactar imagens no Powerpoint 2010 para reduzir o tamanho do arquivo de uma apresentação de slides. Essa configuração pode ser aplicada a todas as imagens da apresentação de slides de uma só vez e geralmente resulta em uma perda indetectável na qualidade da imagem.
Compactando imagens em uma apresentação de slides do Powerpoint
Embora seja cada vez mais fácil transferir arquivos grandes, ainda é importante reduzir o tamanho dos arquivos sempre que possível. Isso é particularmente verdadeiro em arquivos grandes que talvez você precise enviar por email. Essa é uma ótima situação em que aprender a compactar imagens no Powerpoint 2010 pode ser muito útil. Dependendo do número e tamanho original das imagens em sua apresentação de slides, você poderá ver uma redução muito significativa no tamanho do arquivo usando o utilitário de compactação de imagens no Powerpoint 2010.
Etapa 1: abra sua apresentação do Powerpoint.
Etapa 2: clique em uma imagem em sua apresentação de slides. Pode ser qualquer imagem - só precisamos acessar a guia adicional que é exibida na parte superior da janela quando uma imagem é selecionada.
Etapa 3: Clique na guia Ferramentas de imagem - Formato na parte superior da janela.

Etapa 4: Clique no botão Compactar imagens na seção Ajustar da faixa de opções na parte superior da janela.
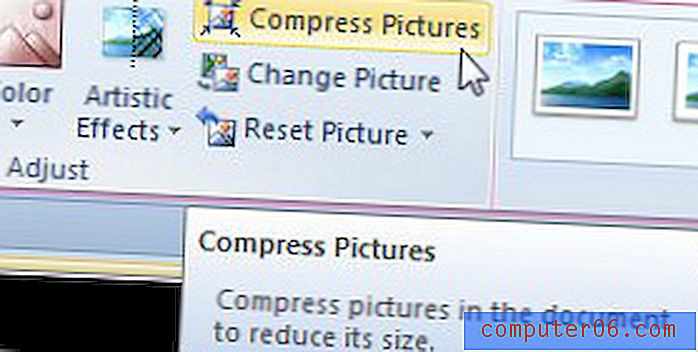
Etapa 5: clique na caixa à esquerda de Aplicar apenas a esta imagem para remover a marca de seleção (observe que isso é apenas se você deseja compactar todas as imagens na apresentação de slides).
Etapa 6: deixe a marca de seleção na caixa à esquerda de Excluir áreas cortadas das fotos, se tiver terminado de usar o editor de imagens do Powerpoint.
Etapa 7: escolha sua resolução preferida nas opções em Saída de destino e clique no botão OK . Observe que a resolução do documento está configurada em 220 ppi, se você não a tiver ajustado anteriormente; portanto, provavelmente você não verá uma diminuição significativa no tamanho do arquivo se escolher a opção de resolução de 220 ppi ou resolução de documento .
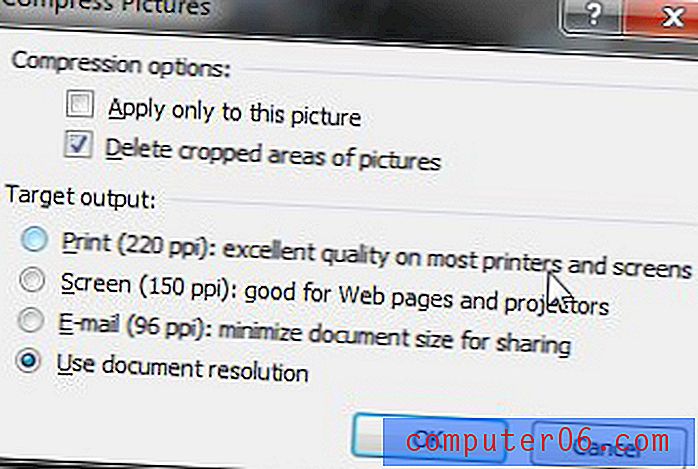
Se você deseja manter uma cópia da apresentação original não compactada, escolha o comando Salvar como na guia Arquivo e atribua um novo nome a esta apresentação.