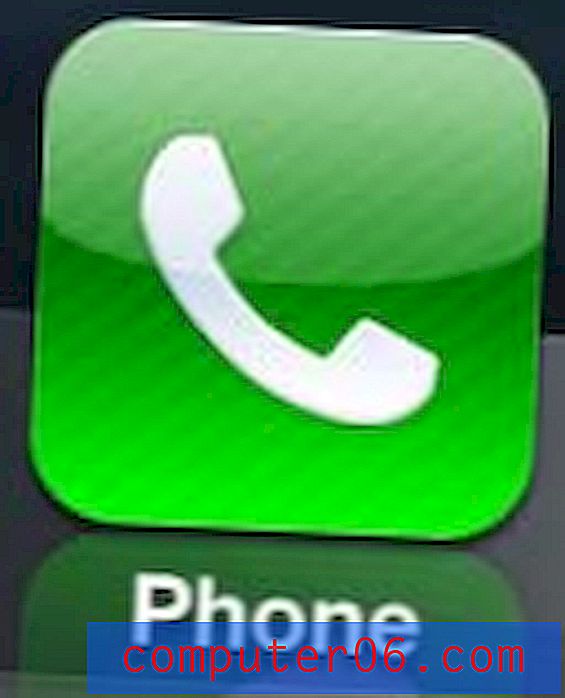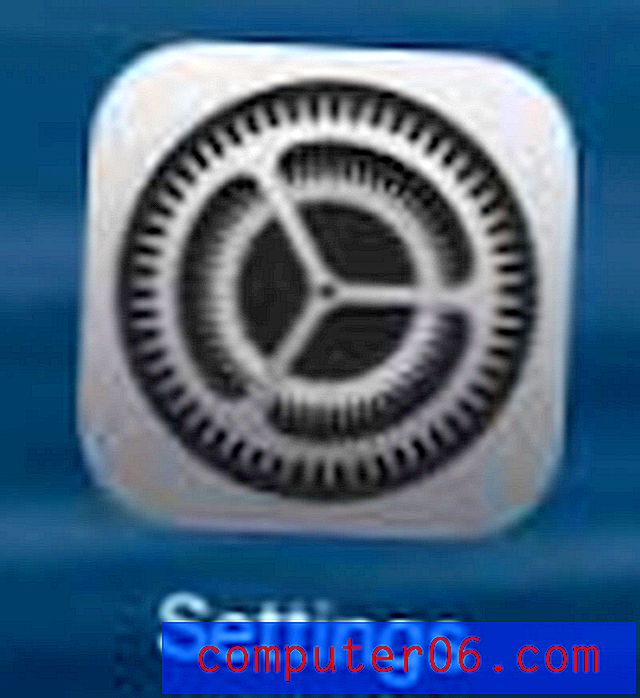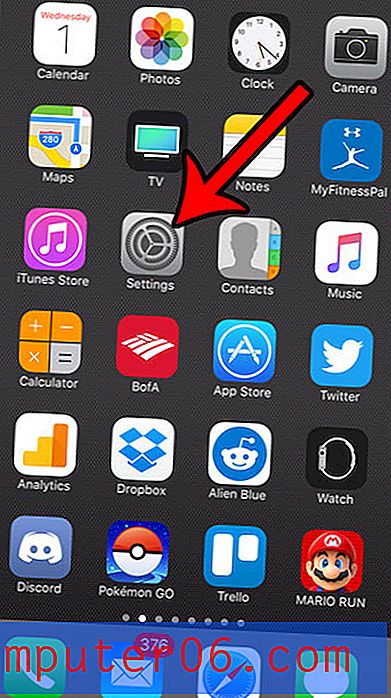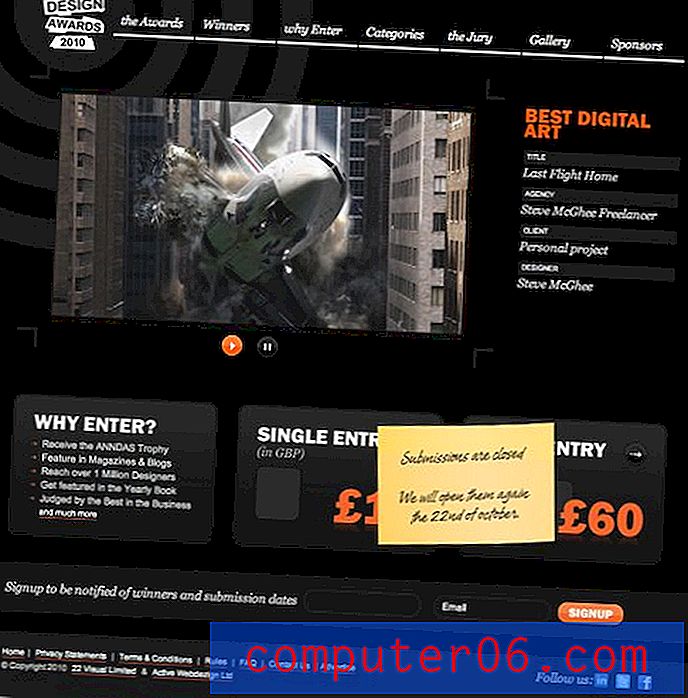Como combinar nomes e sobrenomes em uma célula no Excel 2013
As planilhas no Excel são frequentemente usadas para armazenar dados sobre clientes e funcionários, e alguns dos campos de dados mais usados nessas situações são para seus nomes. Se suas informações vierem de um banco de dados, é provável que esses nomes sejam separados em nome e sobrenome. Mas, ocasionalmente, você precisará combinar o nome e o sobrenome no Excel dessas colunas originais, e a perspectiva de fazer isso manualmente é provavelmente algo que você deseja evitar.
Felizmente, existe uma fórmula para combinar dados (semelhante a uma fórmula de subtração ou outro tipo de fórmula que compara valores) que você pode usar, o que permitirá combinar o nome e o sobrenome em uma célula no Excel 2013. É a fórmula CONCATENATE, e pode ser muito útil para eliminar a necessidade de muitas entradas de dados manuais desnecessárias.
Resumo - Como combinar nome e sobrenome no Excel
- Clique dentro da célula onde deseja exibir os nomes combinados.
- Digite
=CONCATENATE(XX, " ", YY)na célula. Substitua XX pelo local da célula do primeiro nome e substitua YY pelo local da célula do sobrenome. - Pressione Enter no teclado para concluir a fórmula.
- Copie a fórmula para o restante das células da coluna, se necessário.
Também explicamos as etapas abaixo com imagens, se você preferir ver as instruções nesse formato.
Mesclar células de nome e sobrenome em uma célula no Excel 2013
As etapas abaixo vão usar a função concatenar para combinar uma célula com um primeiro nome e uma célula com um sobrenome em uma célula. Se você excluir as células separadas e originais, os dados na célula combinada também serão excluídos. Se você deseja excluir as células originais e manter a célula combinada, precisará usar a opção colar como valores.
Usamos o Microsoft Excel 2013 para este guia, mas essas etapas também funcionarão na maioria das outras versões do Excel.
Etapa 1: abra sua planilha no Excel 2013.
Etapa 2: clique dentro da primeira célula na qual você deseja exibir os dados combinados. Eu criei uma nova coluna de nome completo para esse fim.

Etapa 3: Digite =CONCATENATE(XX, " ", YY) na célula. Substitua XX pelo local da célula do primeiro nome e substitua YY pelo local da célula do sobrenome.
Observe que há um espaço entre as aspas na parte do meio da fórmula. Isso irá inserir um espaço entre o nome e o sobrenome combinados. Na imagem de exemplo abaixo, a fórmula, conforme mostrado na barra de fórmulas e na célula, é =CONCATENATE(A2, " ", B2)
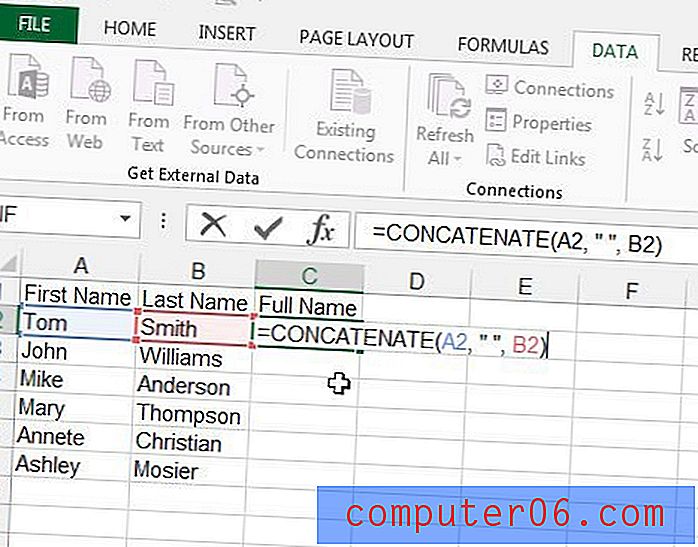
Etapa 4: pressione Enter no teclado para executar a fórmula. Agora você deve ver o valor único nome completo à direita das colunas de nome separadas.
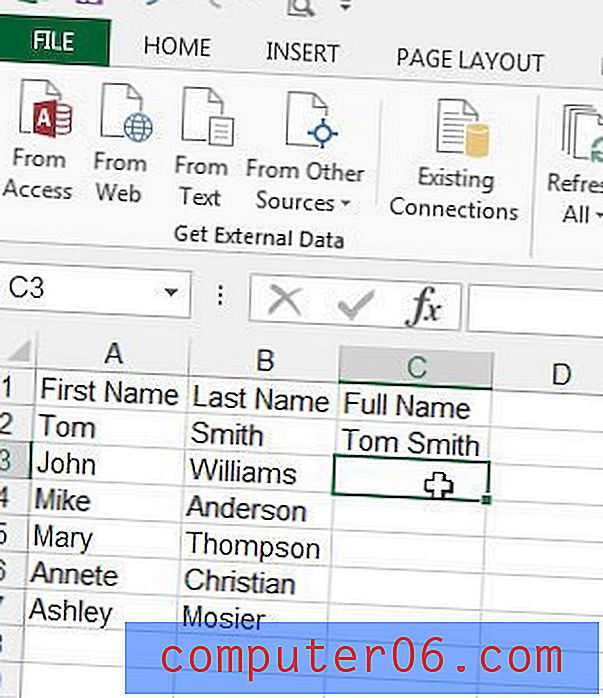
Etapa 5: clique na célula com a fórmula que você acabou de criar, clique na alça de preenchimento no canto inferior direito da célula e arraste-a para baixo para preencher todas as células com as quais deseja combinar os nomes. Observe que você também pode copiar a fórmula e colá-la nessas células. O Excel atualizará automaticamente a fórmula para exibir as células combinadas para essa linha.
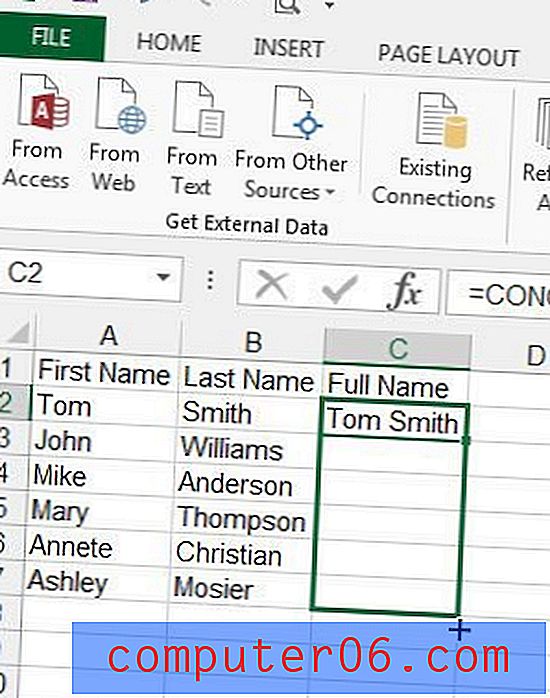
perguntas frequentes
Pergunta 1 - O nome combinado será atualizado se eu mudar o nome ou o sobrenome?
Resposta 1 - Sim, a célula que contém o nome completo será atualizada se você alterar um nome ou sobrenome em uma célula. A célula de nome completo está sendo preenchida por uma fórmula e parte dessa fórmula envolve a verificação de um valor atual em uma célula especificada.
Pergunta 2 - Existe uma maneira de atualizar a célula de nome completo para que ela não seja alterada se eu fizer uma alteração em uma das células de nome ou sobrenome?
Resposta 2 - Sim, você pode fazer isso selecionando todas as células que contêm valores que não deseja atualizar, pressionando Ctrl + C para copiá-los, clicando no botão Colar na faixa de opções e selecionando a opção Colar como valores . Isso substituirá as fórmulas por seus valores.
Pergunta 3 - Posso dividir uma coluna de nomes completos em células de nome e sobrenome?
Resposta 3 - Sim, você pode fazer isso com a opção Texto em colunas na guia Dados . Isso pressupõe que todos os nomes consistam em apenas duas palavras.
- Insira uma coluna em branco à direita da coluna que contém o nome completo.
- Selecione a coluna que contém o nome completo.
- Clique na guia dados .
- Clique na opção Text to Columns .
- Selecione a opção Delimitado e clique no botão Avançar .
- Selecione apenas a opção Espaço na lista de Delimitadores e clique no botão Concluir .
Observe que você pode acabar com mais de uma coluna extra de dados se algum dos nomes tiver três palavras. O Excel divide os dados em células separadas sempre que encontrar um espaço. Se você tiver nomes com mais de duas palavras, precisará criar uma coluna vazia adicional para qualquer que seja a contagem mais alta de palavras entre os nomes completos. Você precisará combinar essas colunas extras novamente nas colunas apropriadas para suas necessidades.
Pergunta 4 - Existe outra fórmula que eu possa usar para combinar o nome e o sobrenome no Excel, além de concatenar?
Resposta 4 - Sim, você também pode combinar o nome e o sobrenome no Excel usando a fórmula abaixo:
=XX&" "&YY
Observe que o único espaço na fórmula está entre os e comercial. Esse espaço é o que adiciona o espaço entre os nomes no campo de nome completo. substitua a parte XX da fórmula pela célula que contém o primeiro nome e a parte YY da fórmula pela célula que contém o sobrenome.
Truques rápidos
Essa fórmula concatenada pode ser modificada de várias maneiras diferentes, se suas necessidades forem diferentes daquelas que criamos no resultado acima.
Por exemplo, se você não quiser que seu nome e sobrenome sejam separados por um espaço, substitua a parte " " da fórmula por "." se você quisesse um período em vez de um espaço.
Essa fórmula concatenada também ajudará a corrigir outros campos semelhantes que você pode encontrar em uma planilha que contém o nome e o sobrenome. Por exemplo, se você precisar transformar um nome e sobrenome em um endereço de e-mail, poderá modificar o código para =CONCATENATE(XX, YY, "@gmail.com") e terminar com um endereço de e-mail que contenha o nome da pessoa. nome e sobrenome com um domínio de email @ gmail.com anexado a ele.
Existem muitas outras fórmulas úteis no Excel 2013. Saiba mais sobre como criar fórmulas no Excel para ver que tipos de opções você pode empregar para facilitar um pouco as tarefas.