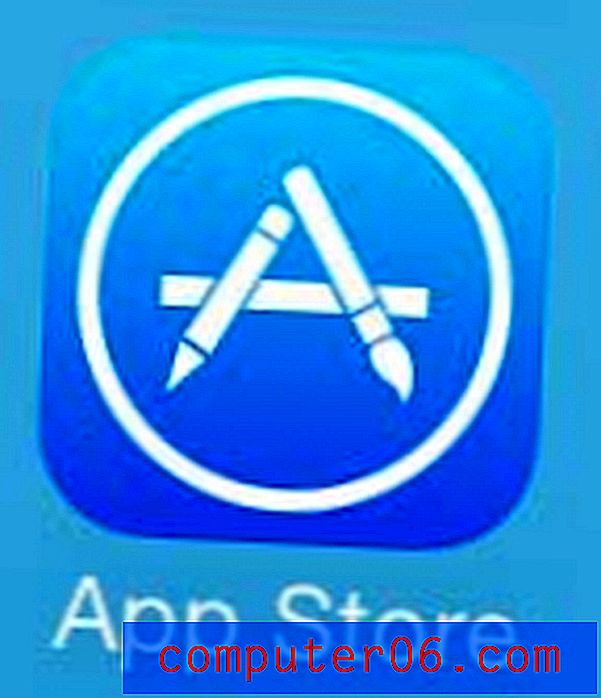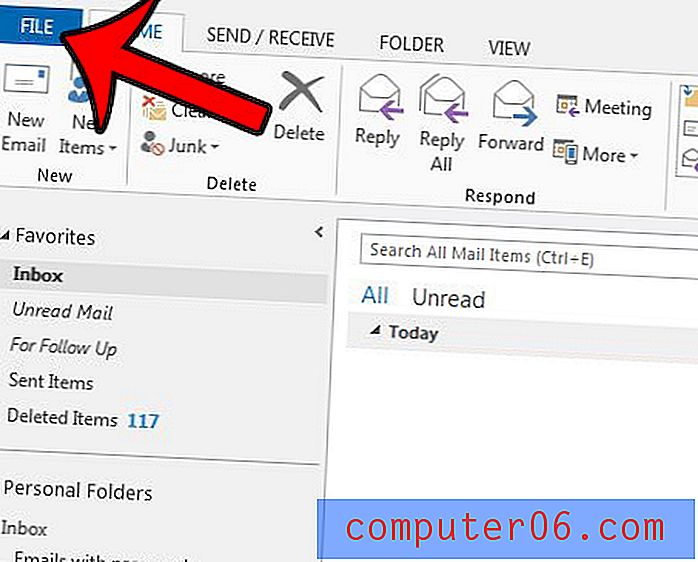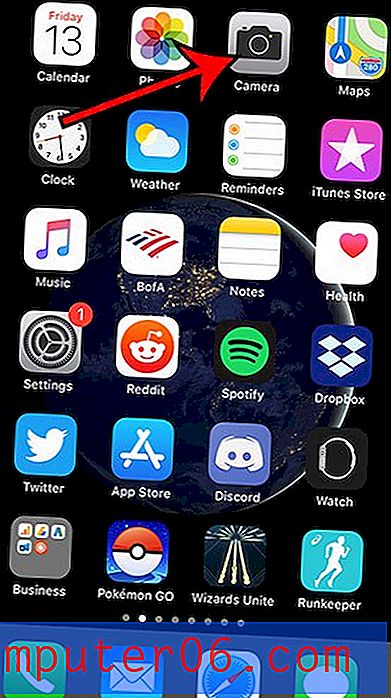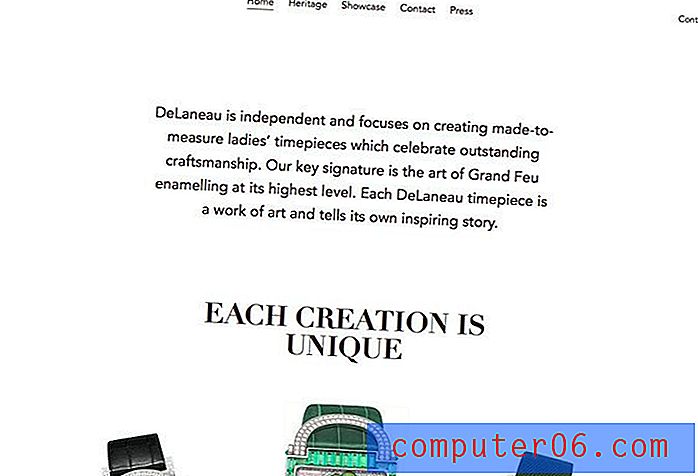Como alterar números de rastreamento de notação científica no Excel 2013
Muitas grandes empresas enviarão dezenas, senão centenas ou milhares de pacotes em um dia. Quase todos os clientes que recebem esses pacotes desejam uma maneira de rastrear suas remessas, para que você possa ter um arquivo do Excel com muitos números de rastreamento.
Mas o Excel tem o hábito irritante de exibir grandes números, como números de rastreamento, como notação científica quando o número é maior que a coluna da planilha. Felizmente, você pode resolver esse problema expandindo a coluna ou, se isso não funcionar, alterando o formato das células.
Como exibir números de rastreamento completos em suas células no Excel 2013
As etapas abaixo pressupõem que você tenha uma planilha cheia de números de rastreamento e que todos sejam exibidos como notação científica. Isso significa que eles provavelmente estão em um formato como 1, 23456E + 7, ou algo semelhante.
Existem duas maneiras possíveis de resolver esse problema. Mostraremos os dois lados como um método longo, mas você pode achar que a primeira parte, que consiste em ampliar a coluna, é suficiente para corrigir o problema. Se for esse o caso, você pode simplesmente parar nesse ponto.
Etapa 1: abra a planilha que contém os números de rastreamento que estão sendo exibidos atualmente como notação científica.
Etapa 2: clique na letra da coluna que contém os números de rastreamento que estão sendo exibidos incorretamente. Se os números de rastreamento estiverem seguidos, clique no número da linha.
![]()
Etapa 3: Posicione o mouse na borda direita do cabeçalho da coluna (o cursor deve mudar para se parecer com uma linha vertical com uma seta saindo de ambos os lados) e clique duas vezes no mouse para redimensionar automaticamente a coluna de acordo com a largura dos seus números de rastreamento.
![]()
Se você estiver com dificuldades para fazer isso dessa maneira, também poderá ajustar automaticamente a coluna clicando no botão Formatar na seção Células da faixa de opções e, em seguida, clicando na opção Ajustar automaticamente a largura da coluna .
![]()
Se o redimensionamento automático da coluna não tiver feito nada, é possível que suas células não estejam no formato correto. Continue com a etapa 4 abaixo.
Etapa 4: selecione a coluna com os números da notação científica novamente.
![]()
Etapa 5: Clique com o botão direito do mouse nas células selecionadas e clique na opção Formatar Células .
![]()
Etapa 6: selecione Número na seção Categoria, no lado esquerdo da janela, altere o valor no campo Casas decimais para 0 e clique no botão OK .
![]()
Os números de rastreamento completos devem estar visíveis agora. Se você vir uma série de #######, execute as três primeiras etapas deste guia novamente para expandir a largura da coluna.
Você precisa de uma maneira rápida de remover o último dígito de uma série nas células da sua planilha? Tenho que fazer muito isso quando crio códigos de barras, pois muitos formatos de código de barras usam algo chamado "dígito de verificação" que é calculado automaticamente. Aprenda a fazer isso com uma fórmula e salve a tarefa tediosa de fazê-lo manualmente.