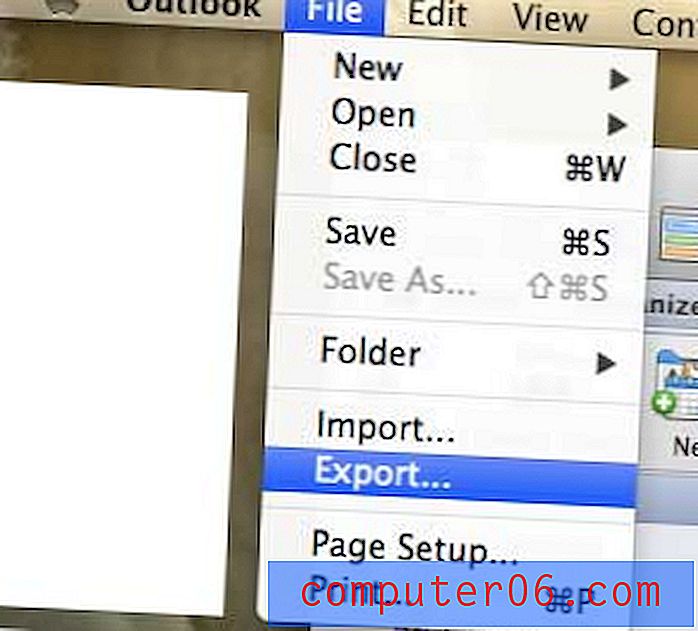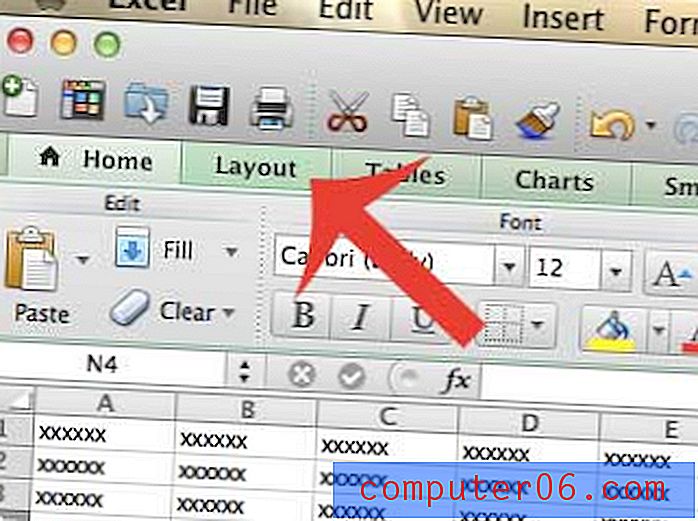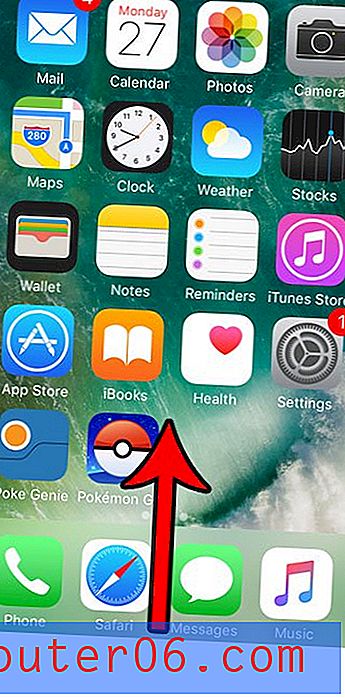Como alterar a direção do texto no Word 2013
Última atualização: 13 de março de 2019
O Microsoft Word tem muitos aplicativos possíveis além da simples criação de documentos. Por exemplo, você pode usá-lo para criar um boletim ou folheto, o que o inspirará a modificar seu texto de maneiras que a edição típica de documentos pode não exigir.
Uma dessas modificações é a opção de alterar a direção na qual seu texto é orientado. Isso não é possível no corpo principal do documento, mas você pode usar caixas de texto para posicionar e girar o texto conforme necessário. Nosso guia abaixo mostrará como criar e preencher uma caixa de texto e, em seguida, use algumas opções diferentes para girar o texto contido na caixa.
Alterar a direção do texto no Word - Resumo rápido
- Clique em Inserir na parte superior da janela.
- Clique no botão Caixa de texto e escolha uma caixa de texto para inserir.
- Adicione seu texto à caixa de texto.
- Clique na guia Formato das ferramentas de desenho .
- Selecione o botão Direção do texto e escolha a opção desejada.
Para obter informações adicionais, incluindo imagens para essas etapas, continue na seção abaixo.
Alterando a direção do texto em uma caixa de texto no Word 2013
As etapas abaixo mostrarão como criar uma caixa de texto, adicionar texto a ela e alterar a direção desse texto. Seu texto pode ser horizontal (padrão), girar 90 graus ou 270 graus.
- Abra seu documento no Microsoft Word 2013.
- Clique na guia Inserir na parte superior da janela.
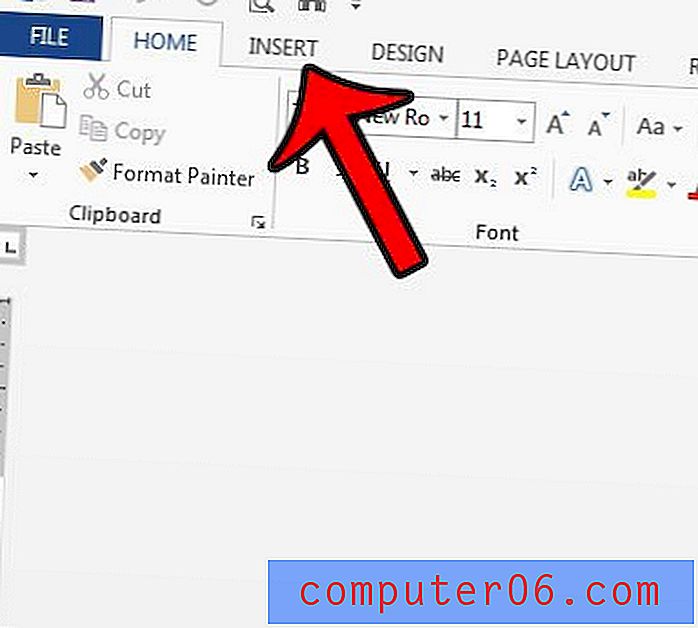
- Clique no botão Caixa de texto na seção Texto da faixa de opções e selecione uma das opções padrão da caixa de texto ou clique no botão Desenhar caixa de texto para inserir uma personalizada.
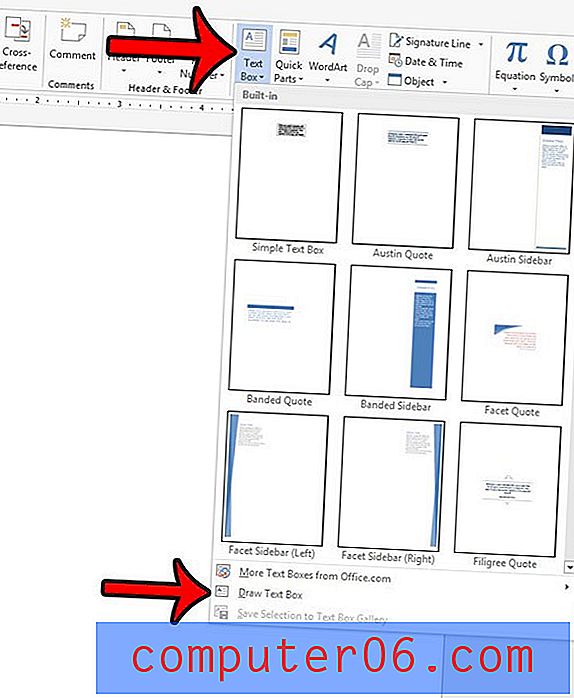
- Digite o texto desejado na caixa de texto.
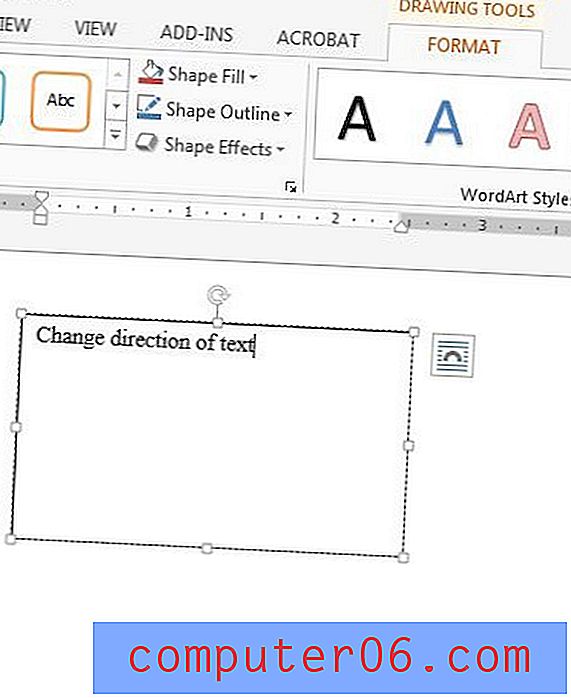
- Confirme se a guia Formato em Ferramentas de desenho está selecionada, clique no botão Direção do texto e escolha a direção preferida do texto.
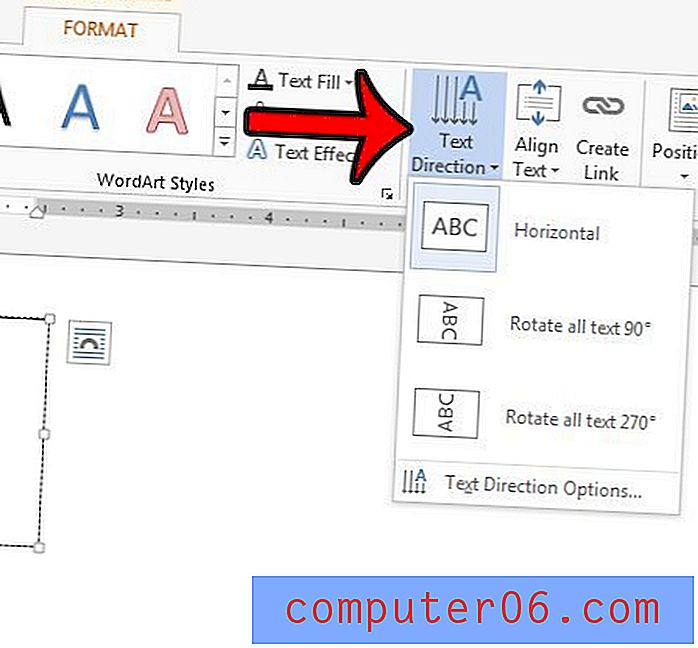
Se você deseja que a direção do seu texto seja diferente de uma das opções padrão, também pode clicar na alça de rotação na caixa de texto e arrastá-la até que o texto esteja situado corretamente.
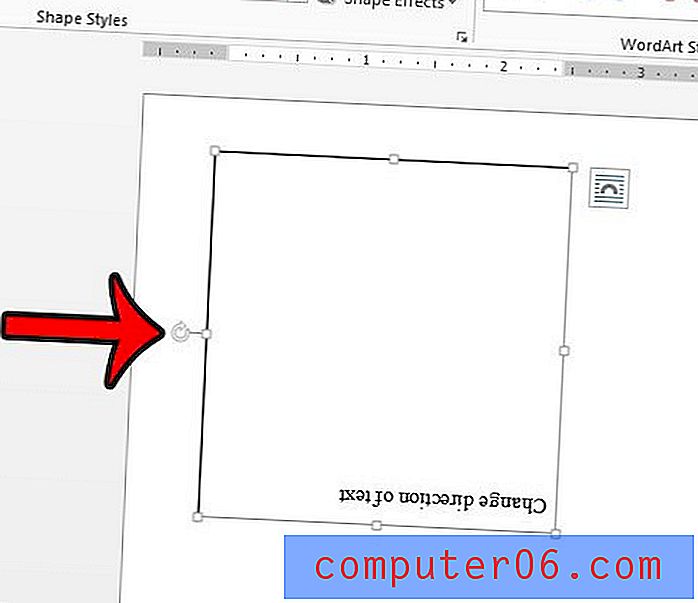
Como adicionar o botão de direção de texto da direita para a esquerda no Word
Se você precisar alternar da opção da esquerda para a direita e da direita para a esquerda ao inserir texto no corpo do documento, há algumas ações que você precisa executar primeiro.
Etapa 1: Clique na guia Arquivo na parte superior esquerda da janela.
Etapa 2: clique no botão Opções na coluna esquerda.
Etapa 3: Escolha a guia Idioma .
Etapa 4: clique no menu suspenso Adicionar idiomas de edição adicionais, escolha um idioma da direita para a esquerda e clique no botão Adicionar .
Etapa 5: Clique em OK na parte inferior da janela. Observe que você precisará reiniciar o Word para que essa alteração entre em vigor.
Etapa 6: clique no botão Direção do texto da direita para a esquerda na seção Parágrafo da guia Página inicial .
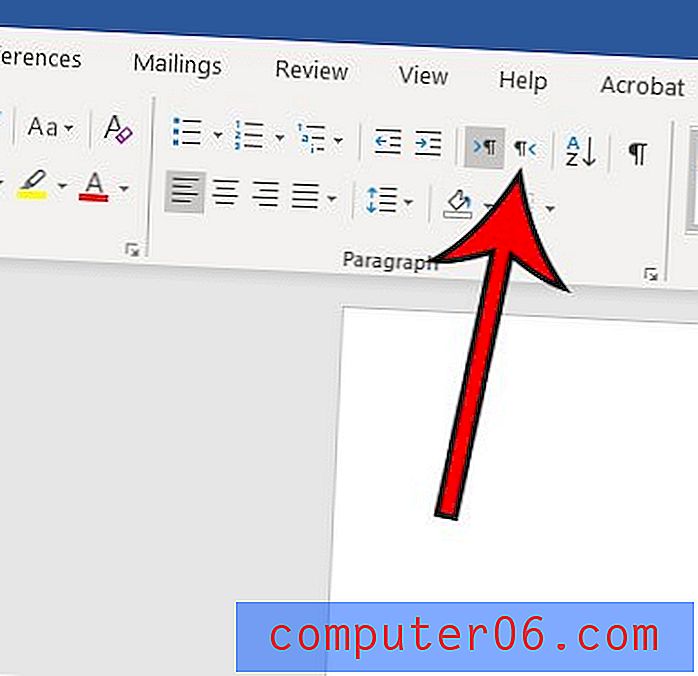
Há texto em seu documento que você não deseja que seja visível, mas não está pronto para excluí-lo? Aprenda a ocultar o texto no Microsoft Word 2013 e dê a si mesmo uma nova opção para formatar seu texto.