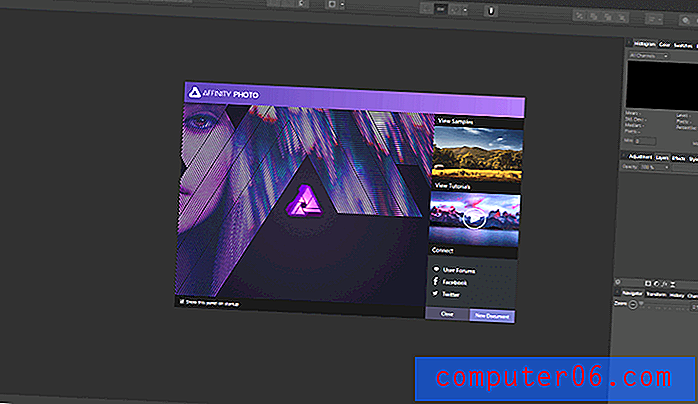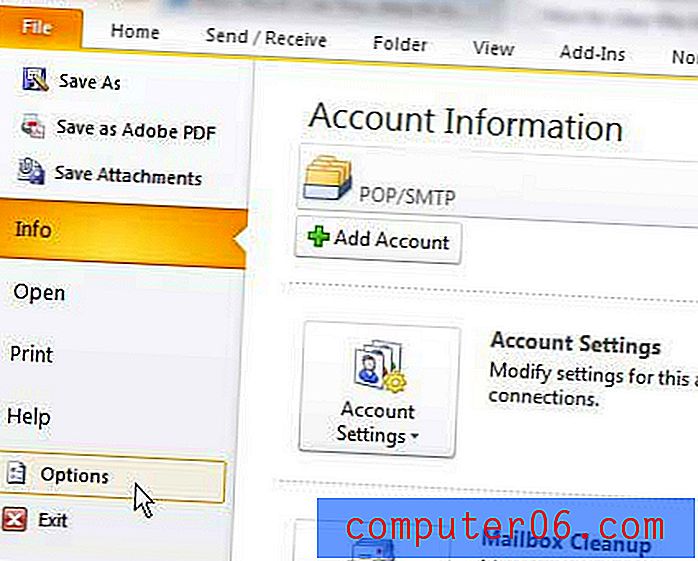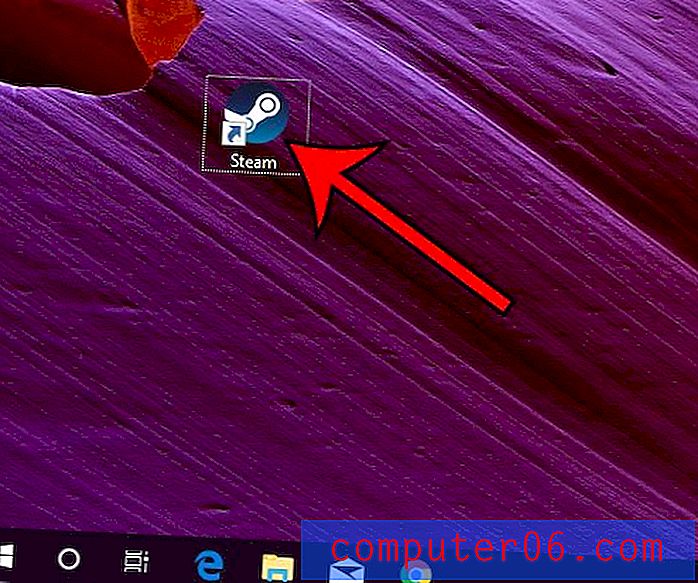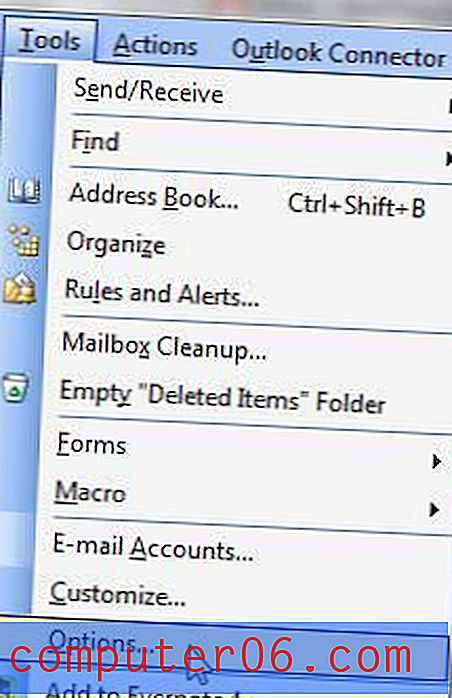Como alterar a largura da coluna no Excel 2013
As alturas das linhas e as larguras da coluna em uma planilha do Excel são do mesmo tamanho em todas as novas planilhas criadas por você. Mas os dados que você coloca nas células podem variar em tamanho e você pode achar que os tamanhos de célula padrão geralmente são muito pequenos ou muito grandes.
Felizmente, o tamanho das células é um elemento que pode ser ajustado, e modificar as larguras das colunas é uma tarefa simples que facilitará a leitura e o trabalho da planilha. Portanto, continue lendo abaixo para aprender sobre vários métodos diferentes que você pode usar para alterar as larguras de suas colunas no Excel.
Ajustar a largura da coluna no Excel 2013
Este artigo foi escrito usando o Excel 2013, mas as mesmas etapas também podem ser aplicadas em outras versões do Excel. Além disso, você pode seguir etapas semelhantes se precisar ajustar a altura de suas linhas.
Existem três maneiras diferentes de ajustar as larguras das colunas discutidas abaixo. Escolha a melhor opção com base nas suas necessidades de planilha.
Redimensionar manualmente a largura da coluna
Esta opção é melhor usada se você desejar modificar visualmente a largura de suas colunas.
Etapa 1: abra sua planilha no Excel 2013.
Etapa 2: localize a coluna cuja largura você deseja ajustar.
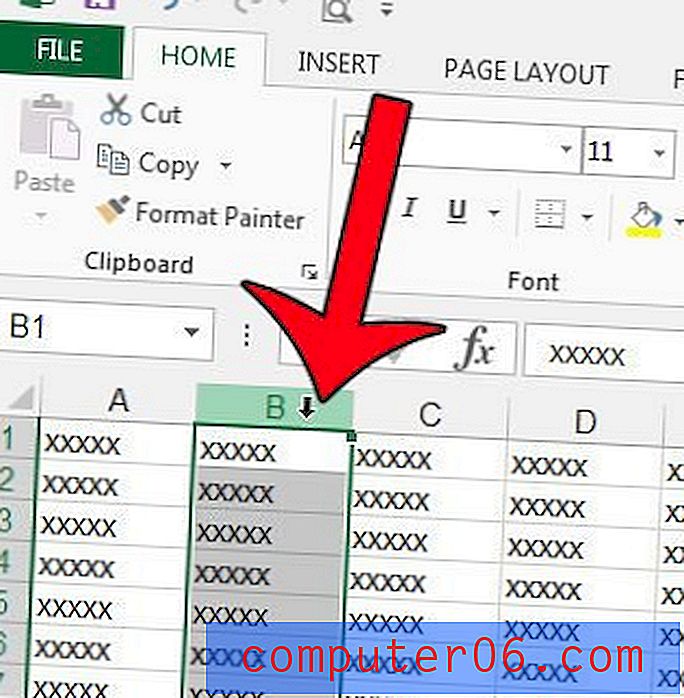
Etapa 3: clique na borda direita da letra da coluna e arraste-a para a esquerda ou direita até a largura desejada.

Redimensionar numericamente a largura da coluna
Essa opção é melhor usada se você quiser garantir que todas as larguras de sua coluna tenham o mesmo tamanho. Você também pode usar esta opção com várias colunas selecionadas.
Etapa 1: abra sua planilha no Excel 2013.
Etapa 2: Clique com o botão direito do mouse na letra da coluna que deseja alterar e clique na opção Largura da coluna .
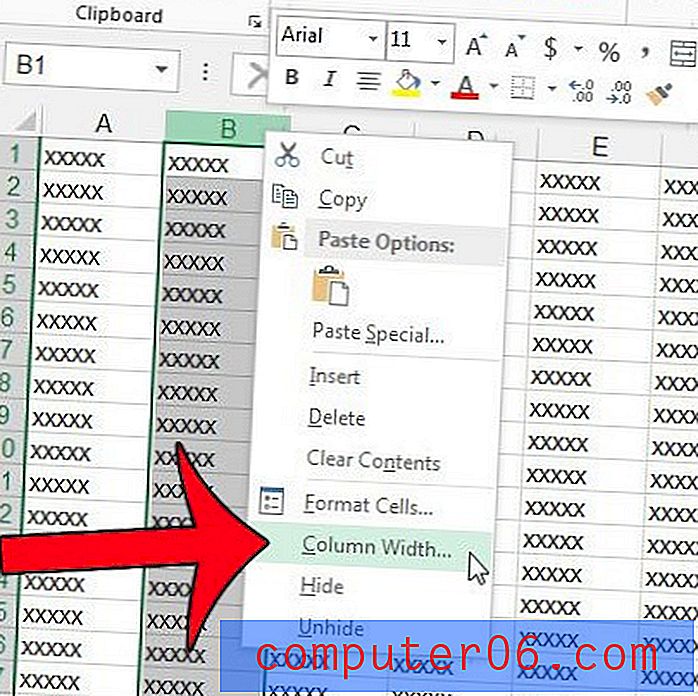
Etapa 3: insira um novo valor dentro do campo Largura da coluna e clique no botão OK .
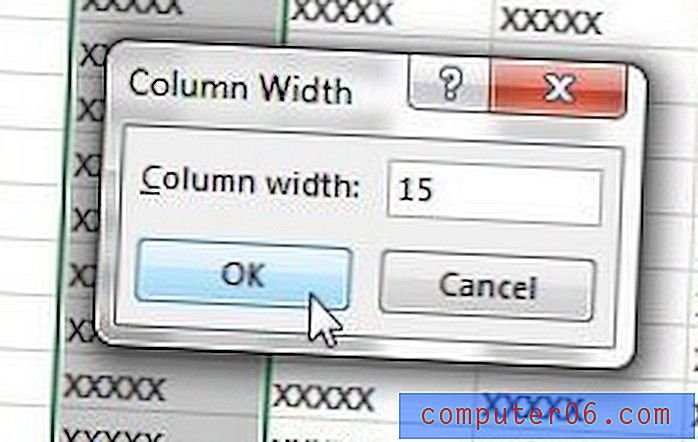
Se você não conseguir usar o botão direito do mouse, poderá encontrar a opção Largura da coluna clicando na guia Início na parte superior da janela, clicando no botão Formatar na seção Células da faixa de opções de navegação e clicando na opção Largura da coluna .
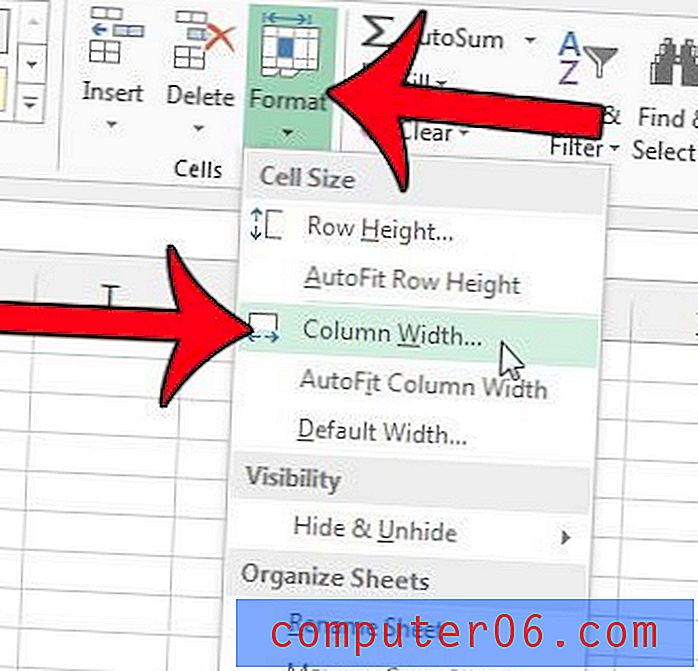
Redimensionando a largura da coluna com base na largura do conteúdo da célula
Essa opção é melhor usada quando você deseja que todos os dados contidos em uma coluna sejam visíveis.
Etapa 1: abra sua planilha no Excel 2013.
Etapa 2: clique na letra da coluna cuja largura você deseja ajustar automaticamente.
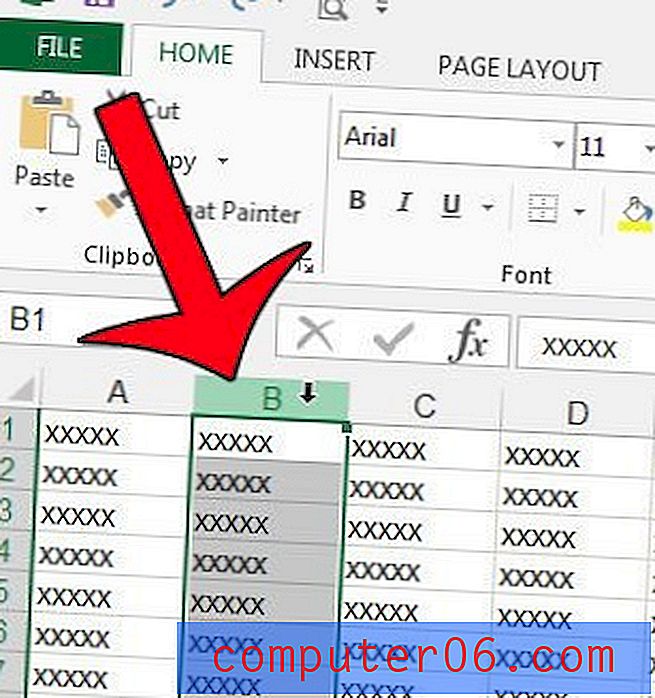
Etapa 3: Posicione o cursor do mouse na borda direita da coluna e clique duas vezes no mouse. A coluna se ajustará automaticamente para caber no tamanho dos dados contidos nela. Isso pode aumentar ou diminuir a largura das colunas, dependendo dos dados.
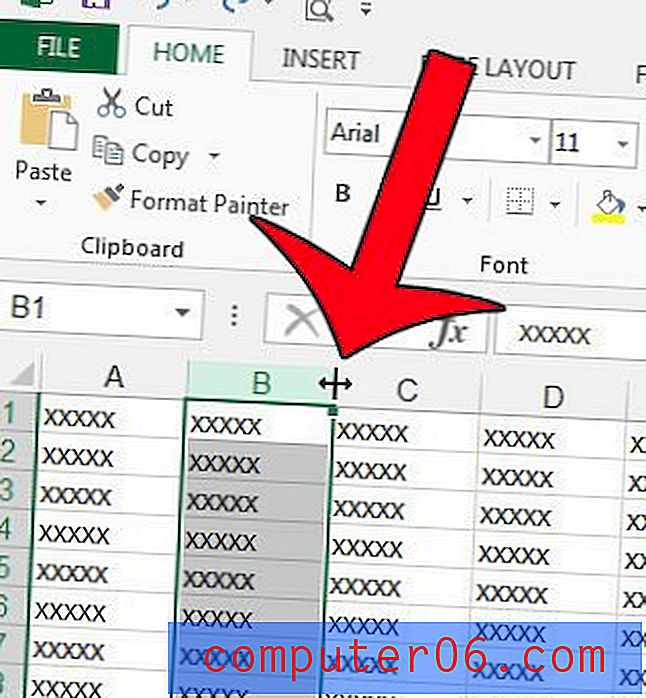
Existem várias colunas em sua planilha que você deseja redimensionar para caber no conteúdo delas? Aprenda a ajustar automaticamente as larguras das colunas no Excel com apenas alguns cliques no botão.