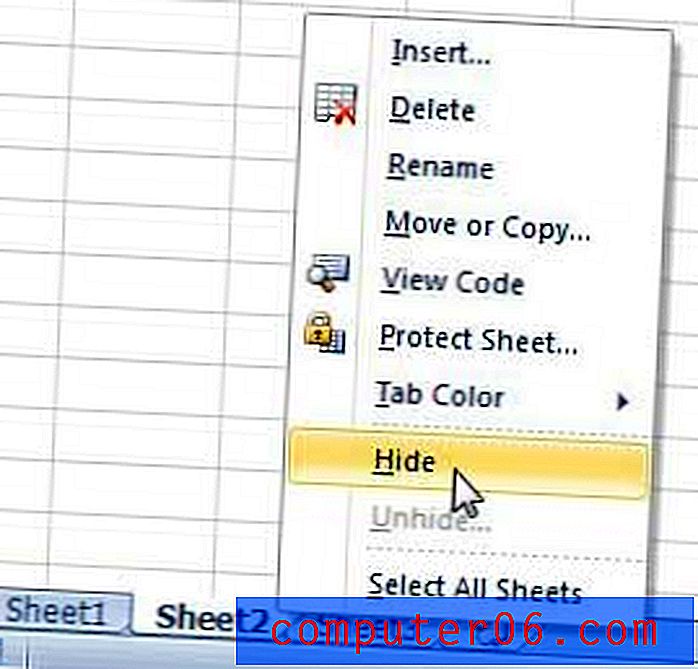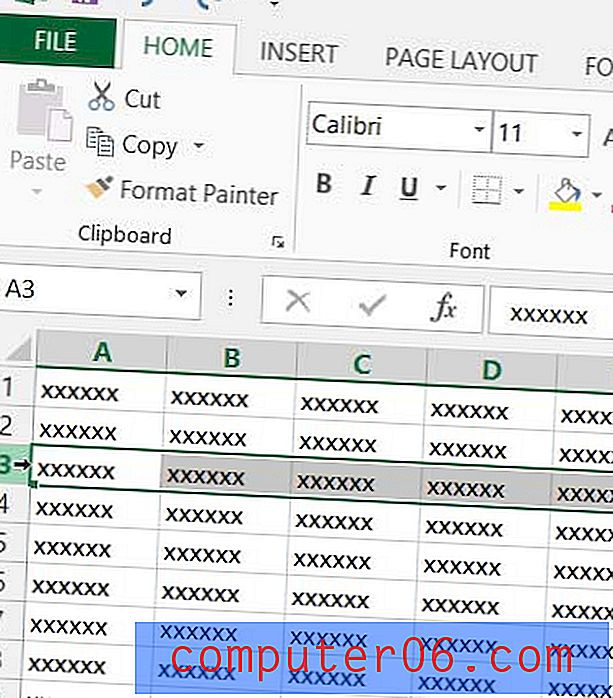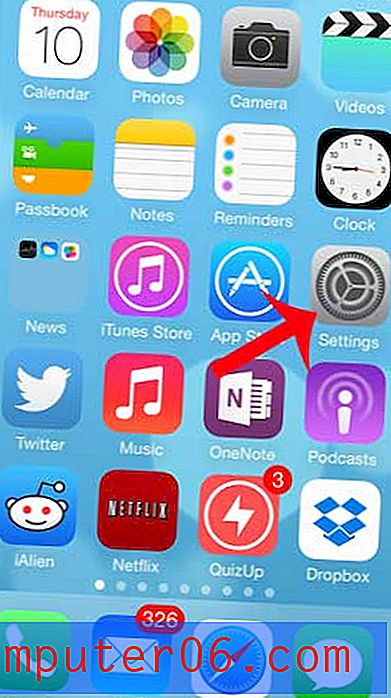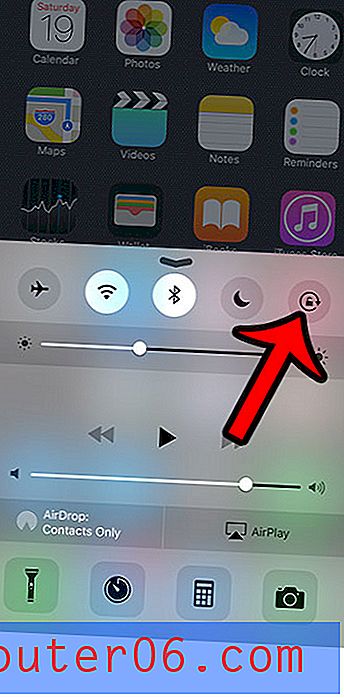Como fazer backup de uma pasta específica no Outlook 2016
O Outlook 2016 oferece várias ferramentas diferentes que ajudam a classificar seus emails automaticamente. Isso é feito com regras, que podem ser configuradas para enviar algo como resposta de ausência temporária. Ao começar a usar regras para classificar automaticamente as mensagens com base no assunto ou remetente, você descobrirá que seu nível de organização facilita a localização dos emails de que você precisa.
Ocasionalmente, convém garantir que você não perca nenhuma das informações importantes nas pastas do Outlook, para começar a criar backups de algumas delas. Mas um arquivo de backup do Outlook pode ser grande e demorar um pouco para ser elaborado; portanto, você pode optar por apenas criar uma cópia de backup de uma pasta específica. Nosso tutorial abaixo mostrará como fazer backup de uma pasta no Outlook 2016 em um arquivo separado que você pode salvar e mover para um local diferente, caso algo aconteça no seu arquivo original do Outlook.
Como fazer uma cópia de backup de uma única pasta no Outlook 2016
As etapas deste artigo mostrarão como fazer uma cópia de backup de uma única pasta de e-mails para uma conta que você configurou no Outlook 2016. Você poderá salvar essa cópia de backup da pasta em um local no seu computador, e você poderá escolher se deseja que a cópia de backup seja um arquivo .csv ou um arquivo .pst. Um arquivo .csv pode ser aberto em vários programas diferentes, como o Bloco de Notas ou o Excel, enquanto um arquivo .pst pode ser aberto no Outlook. Se você planeja importar a cópia de backup da pasta para uma instalação diferente do Outlook, convém escolher .pst. Se você quiser acessar os e-mails facilmente mais tarde, use o .csv.
Etapa 1: abra o Outlook 2016.
Etapa 2: Clique na guia Arquivo na parte superior esquerda da janela.

Etapa 3: selecione a opção Abrir / Exportar na coluna no lado esquerdo da janela.
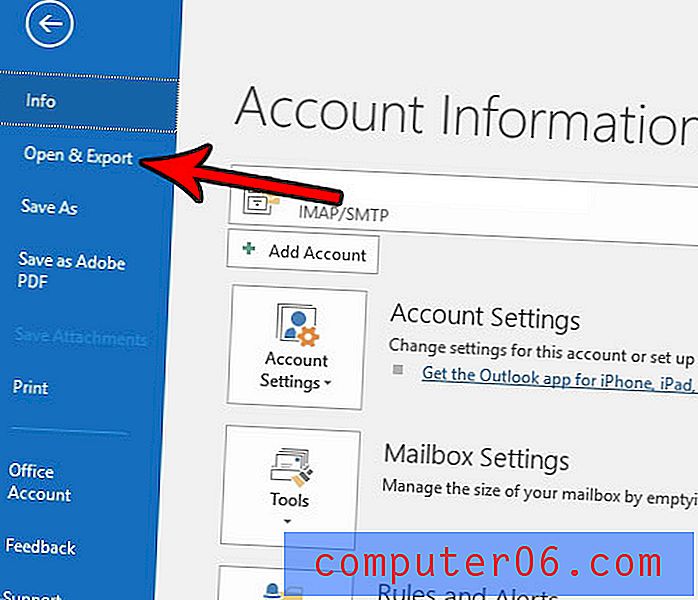
Etapa 4: Clique no botão Importar / Exportar .
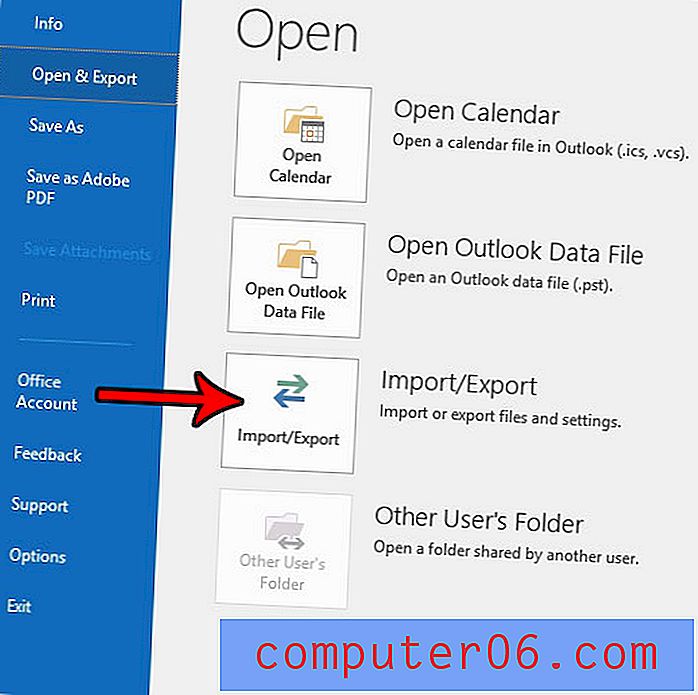
Etapa 5: selecione a opção Exportar para um arquivo e clique no botão Avançar .
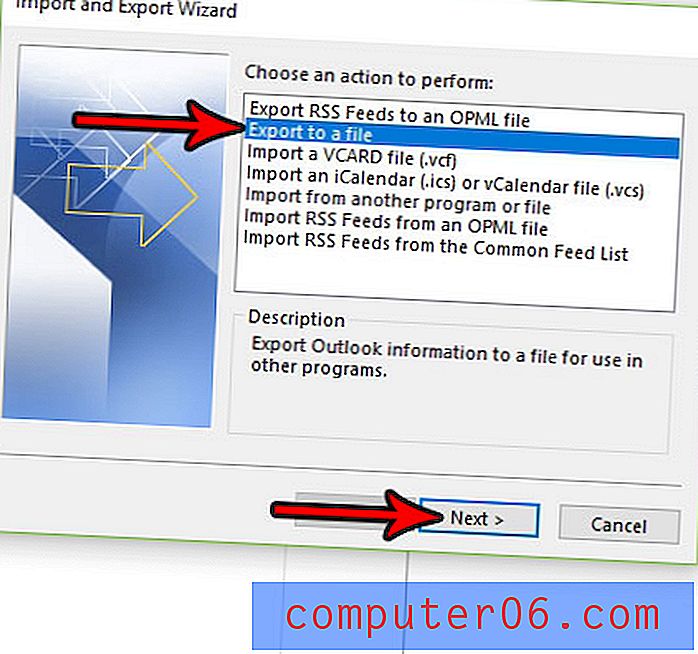
Etapa 6: escolha o tipo de arquivo de backup que você deseja criar e clique no botão Avançar .
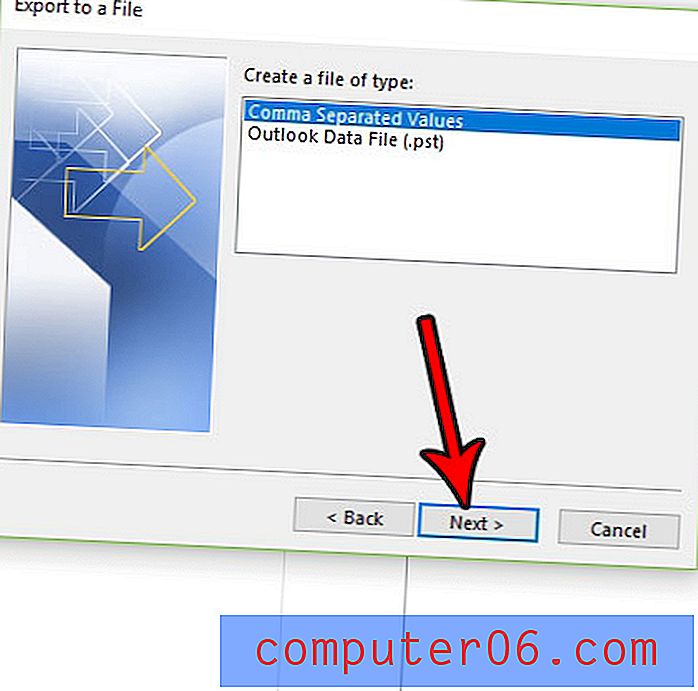
Etapa 7: clique na pasta que você deseja fazer o backup e clique no botão Avançar .
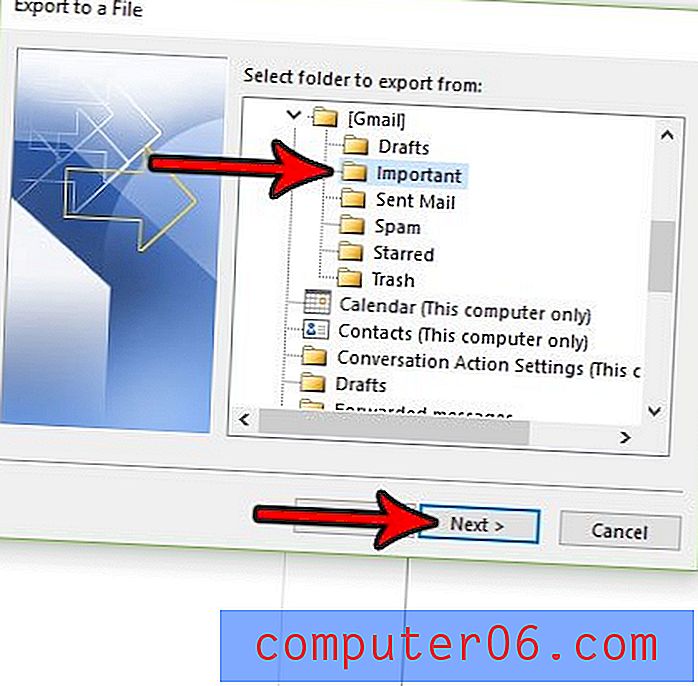
Etapa 8: clique no botão Procurar e escolha um local no seu computador em que deseja salvar a cópia de backup e clique no botão Avançar .
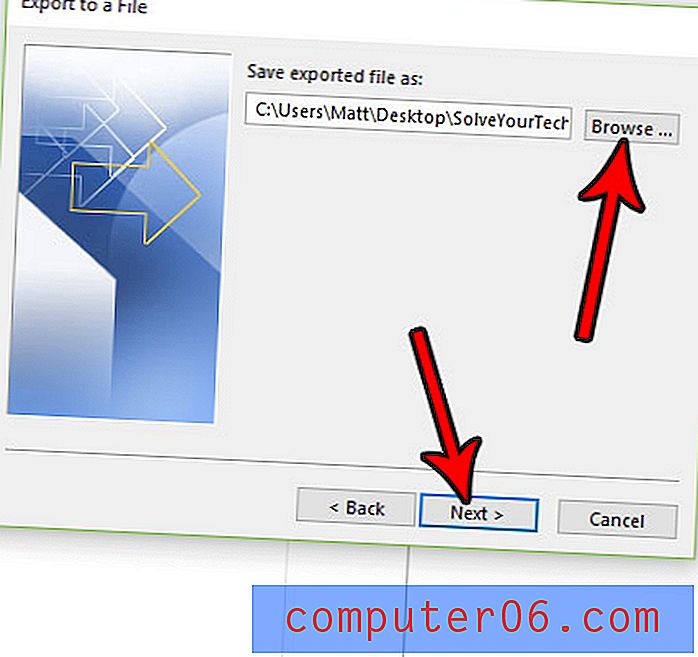
Etapa 9: clique no botão Concluir para criar a cópia de backup da pasta. Observe que isso pode demorar um pouco se você tiver muitas mensagens de email nessa pasta.
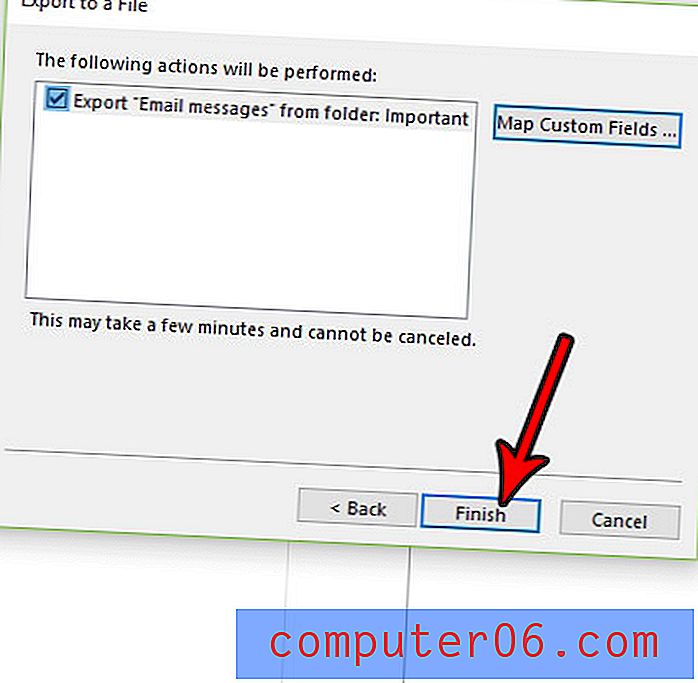
Embora as etapas deste guia tenham como objetivo específico ajudar você a fazer backup de uma pasta de e-mails, você também pode usar basicamente o mesmo método para fazer backup de seus contatos. Descubra como exportar contatos do Outlook para um formato que você possa abrir e editar facilmente no Microsoft Excel.